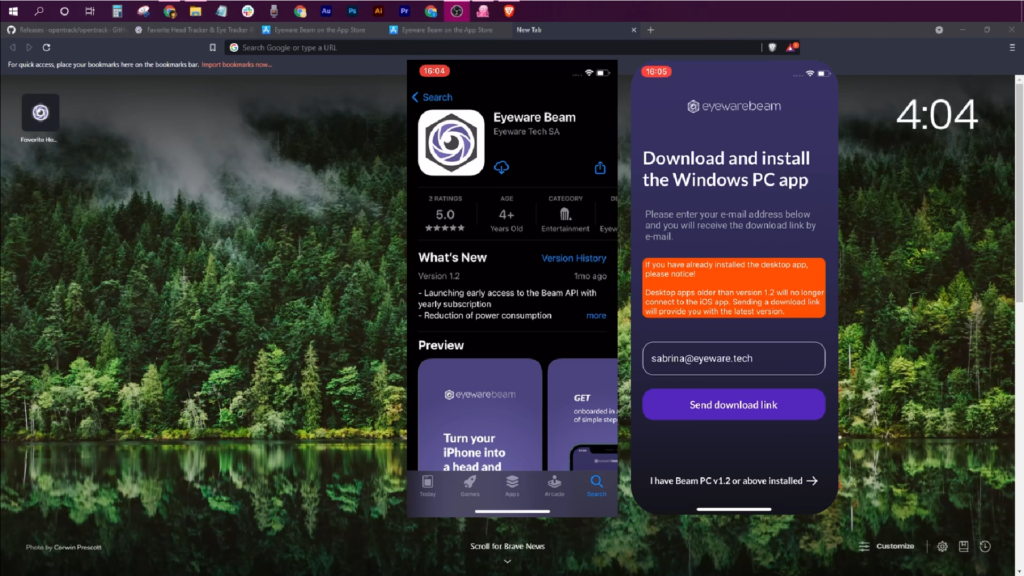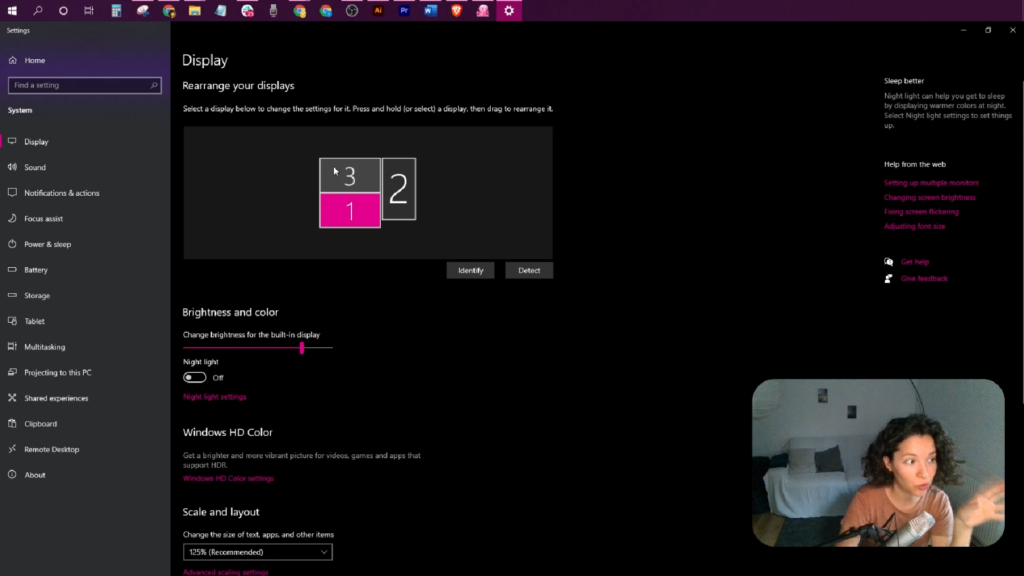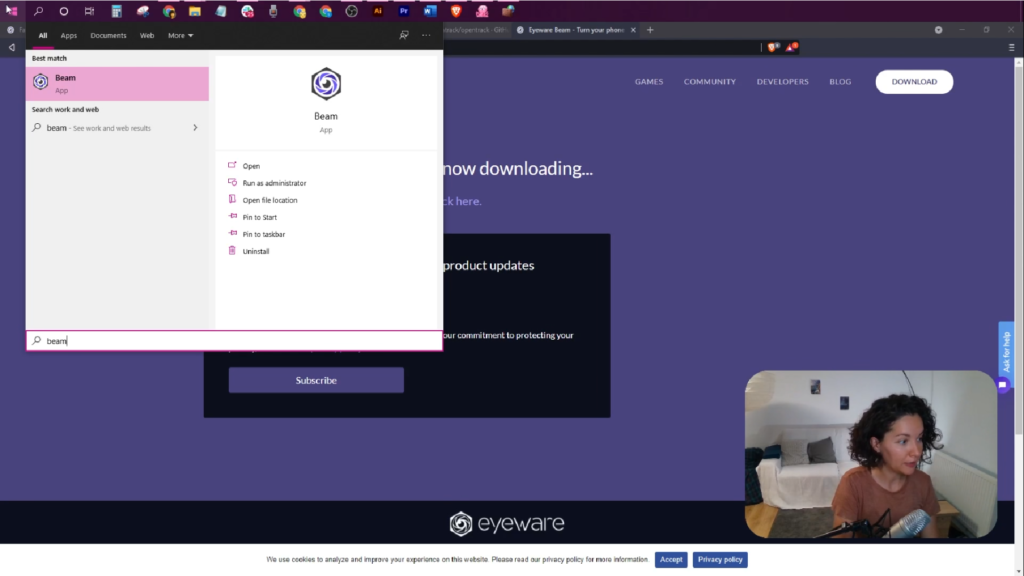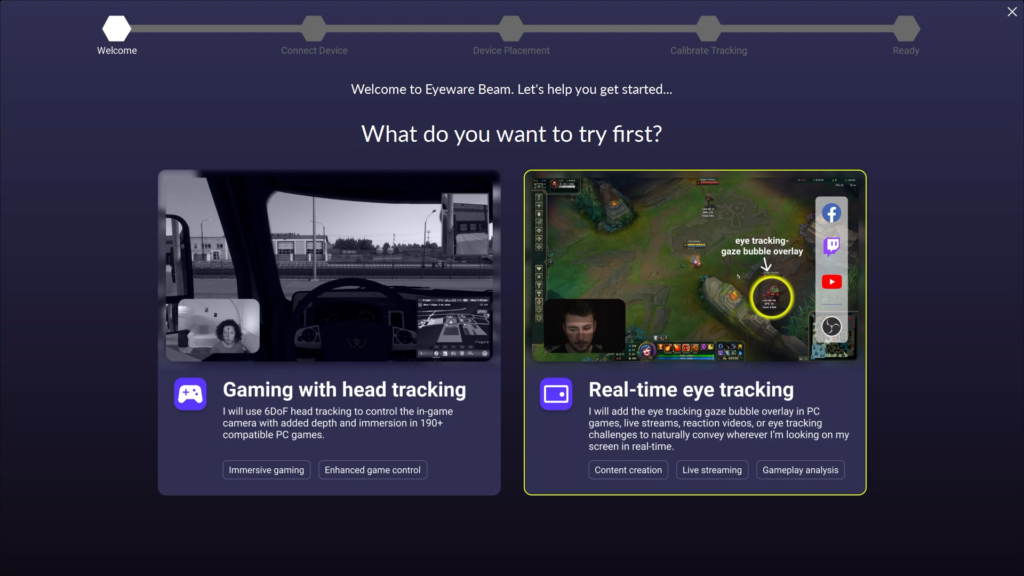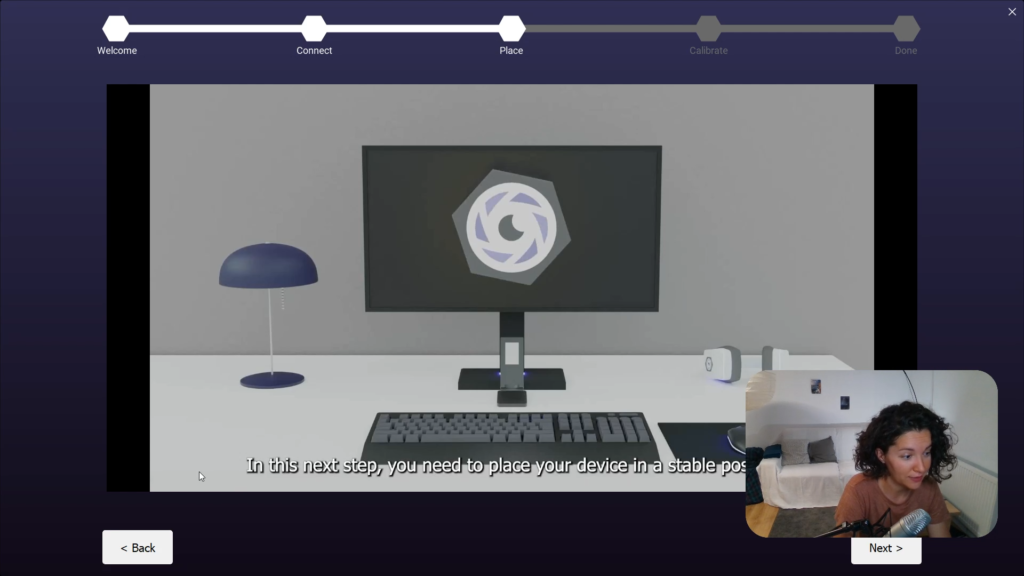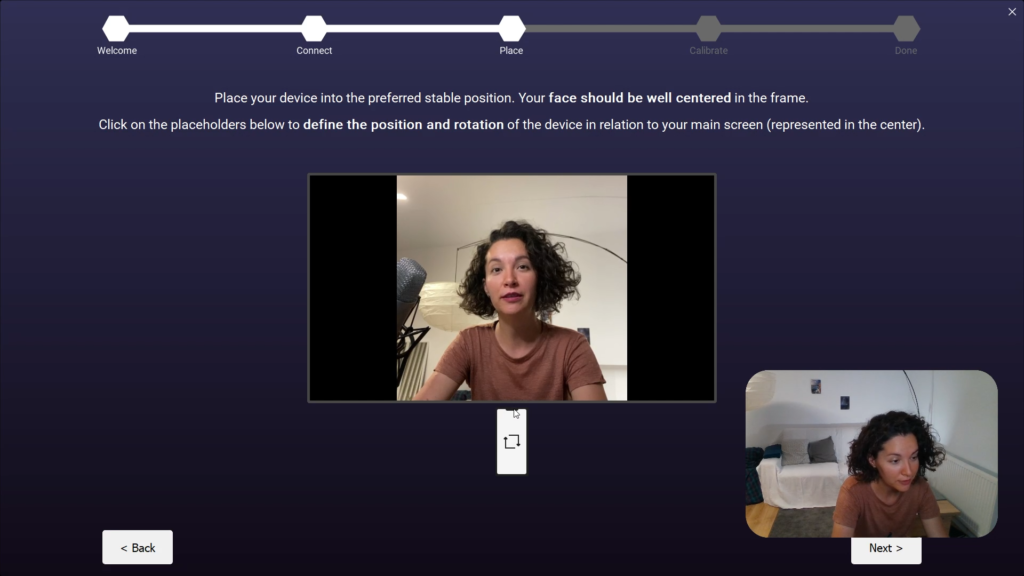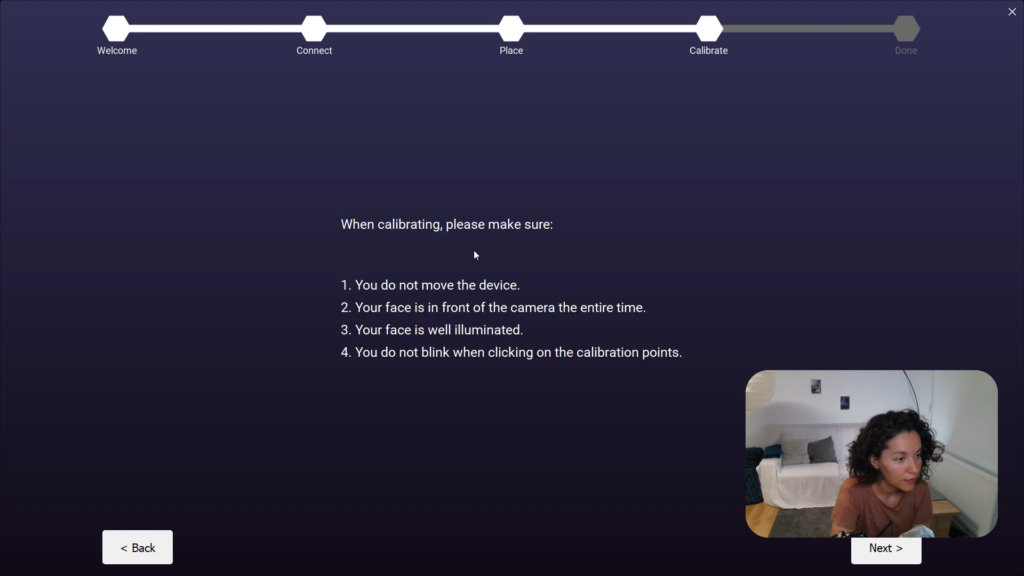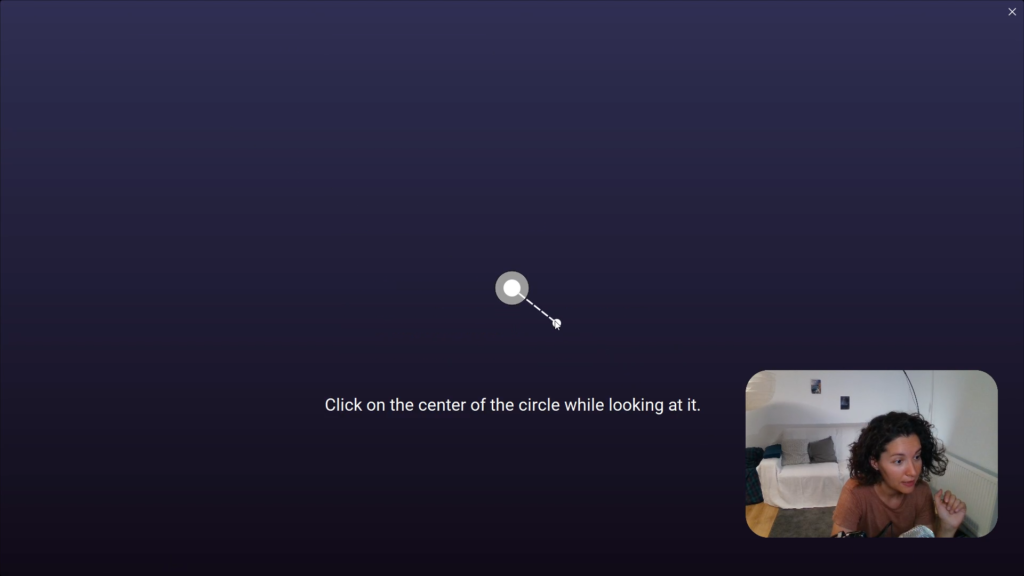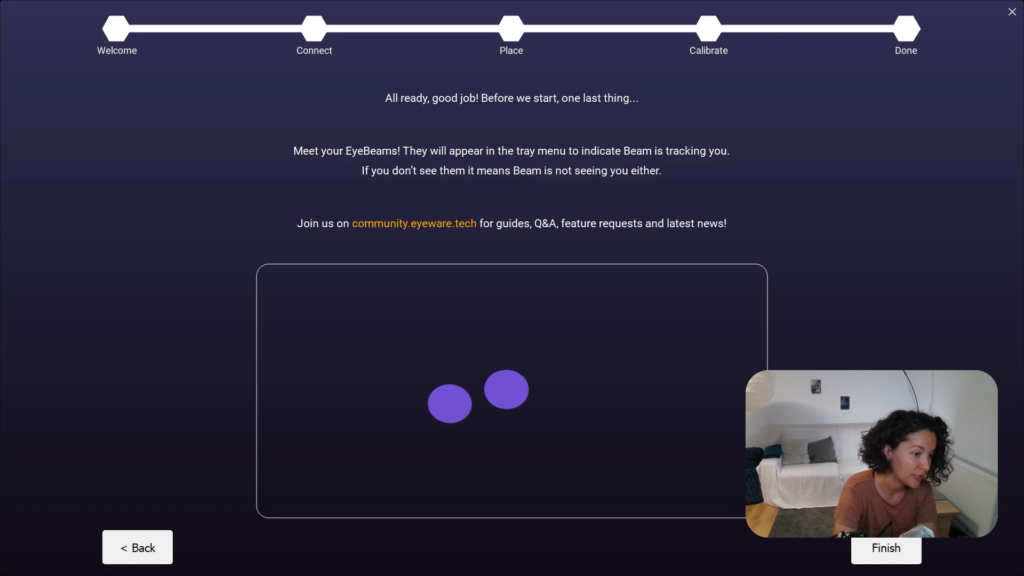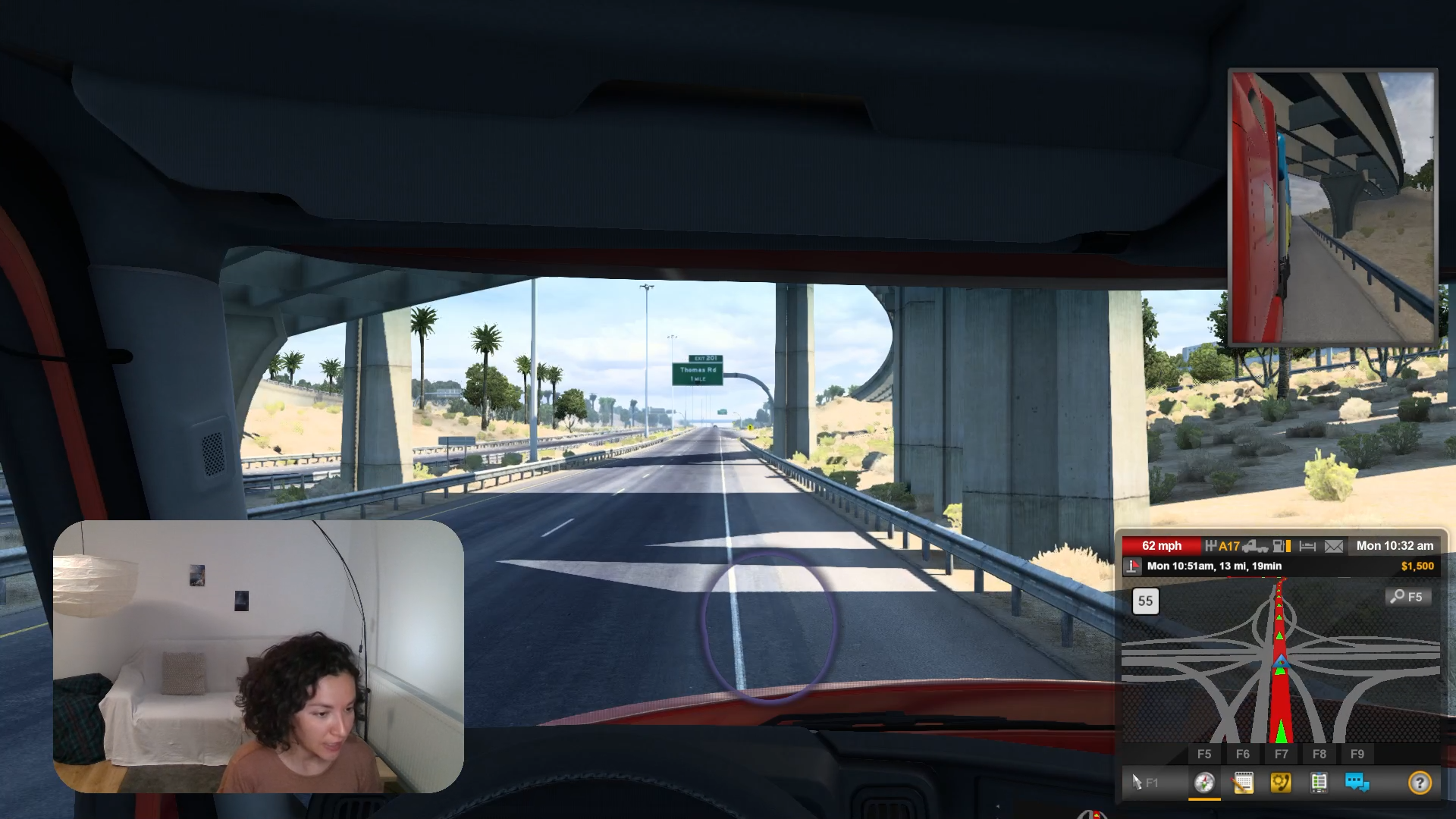(Phiên bản iOS cũ) Hướng dẫn thiết lập
(Cũ) Hướng dẫn thiết lập cho phiên bản iOS
Biến iPhone hoặc iPad của bạn thành thiết bị theo dõi mắt với Phiên bản iOS Eyeware Beam kế thừa theo các bước giới thiệu sau.
!
Hướng dẫn này ở đây chỉ để tham khảo cho người dùng cũ. Vui lòng tải về Beam Eye Tracker tại đây và sử dụng ứng dụng Beam iOS làm đầu vào camera theo hướng dẫn tại đây: Beam.eyeware.tech/ios-setup.
Bắt đầu: Làm theo quy trình 12 bước đơn giản để thiết lập Eyeware Beam
1
Ứng dụng iOS dành cho iPhone hoặc iPad của bạn ghi lại các chuyển động của đầu và mắt của bạn, đồng thời phần mềm Eyeware PC đi kèm sẽ chuyển các chuyển động đó thành các hành động trên màn hình trong trò chơi và luồng. Tải xuống ứng dụng Eyeware Beam iOS từ cửa hàng ứng dụng.
Chúng tôi yêu cầu địa chỉ email của bạn trong quá trình cài đặt ứng dụng iOS để gửi cho bạn miễn phí đi kèm bộ cài phần mềm máy tính và tải xuống liên kết đến iTunes cho máy tính. Cần có trình cài đặt phần mềm PC để tính năng theo dõi hoạt động, trong khi cần có iTunes cho PC để kích hoạt kết nối USB. Nhập email của bạn và chọn “Gửi liên kết tải xuống” trên thiết bị iOS của bạn.
Mở email từ [email protected] và nhấp vào “Tải xuống phần mềm Eyeware Beam PC” và nhấp vào “Tải iTunes để kết nối qua USB”.
2
Chọn màn hình PC bạn muốn sử dụng theo dõi mắt và đầu
Theo dõi đầu và mắt sẽ chỉ hoạt động trên một màn hình PC. Chỉ định màn hình PC mà bạn sẽ sử dụng làm màn hình chính nếu bạn sử dụng nhiều màn hình. Để chọn màn hình chính của bạn:
- Nhấp chuột phải vào một khoảng trống trên Bàn làm việc và chọn Cài đặt Hiển thị từ menu.
- Cuộn xuống để chọn Make this my main display rồi Apply để chọn màn hình chính của bạn.
3
Khởi động phần mềm Eyeware Beam PC & phần mềm iTunes cho PC
Nếu phần mềm PC không tự động khởi động sau khi cài đặt, hãy tìm tệp trình cài đặt Beam trong thư mục tải xuống PC của bạn để mở. Nếu bạn không thể tìm thấy phần mềm sau khi mở nó, hãy nhấp đúp vào biểu tượng Eyeware Beam màu tím trong khay hệ thống thường nằm ở dưới cùng bên phải màn hình của bạn.
Mở phần mềm iTunes mà bạn cũng đã tải xuống và đăng nhập vào iTunes Store bằng ID Apple của mình nếu bạn muốn kết nối ứng dụng Eyeware Beam iOS và phần mềm PC qua kết nối USB thay vì Wi-Fi.
4
Chọn theo dõi đầu hoặc theo dõi mắt để bắt đầu quá trình giới thiệu
Giai đoạn đầu tiên trong số năm giai đoạn trong quy trình giới thiệu phần mềm PC yêu cầu bạn chọn giữa “Chơi game với tính năng theo dõi đầu” hoặc “Theo dõi mắt trong thời gian thực”. Bất kể bạn thích tùy chọn nào, bạn vẫn có thể bật tính năng theo dõi đầu và mắt sau giai đoạn giới thiệu cuối cùng.
Lưu ý: Luôn mở ứng dụng Eyeware Beam iOS trên iPhone hoặc iPad của bạn. Tính năng theo dõi đầu và mắt sẽ không hoạt động nếu không (nghĩa là ứng dụng Eyeware Beam iOS phải luôn ở phía trước).
5
Kết nối iPhone/iPad và PC Windows qua USB hoặc Wi-Fi
Eyeware Beam hoạt động khi iPhone hoặc iPad và PC chạy Windows (Windows 10 trở lên) giao tiếp với nhau qua USB hoặc Wi-Fi.
Kết nối USB so với kết nối Wi-Fi: Kết nối USB giảm mức sử dụng CPU của ứng dụng iOS xuống 20% và cung cấp kết nối ổn định hơn so với Wi-Fi. Chúng tôi khuyên người dùng nên kết nối qua kết nối USB bất cứ khi nào có thể.
Nhấp để chọn một trong hai bảng để kết nối với USB hoặc Wi-Fi. Bấm tiếp.
6.a
Định cấu hình kết nối USB
Mở phần mềm itunes máy tính trên máy tính của bạn mà bạn chưa thực hiện ở bước 3. Trên iPhone hoặc iPad của bạn, hãy chọn “Truyền phát”.
Kết nối iPhone hoặc iPad với cổng USB-C hoặc USB của máy tính bằng một cáp tương thích. Nhấp vào tiếp theo khi trạng thái kết nối trong hộp bên dưới chuyển sang màu xanh lá cây và cho biết “Đã kết nối thành công”.
Đọc thêm để khắc phục sự cố kết nối USB.
6.b
Định cấu hình kết nối Không dây
Xác minh rằng PC và thiết bị iOS của bạn đều được kết nối với cùng một mạng Wi-Fi. Tắt “Tự động tham gia” trên mỗi thiết bị để tránh vô tình chuyển sang các mạng Wi-Fi khác trong phạm vi phủ sóng.
Trên iPhone hoặc iPad của bạn, chọn “Truyền phát”. Nhập địa chỉ IP được hiển thị trên màn hình ứng dụng Eyeware Beam trên iPhone hoặc iPad của bạn vào phần mềm PC. Nhấp vào để lưu. Nhấp vào tiếp theo khi trạng thái kết nối trong hộp bên dưới chuyển sang màu xanh lá cây và cho biết “Đã kết nối thành công”. Bấm tiếp.
Lưu ý: Nếu bạn gặp sự cố khi kết nối thiết bị, vui lòng tham khảo khắc phục sự cố kết nối trang.
7
Đặt iPhone hoặc iPad của bạn ở vị trí ổn định bên cạnh PC của bạn
Xem video ở bên phải hoặc làm theo hướng dẫn trực quan để đặt chính xác thiết bị iOS của bạn so với màn hình PC chính mà bạn đã chọn để sử dụng theo dõi đầu và mắt. Tham khảo bước 2 nếu bạn có nhiều màn hình.
Sử dụng giá treo điện thoại để đạt được vị trí và độ ổn định tối ưu nếu có thể. Mọi giá đỡ sẽ hoạt động miễn là iPhone hoặc iPad vẫn ổn định khi chơi trò chơi hoặc phát trực tuyến. Bấm tiếp.
Ghi chú: Bật FaceID trên iPhone hoặc iPad của bạn nếu bạn chưa từng làm như vậy trước đây.
số 8
Khớp vị trí thiết bị với những gì bạn chọn trong phần mềm PC
Phần mềm PC cung cấp nhiều tùy chọn vị trí thiết bị. Chọn vị trí thể hiện gần nhất vị trí thực của thiết bị iPhone hoặc iPad so với màn hình PC hoặc màn hình máy tính xách tay của bạn. Nhấp vào biểu tượng iPhone để khớp hướng của rãnh camera selfie với hướng thực tế của thiết bị iOS của bạn. Bấm tiếp.
Lưu ý: Những người có màn hình có thể đặt thiết bị iOS của họ bên dưới hoặc bên cạnh màn hình, trong khi người dùng máy tính xách tay có thể đặt thiết bị iOS của họ ở bên cạnh màn hình máy tính xách tay. Người dùng không thể đặt thiết bị iOS bên dưới màn hình có thể thử một giải pháp thay thế khi chơi trò chơi với tính năng theo dõi đầu được mô tả trong Câu hỏi thường gặp.
9
Hiệu chỉnh theo dõi iPhone hoặc iPad trong phần mềm PC
Chất lượng theo dõi của đầu và mắt bị ảnh hưởng bởi một số yếu tố bên ngoài. Bạn phải luôn bắt đầu hiệu chỉnh lại bất cứ khi nào điều kiện thay đổi, kể cả khi thiết bị iOS/PC di chuyển. Đặt các điều kiện sau để có hiệu suất tối ưu. Bấm tiếp.
- Đảm bảo iPhone hoặc iPad sẽ không di chuyển.
- Khuôn mặt của bạn ở phía trước máy ảnh toàn bộ thời gian.
- Hãy chắc chắn rằng khuôn mặt của bạn được chiếu sáng tốt.
- Không chớp mắt hoặc nhắm mắt khi bấm vào các điểm hiệu chỉnh.
- Không có tường lửa chặn kết nối phần mềm PC.
11
Nhấp vào kết thúc để biến iPhone hoặc iPad của bạn thành thiết bị theo dõi mắt và đầu
Bạn hiệu chỉnh thành công iPhone hoặc iPad của mình khi nhìn thấy hai vòng tròn màu tím di chuyển bên trong hình chữ nhật theo tư thế đầu của bạn. Các vòng tròn chuyển động cho biết rằng cả tính năng theo dõi mắt và đầu đang hoạt động và đang hoạt động.
Bạn có thể khởi động lại hiệu chuẩn 9 điểm bất kỳ lúc nào bằng cách nhấp vào hiệu chỉnh trong menu phần mềm PC. Nếu bạn không thể tìm thấy ứng dụng Eyeware Beam trong tương lai, hãy tìm ứng dụng đó trong khay hệ thống của bạn. Bấm kết thúc.
12
Sử dụng Eyeware Beam để cải thiện các trò chơi trên PC và phát trực tiếp
Bạn đã thiết lập thành công Eyeware Beam. Bây giờ là lúc để sử dụng nó trong các trò chơi trên PC và phát trực tiếp. Thực hiện theo các hướng dẫn dưới đây để giúp bạn bắt đầu.
Theo dõi đầu để chơi game với Eyeware Beam
Sử dụng tính năng theo dõi đầu người trong các trò chơi giả lập của bạn để đắm mình vào trải nghiệm nhập vai và cảm thấy mình giống như một phi công hoặc người lái xe thực thụ.
Theo dõi bằng mắt để phát trực tuyến với Eyeware Beam
Đưa luồng trực tiếp của bạn lên một tầm cao mới và chia sẻ với khán giả những gì bạn đang xem hoặc phát lại các động tác với lớp phủ theo dõi ánh mắt để khám phá hành vi ẩn.