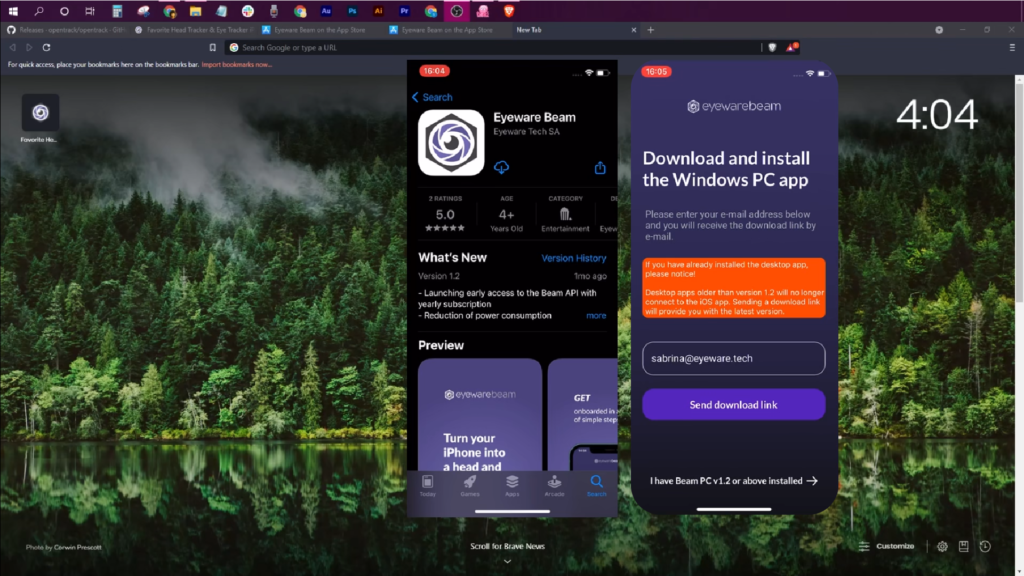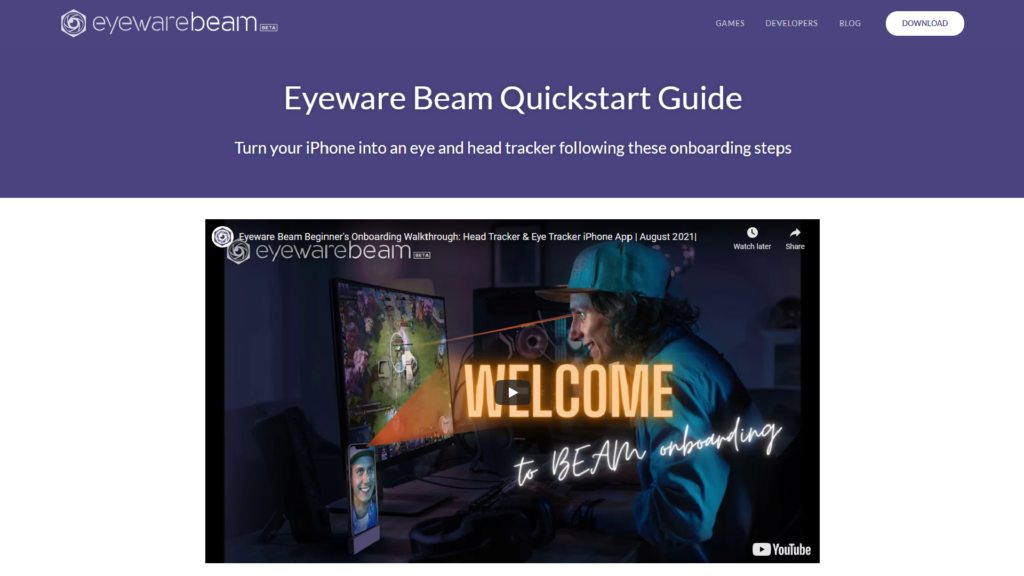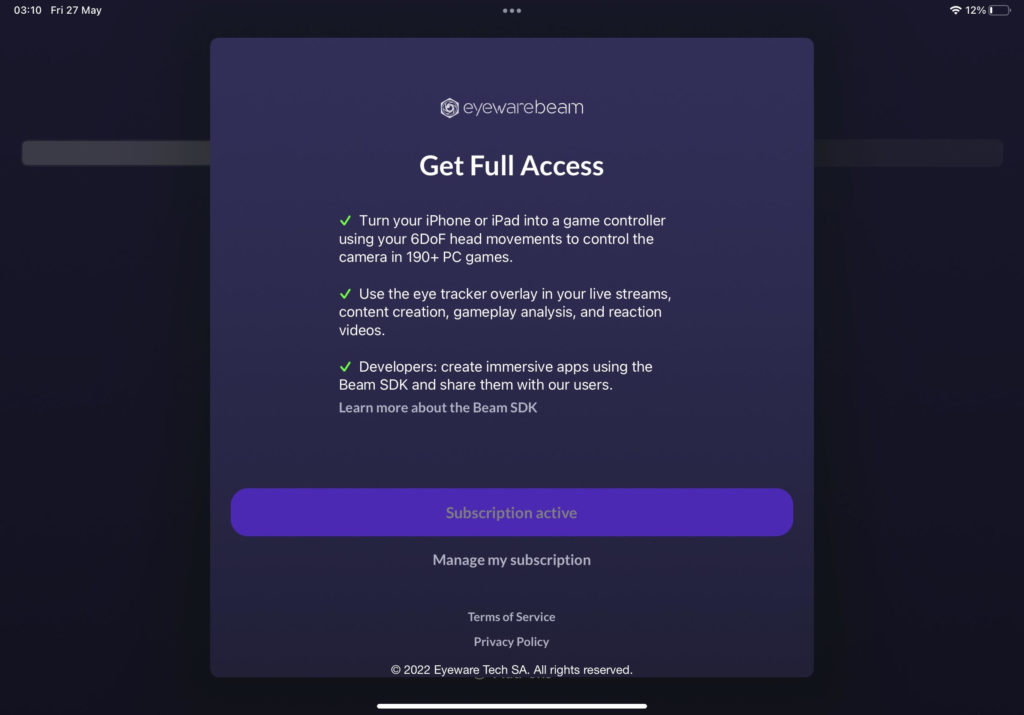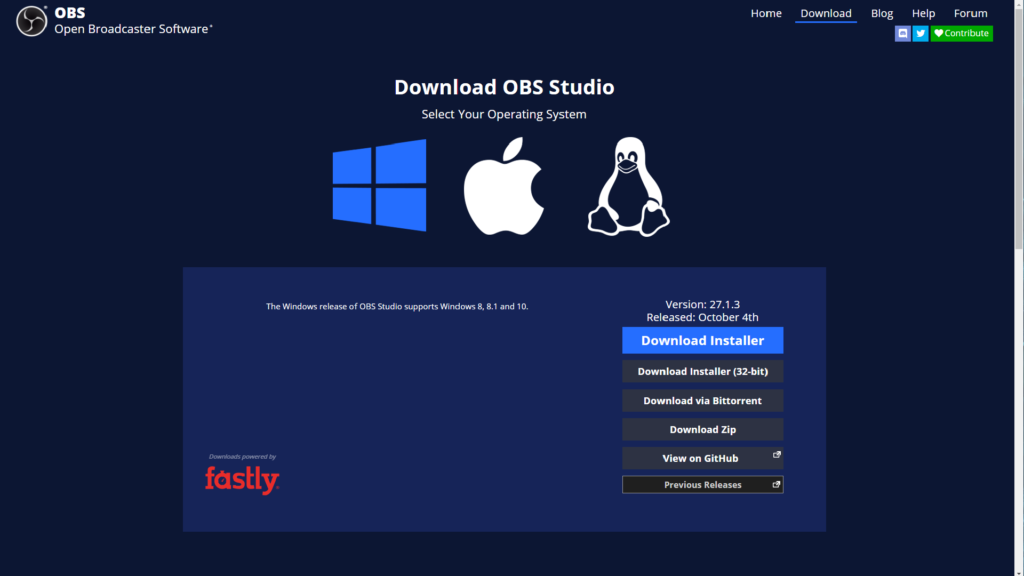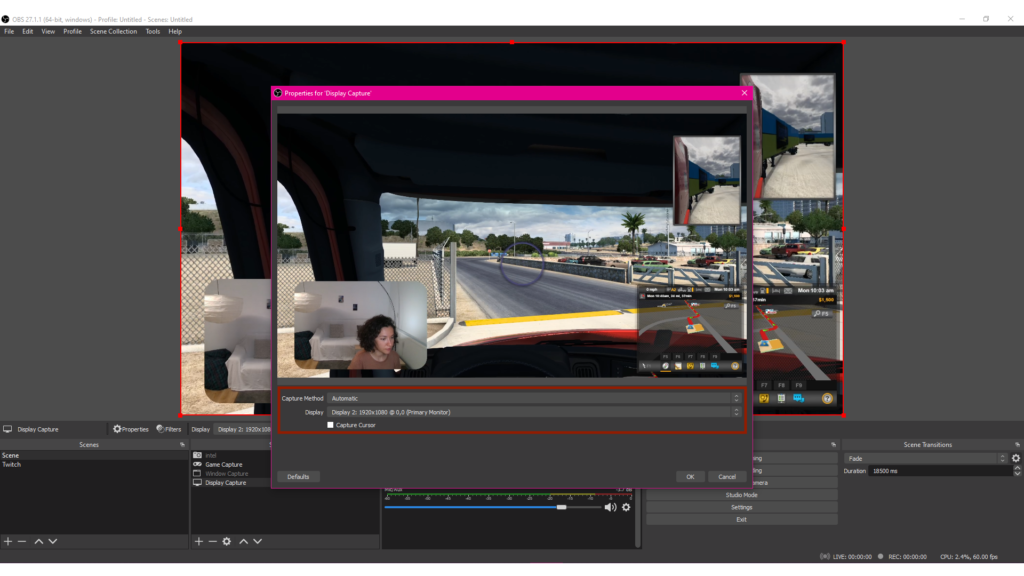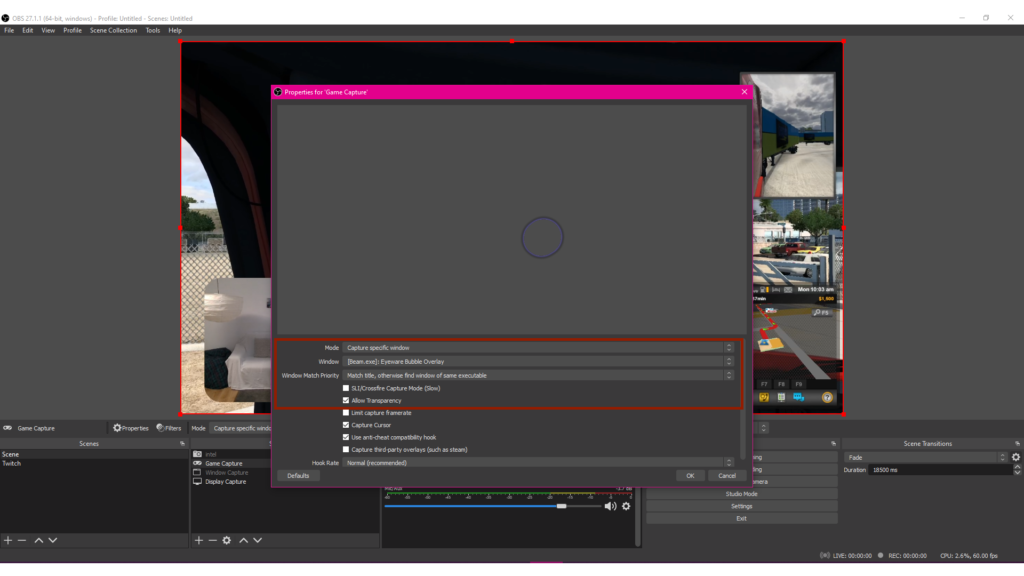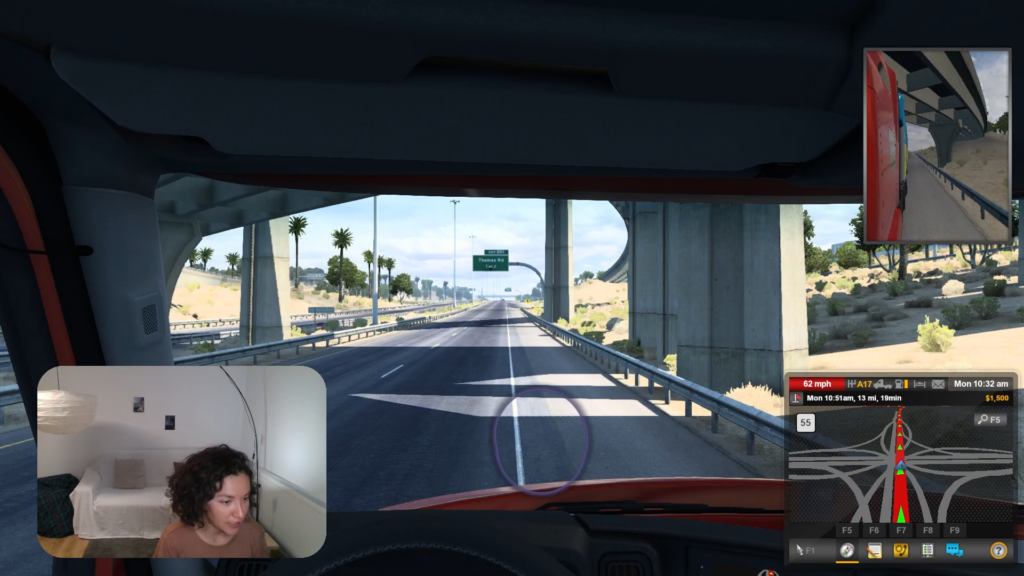Streaming Setup for the Beam Eye Tracker
Eye Tracking for Streaming with Eyeware Beam
Turn your iPhone or iPad into an eye tracker for your live streams following these steps
- PC with Windows 10 (or later)
- iPhone or iPad that supports Face ID and iOS 13 (or later)
- Phone stand
1
The iOS app for your iPhone or iPad captures your eye movements and accompanying Eyeware PC software translates those movements into an on-screen eye gaze bubble overlay to easily see where you are looking in games and streams.
Download the Eyeware Beam iOS app from the app store. As you are installing the app, you will be asked to enter your email address to receive the download link for the accompanying PC software installer. Download and install the software on your PC.
2
Turn your iPhone or iPad into an eye tracking device with our quickstart guide.
Please complete the quickstart guide first before moving to the next step.
3
A monthly or annual paid subscription is required to use the eye tracking overlay gaze bubble without a watermark. A subscription also allows you to hide the overlay while streaming. Within the app, tap on the Settings icon > Reminders > Subscriptions. You will then be brought through a series of subscription purchase and confirmation steps to complete the transaction.
4
Download the free open-source OBS Studio software for your PC. The software provides video recording and live streaming capabilities on Twitch, Youtube, and other streaming platforms.
Other live stream software options include XSplit and Streamlabs.
5
Click the “+” sign and select Display Capture under the sources panel in OBS Studio. Locate the Create New tab and rename the Display Capture or keep the default name. Click OK.
Select the screen you want to share in your recording or livestream from the Display dropdown list. Click OK.
6
Click the “+” sign and select Game Capture located in the OBS Studio sources panel. Under Create New rename this Game Capture or keep the default name. Click OK.
From the Mode dropdown list select the Capture Specific Window option. From the Window dropdown list, choose the [Beam.exe]: Eyeware Bubble Overlay option.
Select the Allow Transparency.
Note: Some PCs require the SLI/Crossfire Capture Mode (Slow) checkbox to be activated as well.
Click OK.
8
You are all set up to record your PC screen or live stream on Twitch, Youtube, and other streaming platforms. The Eyeware Beam Eye Gaze Bubble Overlay will allow you and your viewers to easily see where you are looking. Use eye tracking to create more insightful content for yourself and your viewers!
If you can’t find the Eyeware Beam computer application on your screen, it might be running in the background. You can find the app with the purple logo in the system tray menu, usually located at the bottom right of your screen.