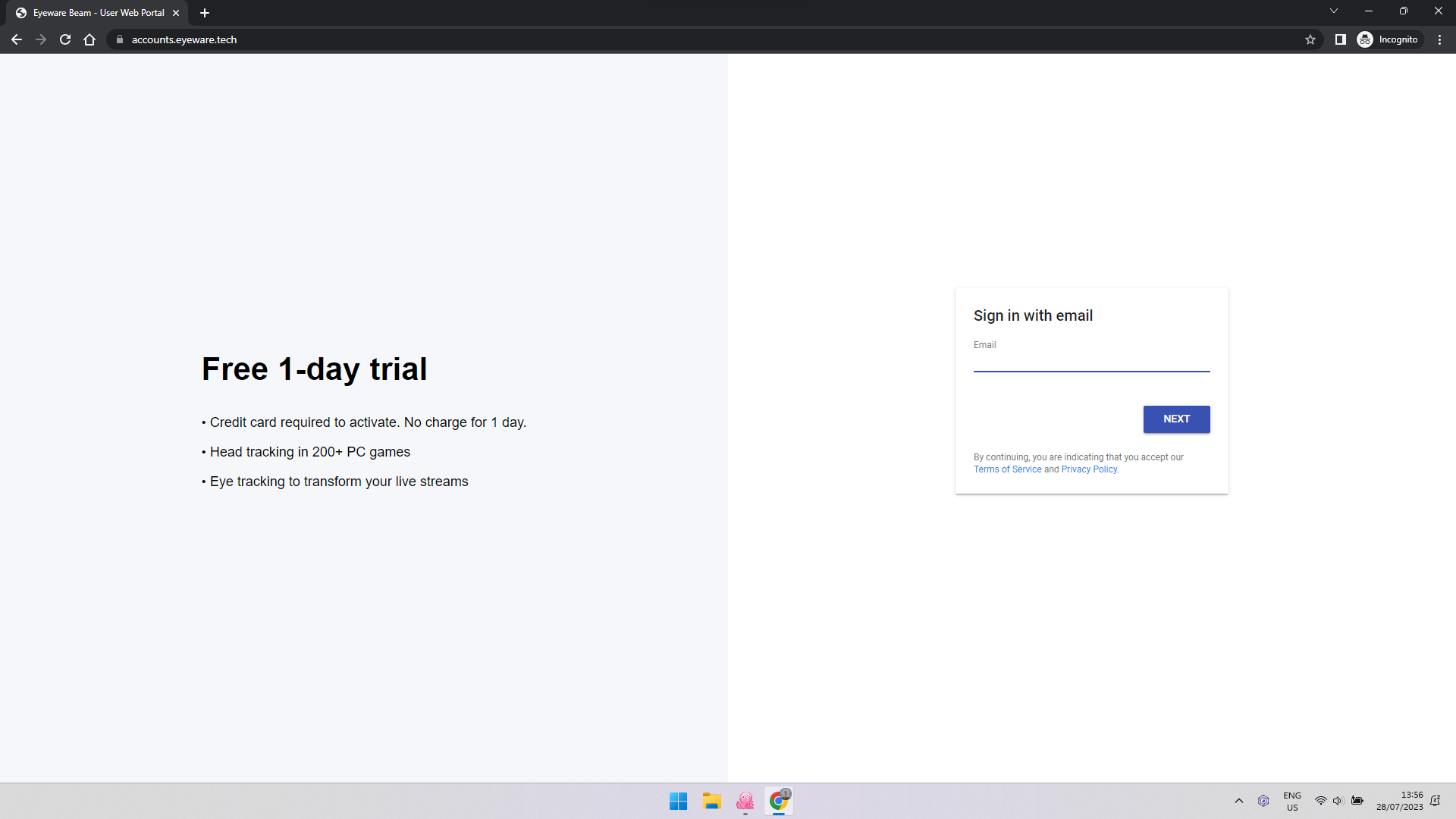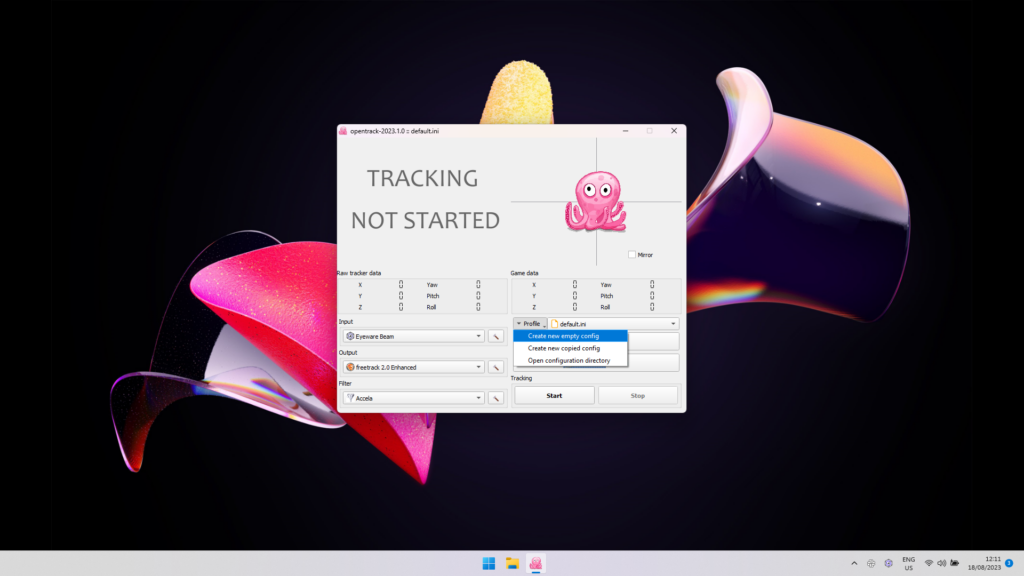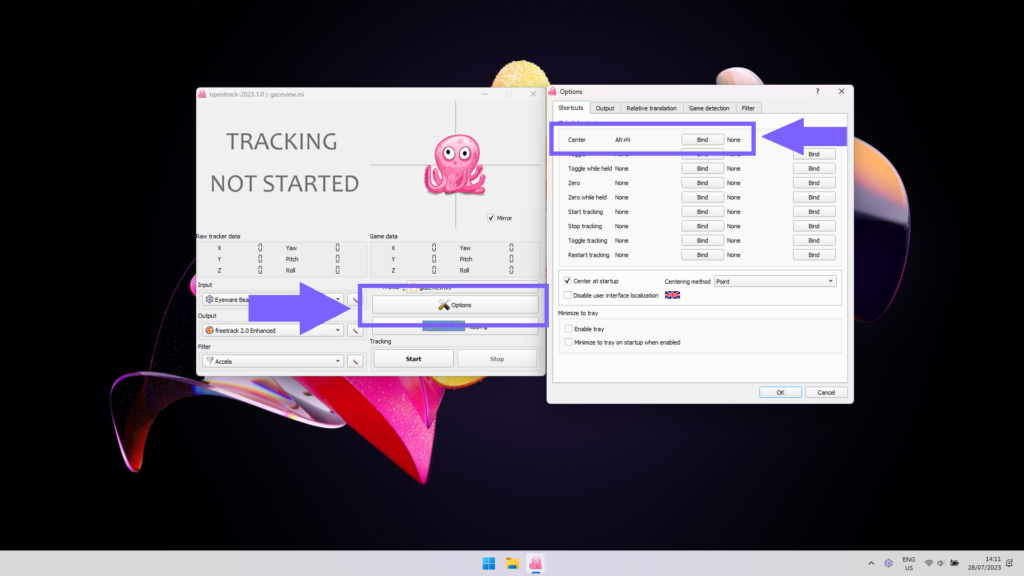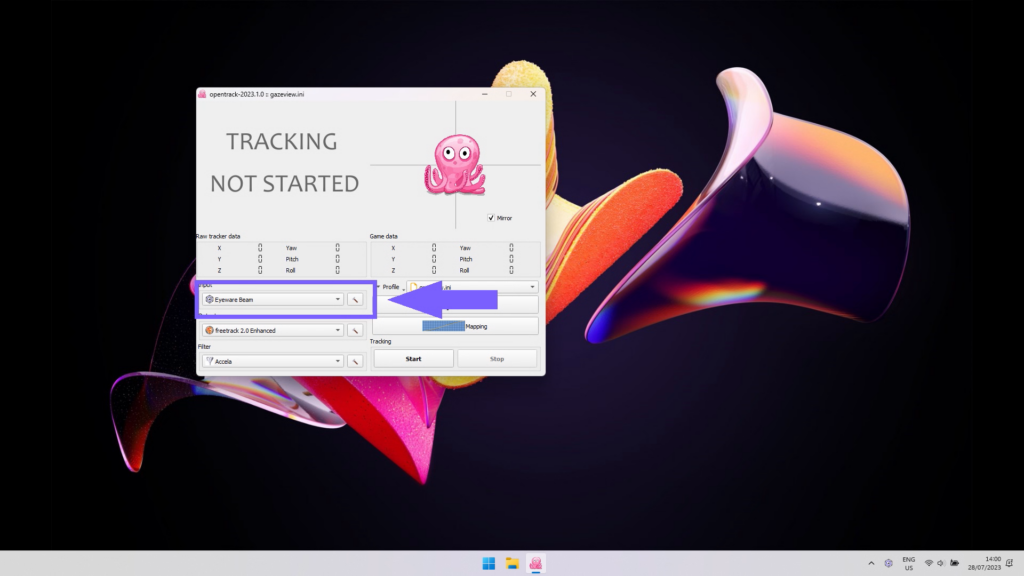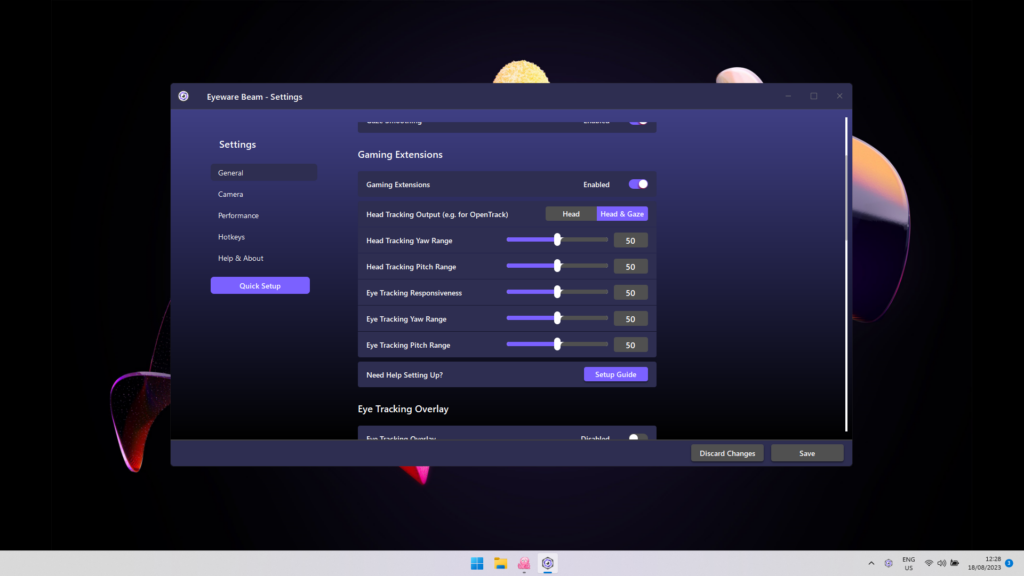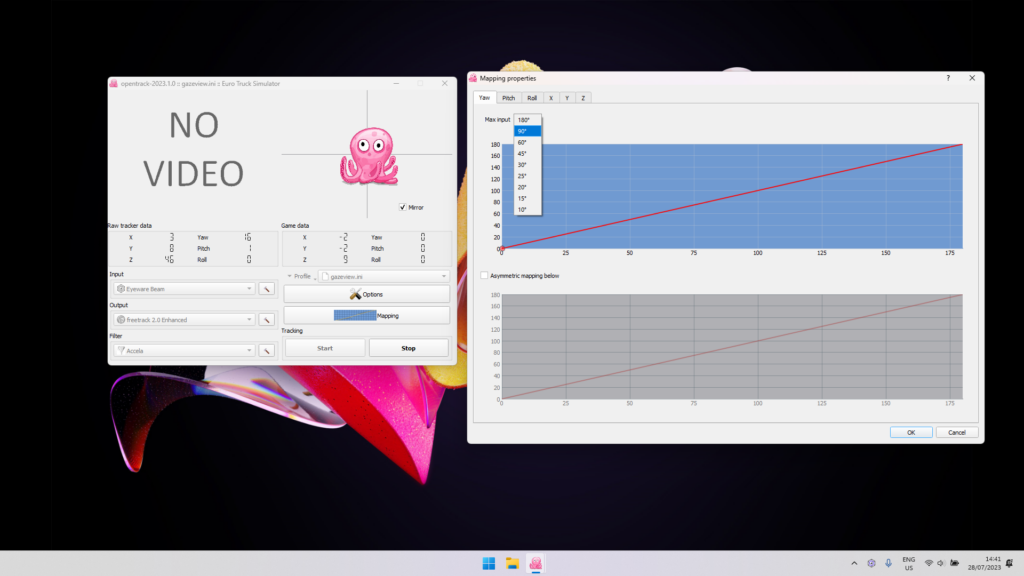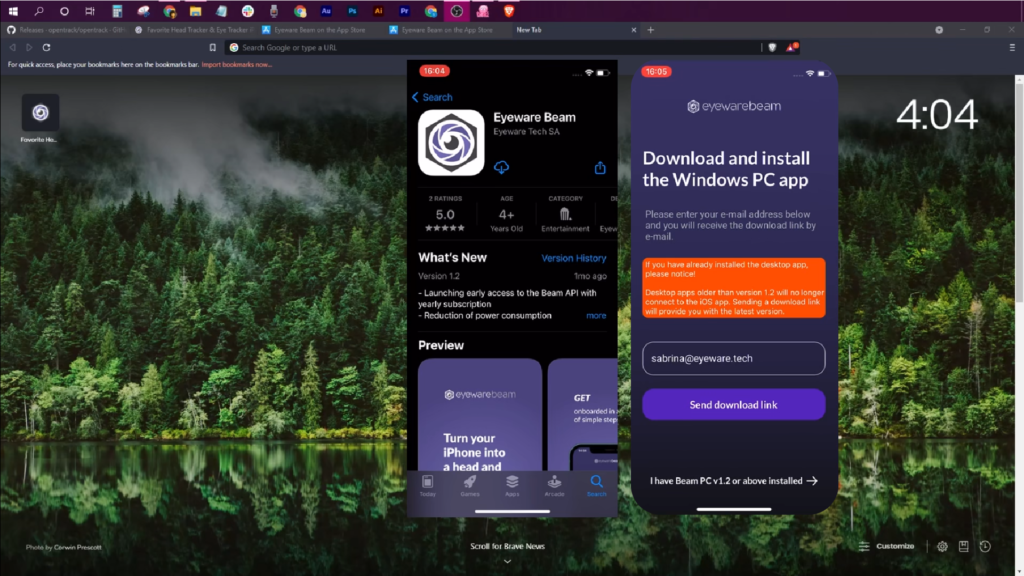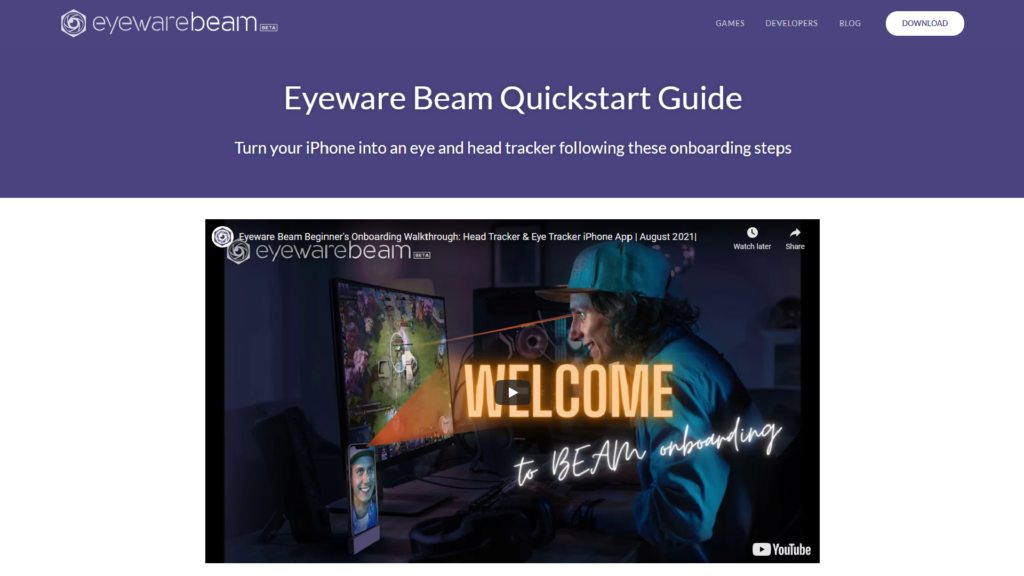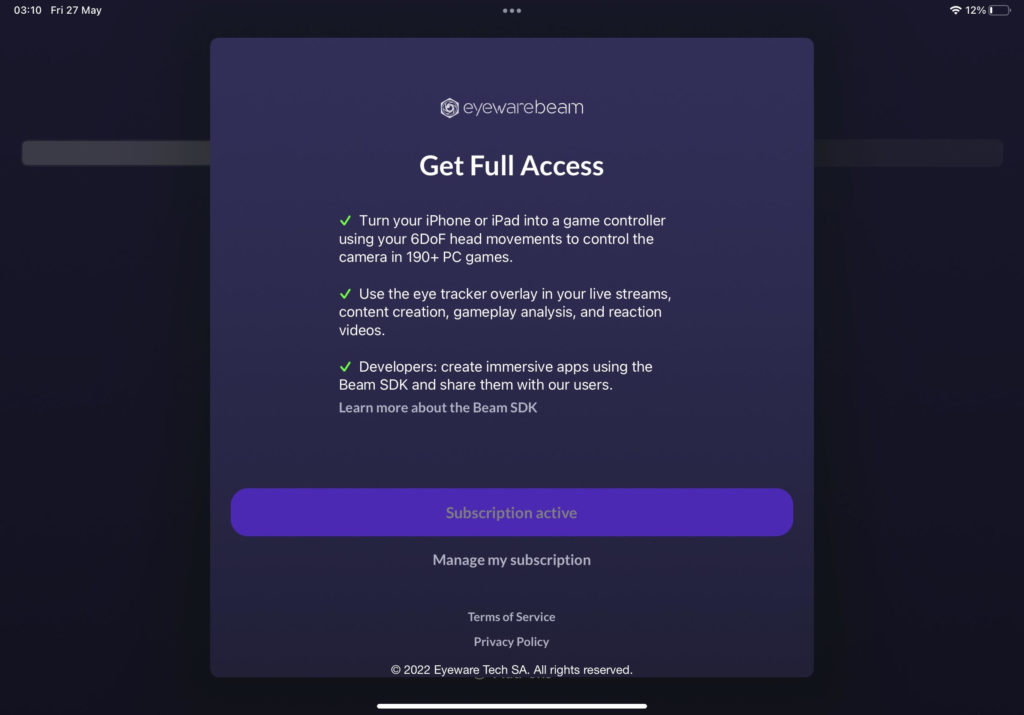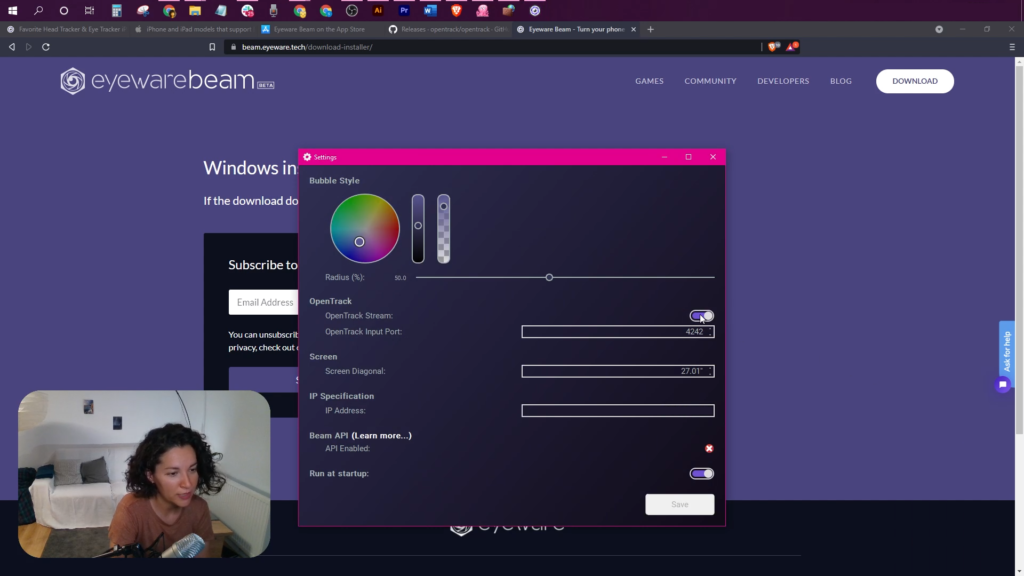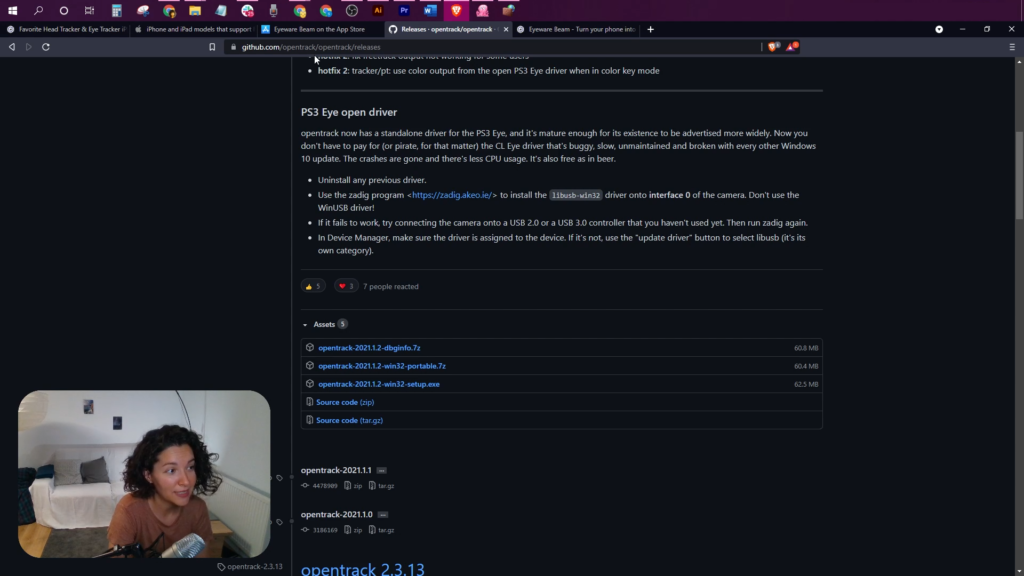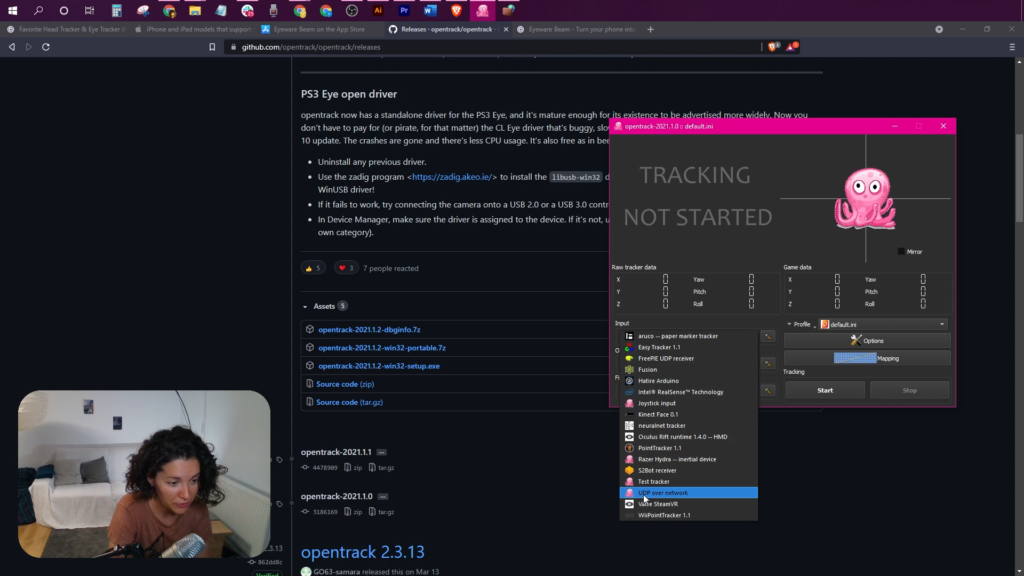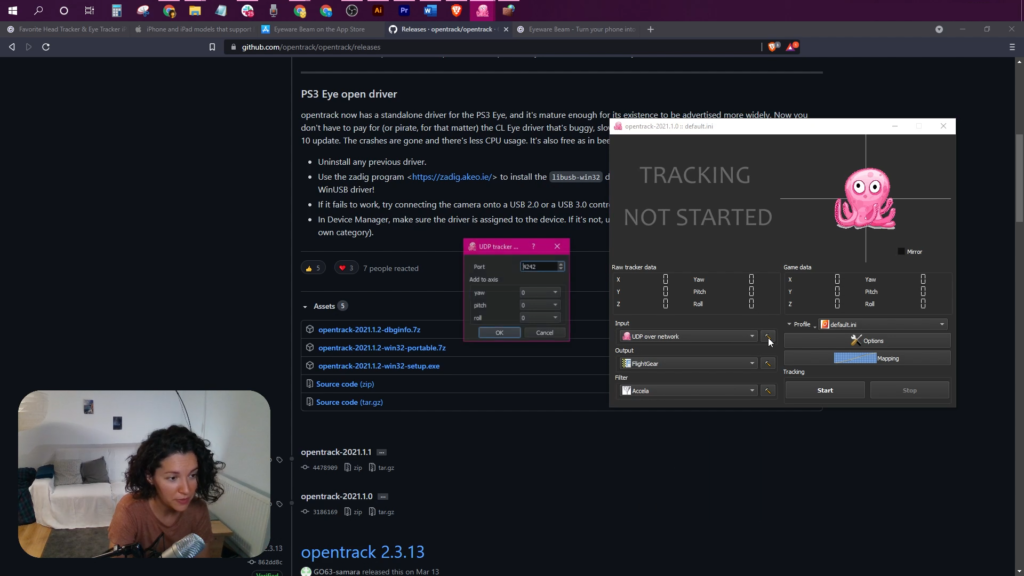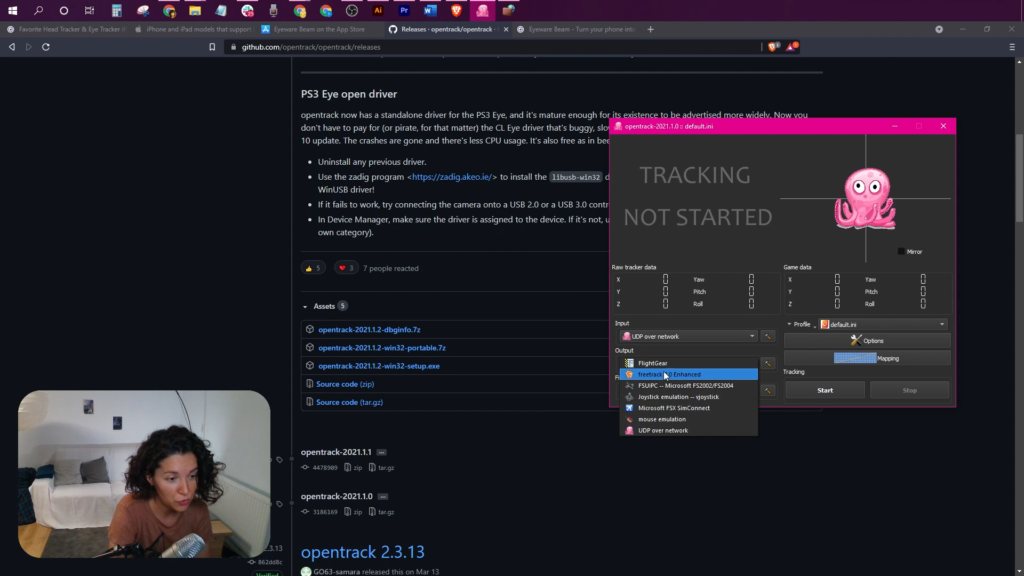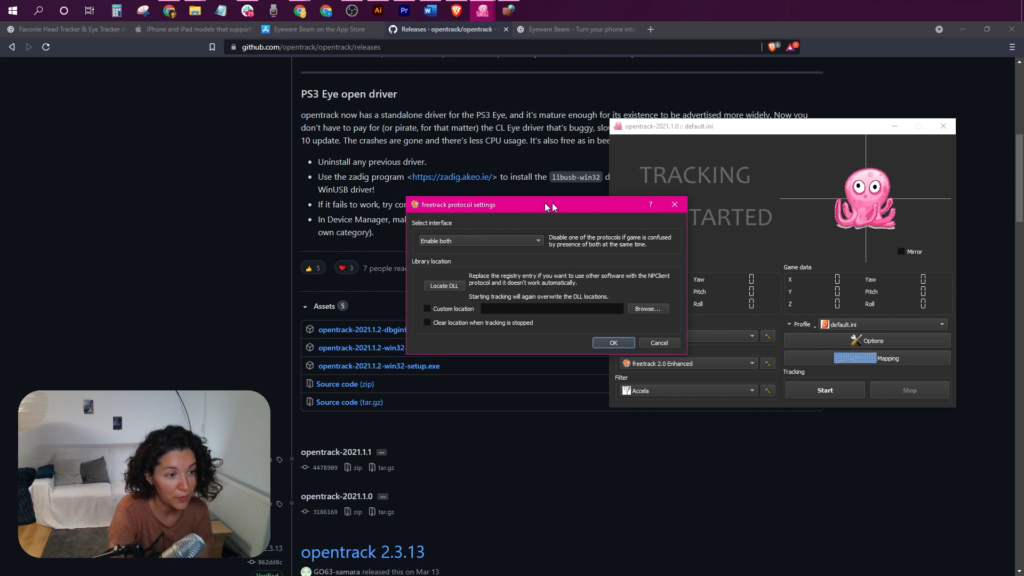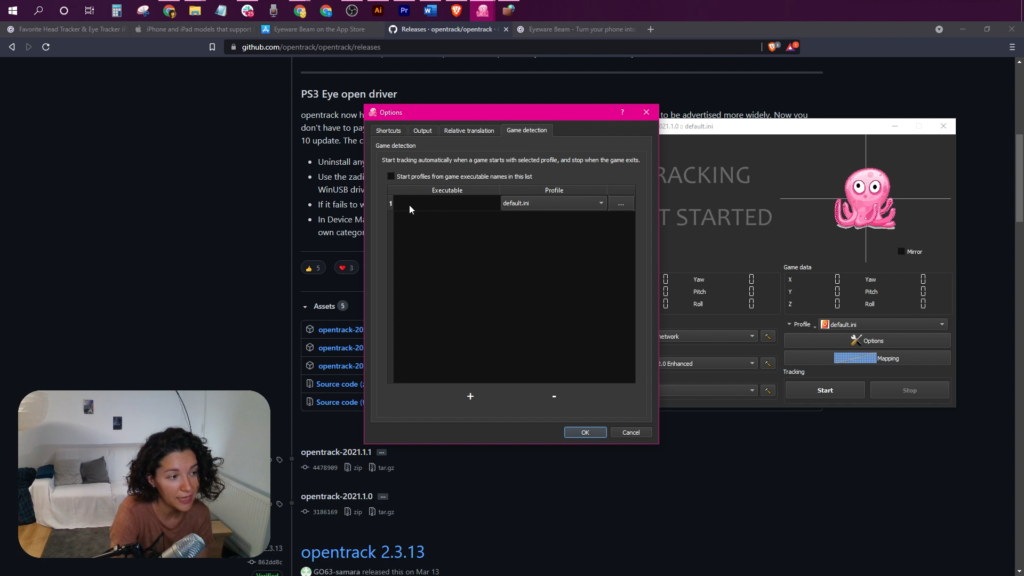OpenTrack Extension Setup for the Beam Eye Tracker
OpenTrack Extension Setup for the Beam Eye Tracker
Turn your webcam or phone into a head and eye tracker for OpenTrack following these steps
- PC with Windows 10 (or later)
- Webcam (480p+; external/internal) or, alternatively, smartphone with webcam app (e.g. Camo Studio)
1
Get the Beam Eye Tracker Webcam Edition here and follow the instructions.
Note: If the Beam Eye Tracker icon isn’t visible, check the system tray (bottom right) for the purple logo. Drag and pin it to the tray icon taskbar.
3
Download the free OpenTrack PC software (or find the latest releases here). The link provides the most recent OpenTrack release. Scroll down to the assets area and download the .exe file. Install OpenTrack and open the software to begin the configuration steps.
4
If you’ve previously set up OpenTrack, please begin with a new empty config file to ensure compatibility with Beam. If Beam feels different post-update, follow these steps: Open OpenTrack, stop tracking, click Profile, choose Create new empty config, name it, and save.
5
Go to OpenTrack, click on Options, and create a global shortcut for the Center method by clicking on Bind next to it and pressing the shortcut keys you would like to use for it. In the screenshot, we have chosen “Alt+N” to be the shortcut for the centering method.
Important: To ensure proper recentering, please position your head in the resting position and focus your gaze on the center of the screen before using the keyboard shortcut.
7
Start your game and look at the middle of your screen. Press the Center global shortcut (e.g. Alt+N) to center the in-game camera to your default position.
You don’t own a game yet that supports eye and head tracking? No problem. Many supported games offer free demos, such as Euro Truck Simulator 2.
Important: Please don’t stop here. Follow the steps below to achieve smoother tracking with reduced jitteriness and to customize your range of motion.
8
Click the Beam tray icon. Select the ⚙️ located at the top right.
In the Gaming Extensions section, under Head Tracking Output for OpenTrack, select Head & Gaze for combined tracking or Head for just head tracking.
- Yaw means left-right and Pitch is up-down.
- Maximum range is from -90 to +90 degrees.
- For extended angles like 180°, modify the mapping in OpenTrack.
- Be cautious with high eye tracking sensitivity as it can cause nausea.
Important! First adjust yaw and pitch in Beam settings. Only tweak in OpenTrack if needed for best results.
9
- To view behind you in-game: In OpenTrack’s Mapping section, select the Yaw tab and set the maximum input to 90°. Adjust the Yaw curve for comfort.
- Tailor the Pitch curve if needed.
- If you notice jittering, fine-tune the Accela filter parameters by clicking the hammer icon next to Filter at the bottom right in OpenTrack’s main window.
- PC with Windows 10 (or later)
- iPhone or iPad that supports Face ID and iOS 13 (or later)
1
The iOS app for your iPhone or iPad captures your head movements and accompanying Eyeware PC software translates those movements into on-screen actions in games and streams.
Download the Eyeware Beam iOS app from the app store. As you are installing the app, you will be asked to enter your email address to receive the download link for the accompanying PC software installer. Download and install the software on your PC.
2
Set up your iPhone or iPad as a head tracker with our quickstart guide. Please complete the quickstart guide first before moving to the next step.
3
A monthly or annual paid subscription is required to use head tracking. Within the app, tap on the Settings icon > Reminders > Subscriptions. You will then be brought through a series of subscription purchase and confirmation steps to complete the transaction.
5
Download the free OpenTrack PC software. The link provides the most recent OpenTrack release. Scroll down to the assets area and download the .exe file. Install OpenTrack and open the software to begin the configuration steps.
11
Click the Start button in OpenTrack to activate the octopus that should be moving based on your head movements.
If head tracking is inverted, go to Options > Output and check to invert either the Yaw, Pitch, or Roll.
Adjust the Curves to control the sensitivity of your head movements.
You can try the following OpenTrack profile with pre-configured settings for the Eyeware Beam app to get you closer to your ideal setup.
- Download the pre-configured Beam OpenTrack profile: https://drive.google.com/file/d/1ONjS2yhCe3ddcI6lChp5VDLZqLkGd0oA/view
- Open OpenTrack and click on Profile > Open configuration directory to open the folder where the OpenTrack default profile is stored.
- Move the pre-configured Beam OpenTrack profile you just downloaded into that folder.
- In OpenTrack, click on the menu next to Profile and select the newly added Beam OpenTrack profile which now appears as an option (next to default.ini)
You will need to install OpenTrack to enable head tracking in games. If you can’t find the Eyeware Beam computer application on your screen, it might be running in the background. You can find the app with the purple logo in the system tray menu, usually located at the bottom right of your screen.