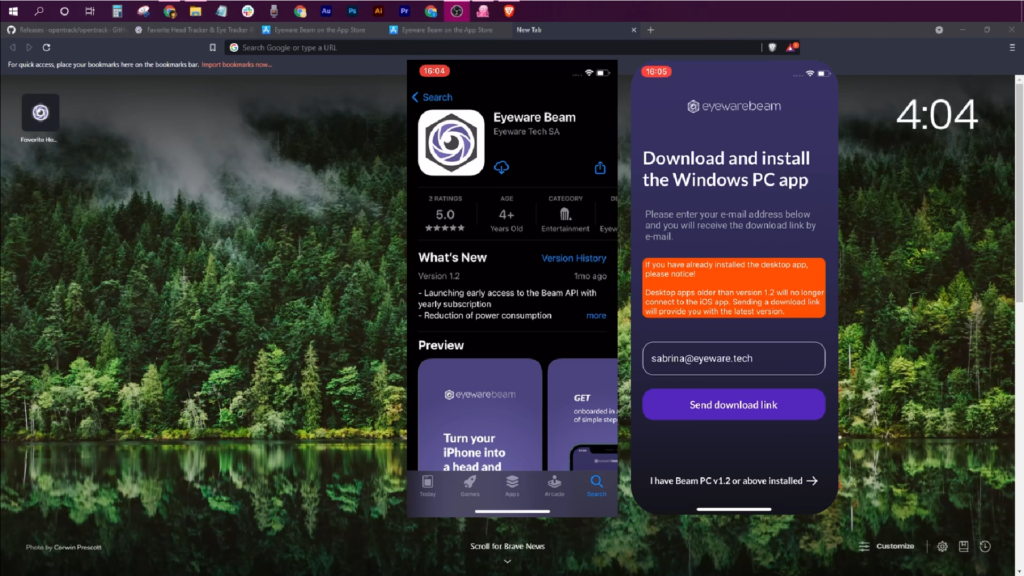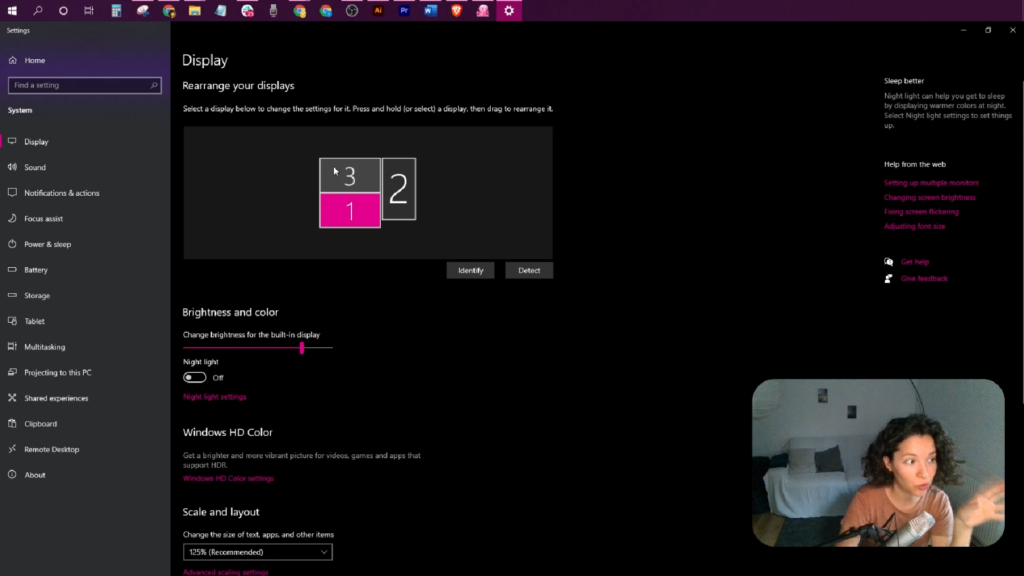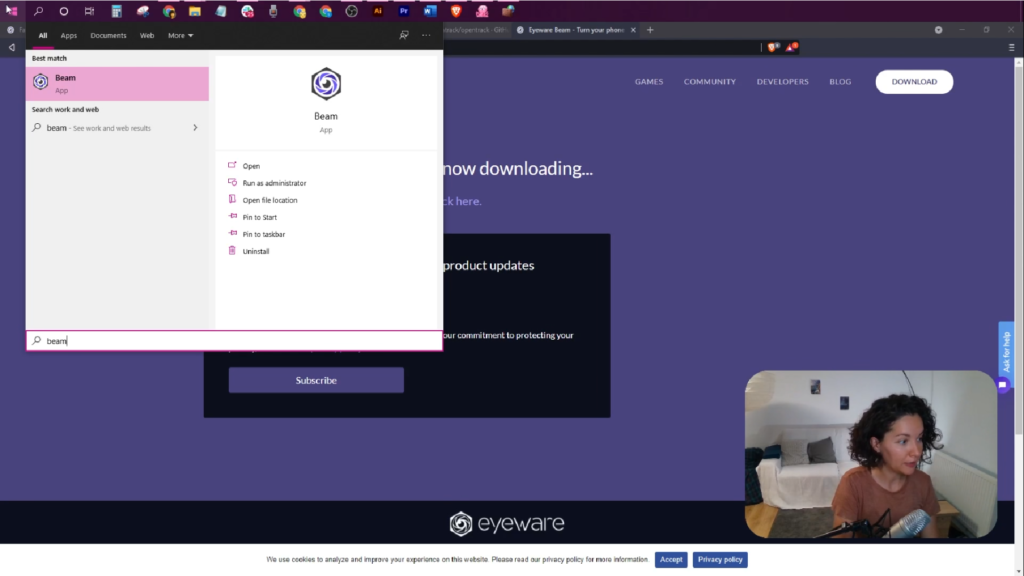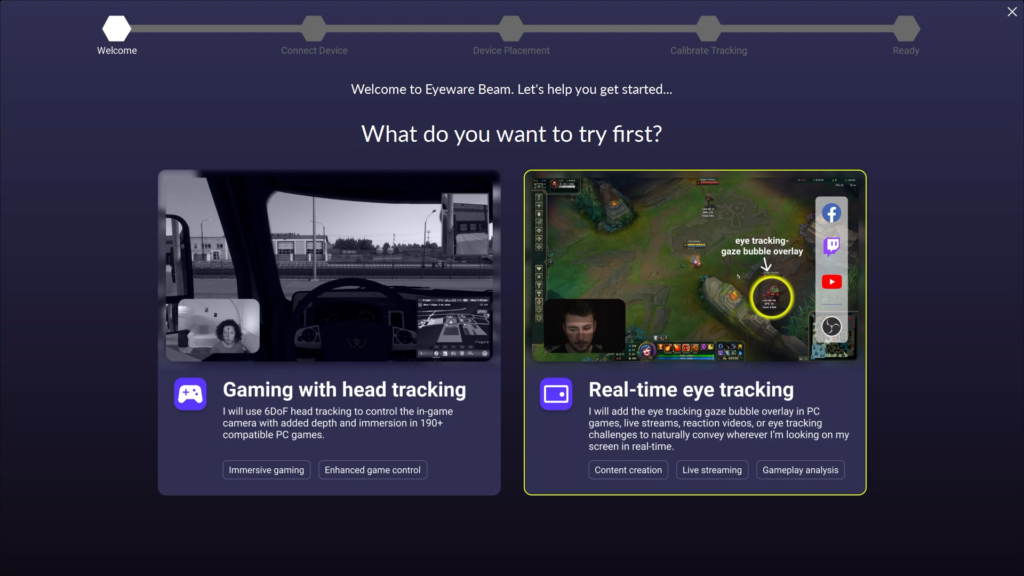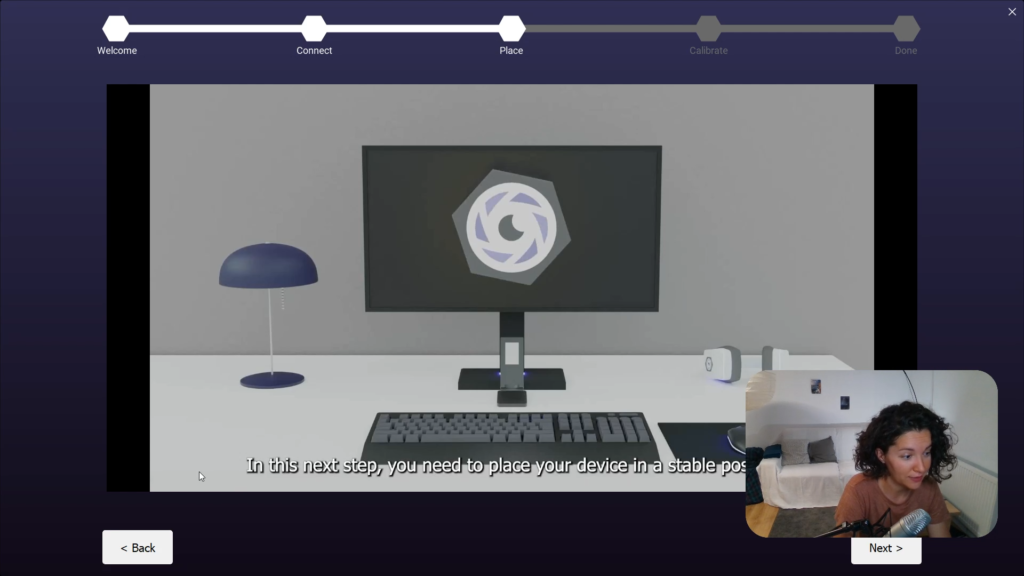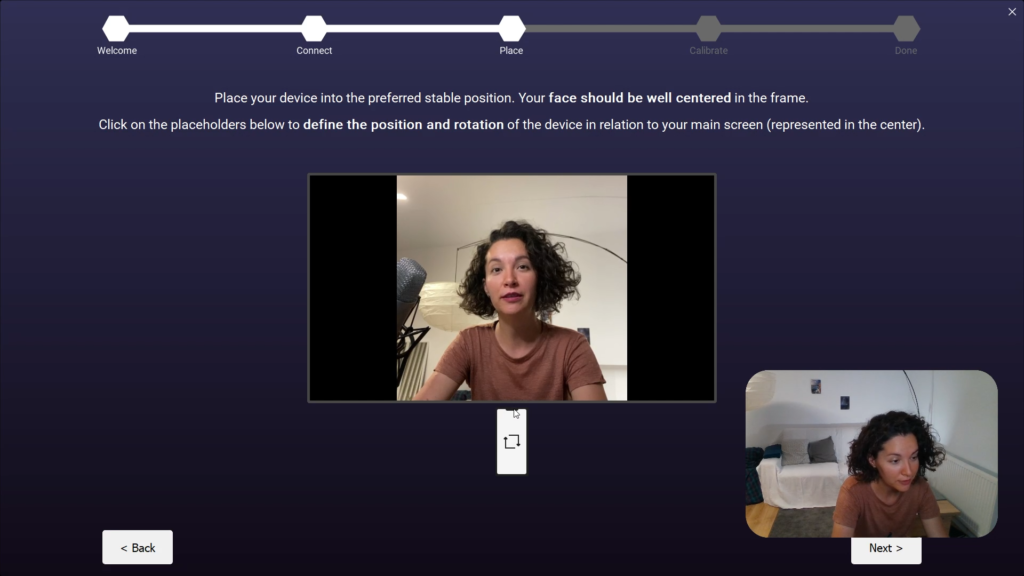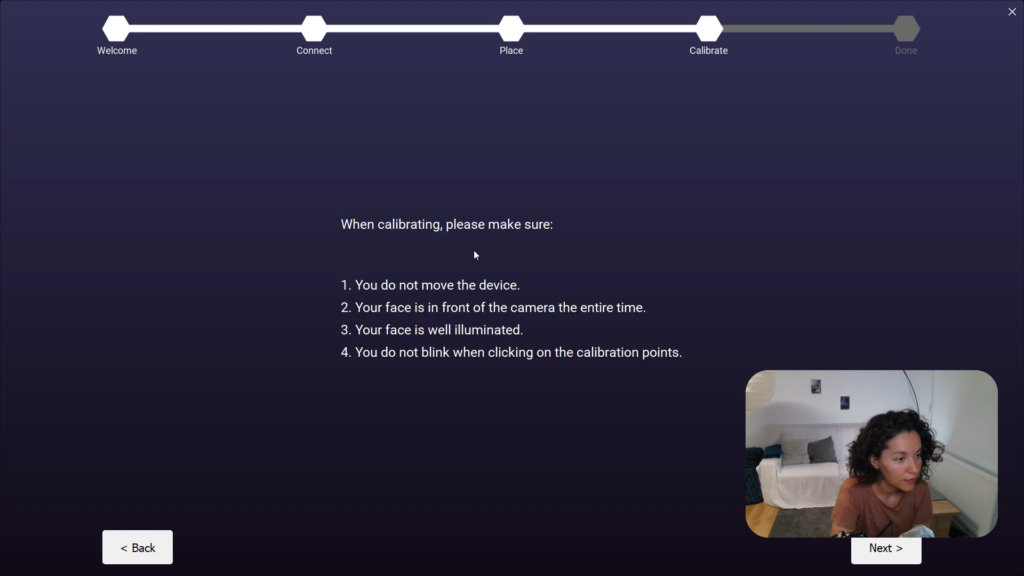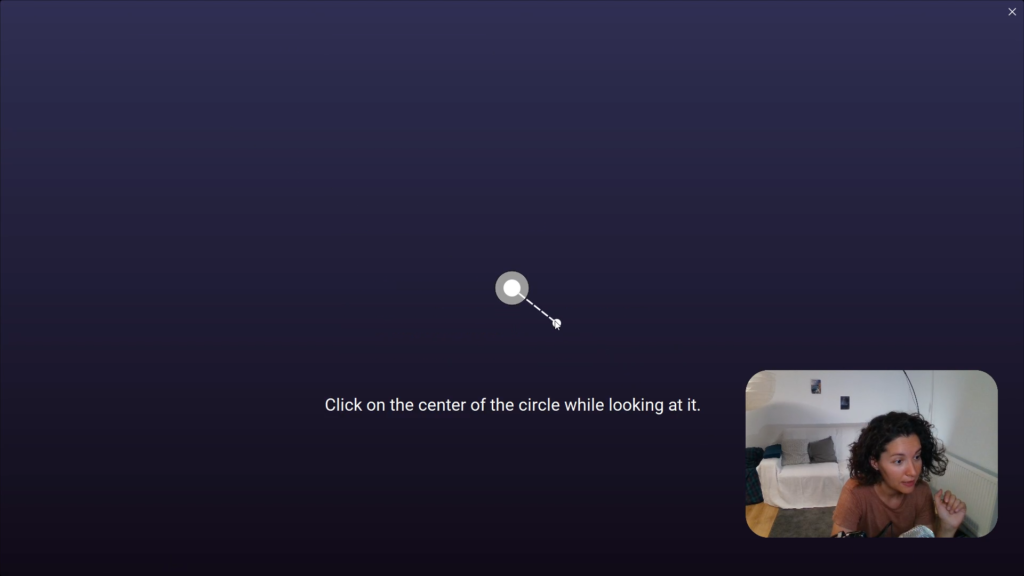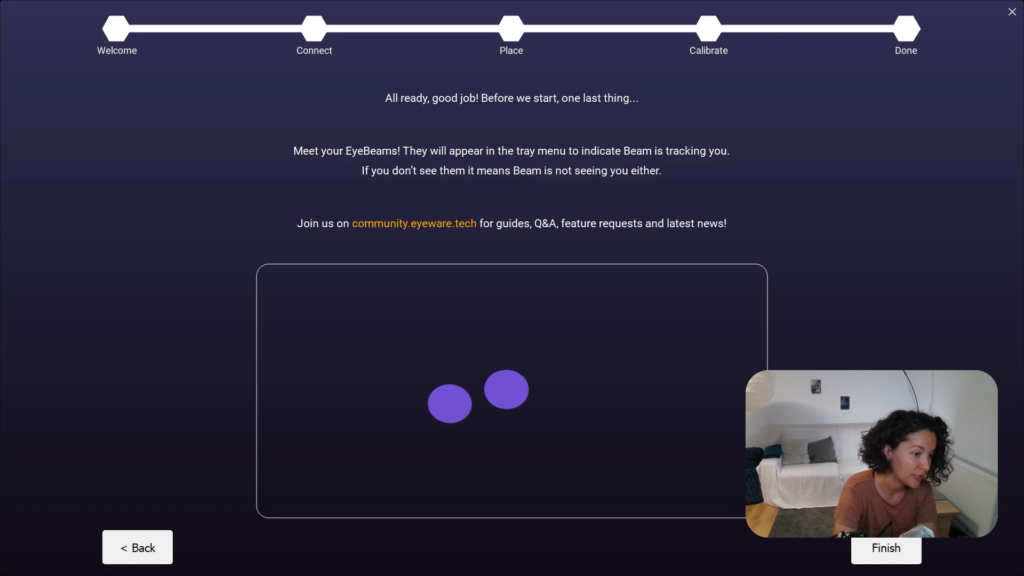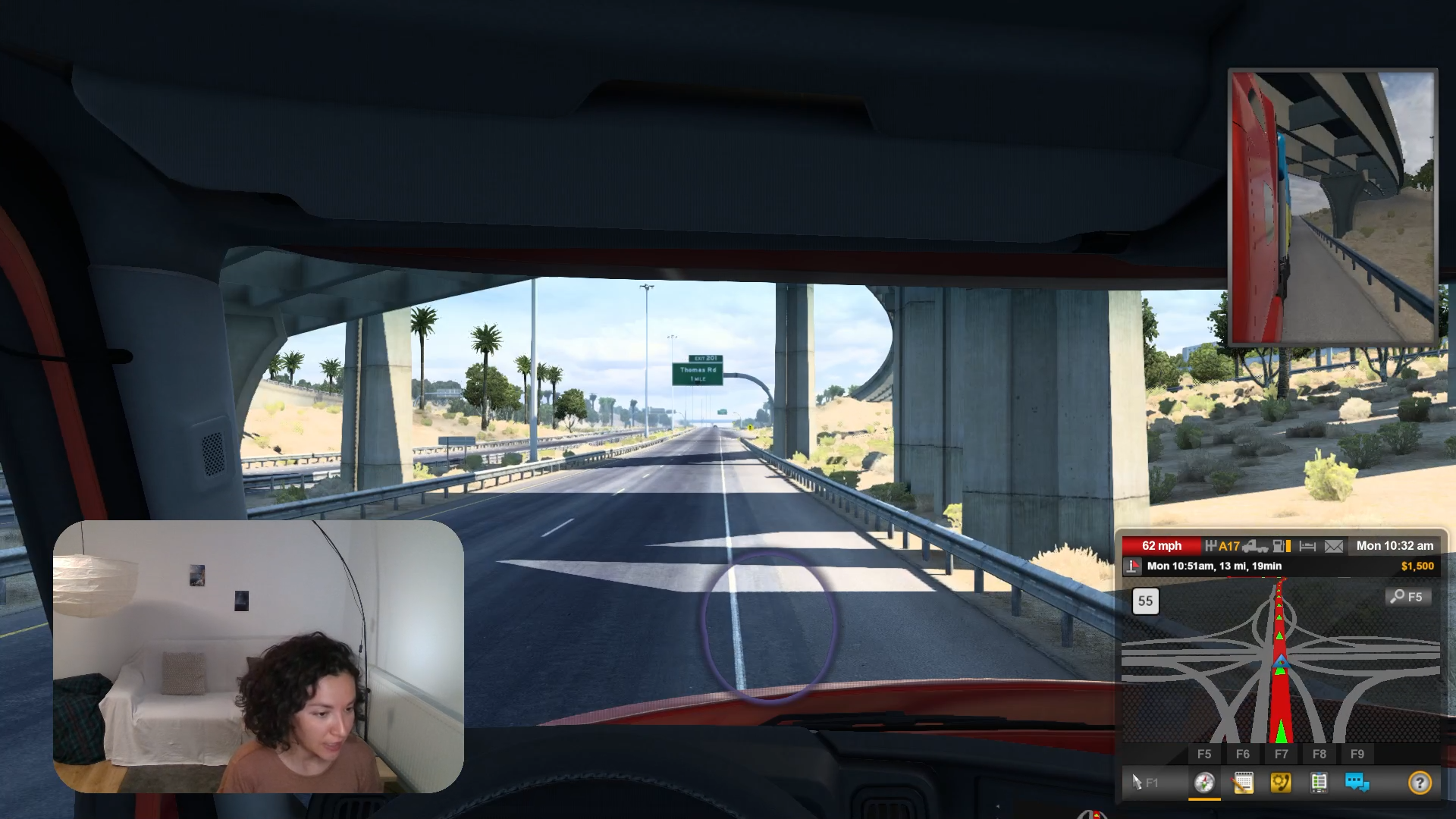(Legacy iOS Edition) Installationsanleitung
(Legacy) Setup-Anleitung für iOS Edition
Verwandeln Sie Ihr iPhone oder iPad mit der älteren Eyeware Beam iOS Edition in einen Eyetracker, indem Sie diese Onboarding-Schritte befolgen.
!
Dieses Handbuch dient nur als Referenz für ältere Benutzer. Bitte laden Sie die herunter Beam Eye Tracker hier und verwenden Sie die Beam iOS-App als Kameraeingang, indem Sie den Anweisungen hier folgen: beam.eyeware.tech/ios-setup.
Erste Schritte: Folgen Sie dem einfachen 12-Schritte-Prozess, um Eyeware Beam einzurichten
1
Die iOS-App für Ihr iPhone oder iPad erfasst Ihre Kopf- und Augenbewegungen, und die begleitende Eyeware-PC-Software übersetzt diese Bewegungen in Bildschirmaktionen in Spielen und Streams. Laden Sie die Eyeware Beam iOS-App herunter aus dem App-Store.
Wir fragen Ihre E-Mail-Adresse während der Installation der iOS-App ab, um Ihnen das kostenlose Begleitmaterial zuzusenden PC-Software-Installer und Downloadlink zu iTunes für den PC. Das Installationsprogramm für die PC-Software ist erforderlich, damit die Verfolgung funktioniert, während iTunes für den PC erforderlich ist, um die USB-Verbindung zu aktivieren. Geben Sie Ihre E-Mail-Adresse ein und wählen Sie auf Ihrem iOS-Gerät „Download-Link senden“.
Öffnen Sie die E-Mail von [email protected] und klicken Sie auf „Eyeware Beam PC Software herunterladen“ und dann auf „iTunes zum Verbinden über USB herunterladen“.
2
Wählen Sie den PC-Monitor aus, den Sie mit Augen- und Kopfverfolgung verwenden möchten
Kopf- und Augenverfolgung funktionieren nur auf einem PC-Monitor. Legen Sie den PC-Monitor fest, den Sie als Hauptanzeige verwenden, wenn Sie mehrere Monitore verwenden. So wählen Sie Ihr Hauptdisplay aus:
- Klicken Sie mit der rechten Maustaste auf eine leere Stelle auf dem Desktop und wählen Sie Anzeigeeinstellungen aus dem Menü.
- Scrollen Sie nach unten, um Make this my main display auszuwählen, und wählen Sie dann Apply aus, um Ihr primäres Display auszuwählen.
3
Starten Sie die PC-Software Eyeware Beam und die Software iTunes für PC
Wenn die PC-Software nach der Installation nicht automatisch gestartet wurde, suchen Sie die Beam-Installationsdatei in Ihrem PC-Downloadordner, um sie zu öffnen. Wenn Sie die Software nach dem Öffnen nicht finden können, doppelklicken Sie auf das violette Eyeware Beam-Symbol in der Taskleiste, das sich normalerweise unten rechts auf Ihrem Bildschirm befindet.
Öffnen Sie die ebenfalls heruntergeladene iTunes-Software und melden Sie sich mit Ihrer Apple-ID im iTunes Store an, wenn Sie die Eyeware Beam iOS-App und die PC-Software über eine USB-Verbindung statt über WLAN verbinden möchten.
4
Wählen Sie Head-Tracking oder Eye-Tracking, um mit dem Onboarding-Prozess zu beginnen
In der ersten von fünf Phasen während des Onboarding-Prozesses der PC-Software werden Sie aufgefordert, zwischen „Spielen mit Head-Tracking“ oder „Echtzeit-Eye-Tracking“ zu wählen. Unabhängig davon, welche Option Sie bevorzugen, können Sie die Kopf- und Augenverfolgung nach der letzten Onboarding-Phase noch aktivieren.
Hinweis: Lassen Sie die Eyeware Beam iOS-App immer auf Ihrem iPhone oder iPad geöffnet. Anderenfalls funktionieren Kopf- und Augenverfolgung nicht (dh die Eyeware Beam iOS-App muss immer im Vordergrund bleiben).
5
Verbinden Sie das iPhone/iPad und den Windows-PC über USB oder Wi-Fi
Eyeware Beam funktioniert, wenn Ihr iPhone oder iPad und Ihr Windows-PC (Windows 10 oder höher) über USB oder Wi-Fi miteinander kommunizieren.
USB-Verbindung versus Wi-Fi-Verbindung: Die USB-Verbindung reduziert die CPU-Auslastung der iOS-App um 20% und bietet im Vergleich zu Wi-Fi eine stabilere Verbindung. Wir empfehlen Benutzern, wann immer möglich, eine Verbindung über eine USB-Verbindung herzustellen.
Klicken Sie, um eines der Bedienfelder für die Verbindung mit USB oder Wi-Fi auszuwählen. Weiter klicken.
6.a
Konfigurieren Sie die USB-Verbindung
Öffne das iTunes-PC-Software auf Ihrem Computer haben Sie dies nicht bereits in Schritt 3 getan. Wählen Sie auf Ihrem iPhone oder iPad „Streaming“.
Schließen Sie das iPhone oder iPad mit einem an den USB-C- oder USB-Anschluss Ihres Computers an kompatibles Kabel. Klicken Sie auf Weiter, sobald der Verbindungsstatus im Feld unten auf grün wechselt und „Erfolgreich verbunden“ anzeigt.
Weiterlesen um USB-Verbindungsprobleme zu beheben.
6.b
Konfigurieren Sie die Wireless-Verbindung
Stellen Sie sicher, dass Ihr PC und Ihr iOS-Gerät beide mit demselben Wi-Fi-Netzwerk verbunden sind. Deaktivieren Sie „Auto-Join“ auf jedem Gerät, um zu vermeiden, dass sie versehentlich zu anderen Wi-Fi-Netzwerken wechseln, die sich in Reichweite befinden.
Wählen Sie auf Ihrem iPhone oder iPad „Streaming“. Geben Sie die IP-Adresse, die auf dem Bildschirm Ihrer iPhone- oder iPad-Eyeware Beam-App angezeigt wird, in die PC-Software ein. Klicken Sie auf Speichern. Klicken Sie auf Weiter, sobald der Verbindungsstatus im Feld unten auf grün wechselt und „Erfolgreich verbunden“ anzeigt. Weiter klicken.
Hinweis: Wenn Sie Probleme beim Verbinden des Geräts haben, lesen Sie bitte unsere Fehlerbehebung bei Verbindungsproblemen Seite.
7
Platzieren Sie Ihr iPhone oder iPad stabil neben Ihrem PC
Sehen Sie sich das Video auf der rechten Seite an oder folgen Sie der visuellen Anleitung, um Ihr iOS-Gerät korrekt relativ zum Haupt-PC-Monitor zu platzieren, den Sie für die Kopf- und Augenverfolgung ausgewählt haben. Siehe Schritt 2, wenn Sie mehrere Monitore haben.
Verwenden Sie nach Möglichkeit eine Telefonhalterung, um eine optimale Positionierung und Stabilität zu erreichen. Jede Halterung funktioniert, solange das iPhone oder iPad beim Spielen oder Streamen stabil bleibt. Weiter klicken.
Notiz: FaceID aktivieren auf Ihrem iPhone oder iPad, wenn Sie dies noch nie zuvor getan haben.
8
Passen Sie die Geräteposition an Ihre Auswahl in der PC-Software an
Die PC-Software bietet mehrere Geräteplatzierungsoptionen. Wählen Sie die Position aus, die der realen Platzierung Ihres iPhone- oder iPad-Geräts relativ zu Ihrem PC-Monitor oder Laptop-Bildschirm am nächsten kommt. Klicken Sie auf das iPhone-Symbol, um die Ausrichtung der Selfie-Kamerakerbe an die tatsächliche Richtung Ihres iOS-Geräts anzupassen. Weiter klicken.
Hinweis: Benutzer mit einem Monitor können ihr iOS-Gerät unter oder an dessen Seite platzieren, während Laptop-Benutzer ihr iOS-Gerät an der Seite des Laptop-Bildschirms positionieren können. Benutzer, die das iOS-Gerät nicht unter den Monitor stellen können, können beim Spielen eine alternative Lösung mit Head-Tracking ausprobieren, die in beschrieben wird FAQ.
9
Kalibrieren Sie das iPhone- oder iPad-Tracking in der PC-Software
Die Qualität der Kopf- und Augenverfolgung wird durch bestimmte externe Faktoren beeinflusst. Sie müssen die Kalibrierung immer neu starten, wenn sich eine Bedingung ändert, einschließlich wenn sich das iOS-Gerät/der PC bewegt. Stellen Sie die folgenden Bedingungen für eine optimale Leistung ein. Weiter klicken.
- Stellen Sie sicher, dass sich das iPhone oder iPad nicht bewegt.
- Ihr Gesicht ist die ganze Zeit vor der Kamera.
- Stellen Sie sicher, dass Ihr Gesicht gut beleuchtet ist.
- Blinzeln Sie nicht und schließen Sie nicht die Augen, wenn Sie auf die Kalibrierungspunkte klicken.
- Es gibt keine Firewall, die die PC-Softwareverbindung blockiert.
10
Klicken Sie in der PC-Software auf die 9 Kalibrierpunkte
Ziehen und klicken Sie mit der Maus in die Mitte jedes weißen Kreises, der auf Ihrem PC-Bildschirm erscheint. Achten Sie sorgfältig darauf, dass Sie bei jedem Klicken mit offenen Augen und ohne zu blinzeln schauen. Klicken Sie auf Weiter, wenn Sie fertig sind.
11
Klicken Sie auf „Fertig stellen“, um Ihr iPhone oder iPad in einen Augen- und Kopftracker zu verwandeln
Sie haben Ihr iPhone oder iPad erfolgreich kalibriert, wenn Sie sehen, dass sich die beiden violetten Kreise innerhalb des Rechtecks bewegen und Ihrer Kopfhaltung folgen. Die sich bewegenden Kreise zeigen an, dass sowohl die Augen- als auch die Kopfverfolgung funktionieren und aktiv sind.
Sie können die 9-Punkt-Kalibrierung jederzeit neu starten, indem Sie auf klicken Kalibrieren Schaltfläche im Menü der PC-Software. Wenn Sie die Eyeware Beam-App in Zukunft nicht finden können, suchen Sie sie in Ihrer Taskleiste. Klicken Sie auf Fertig stellen.
12
Verwenden Sie Eyeware Beam, um PC-Spiele und Live-Streams zu verbessern
Sie haben Eyeware Beam erfolgreich eingerichtet. Jetzt ist es an der Zeit, es in PC-Spielen und Live-Streams zu verwenden. Befolgen Sie die nachstehenden Anleitungen, um loszulegen.
Head-Tracking für Gaming mit Eyeware Beam
Verwenden Sie Head-Tracking in Ihren Simulatorspielen, um in ein immersives Erlebnis einzutauchen und sich wie ein echter Pilot oder Fahrer zu fühlen.
Eyetracking für Streaming mit Eyeware Beam
Bringen Sie Ihren Live-Stream auf die nächste Stufe und teilen Sie mit Ihrem Publikum, was Sie sehen, oder spielen Sie Bewegungen mit dem Eye-Tracking-Overlay nach, um verborgenes Verhalten zu entdecken.