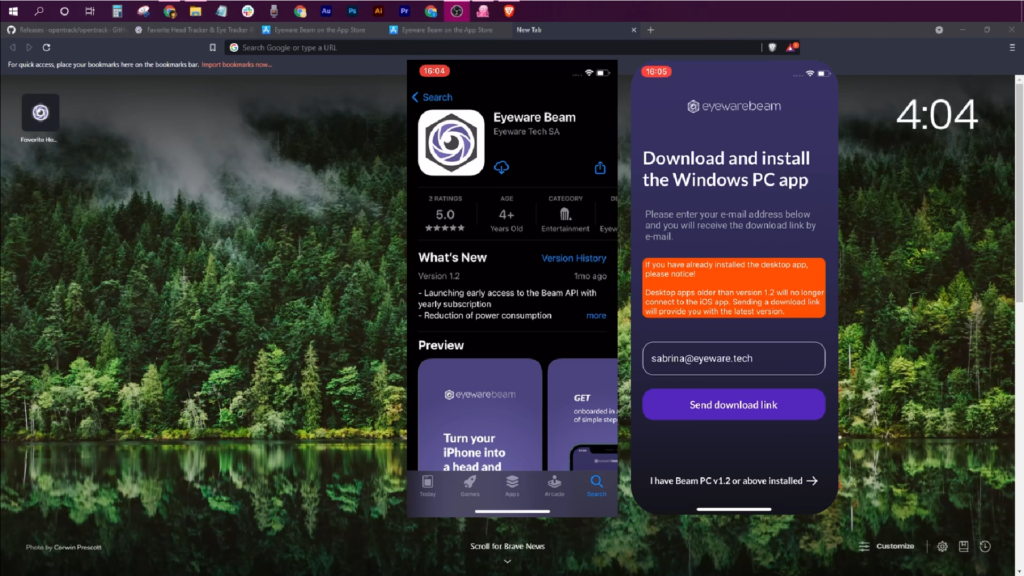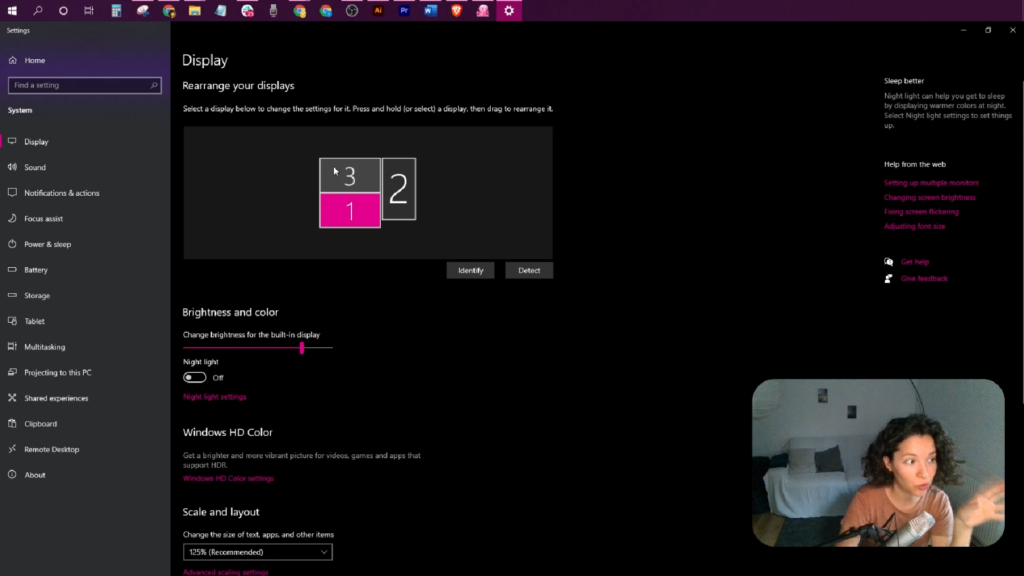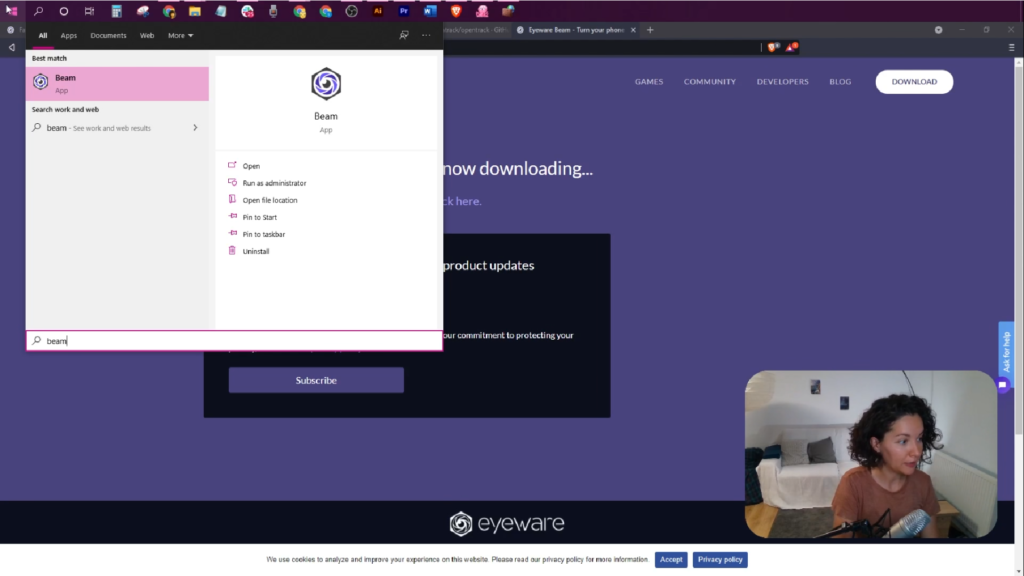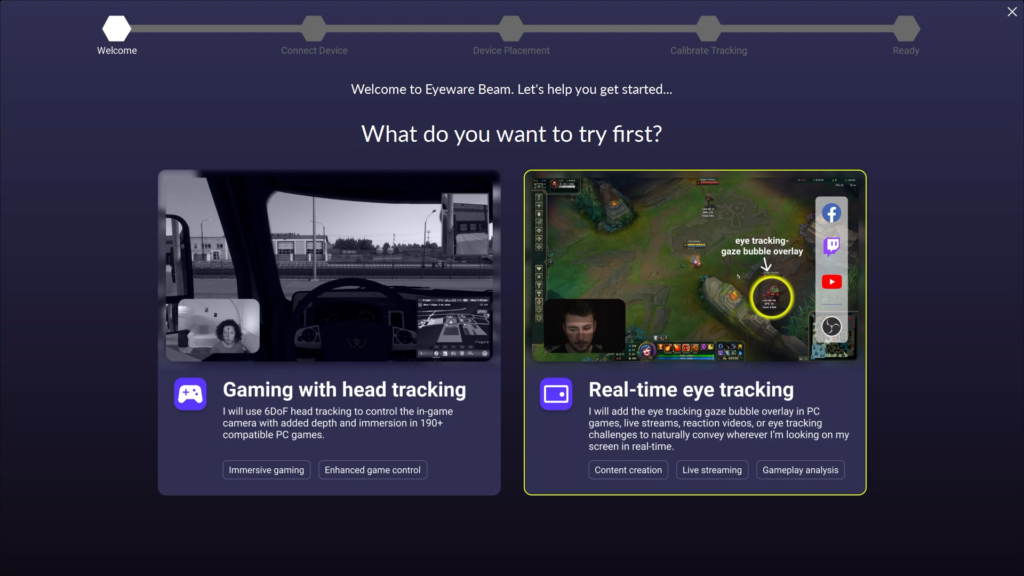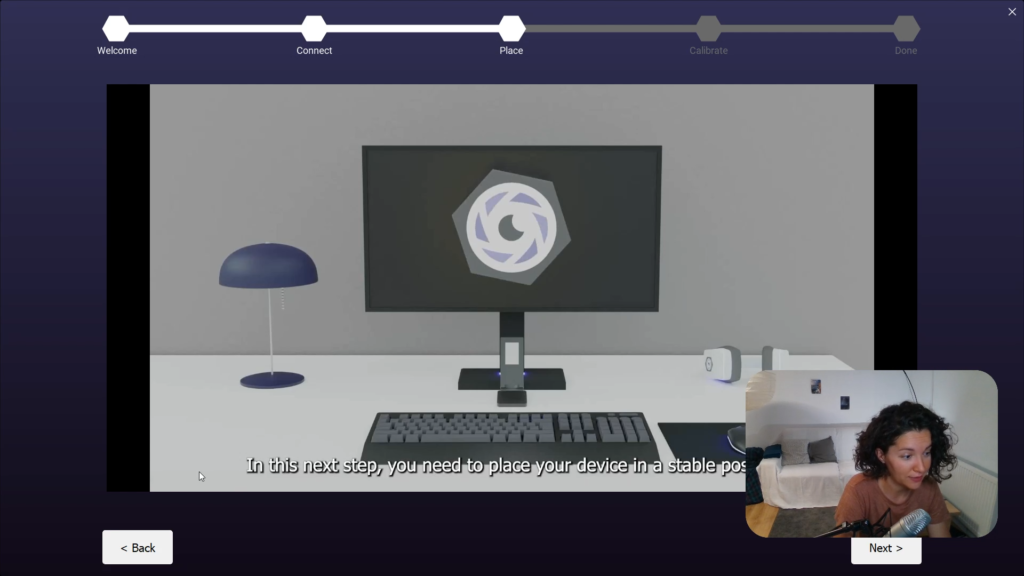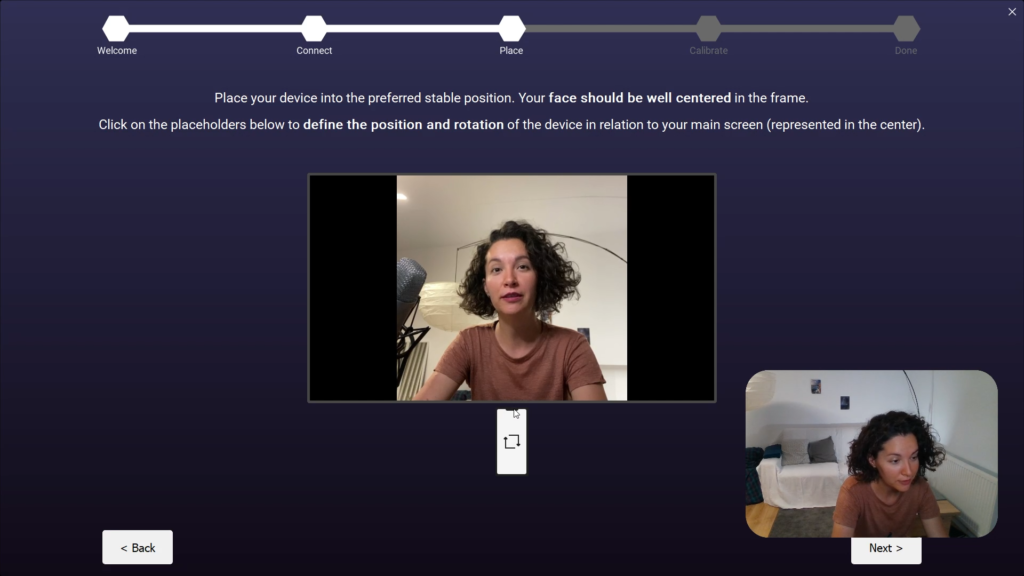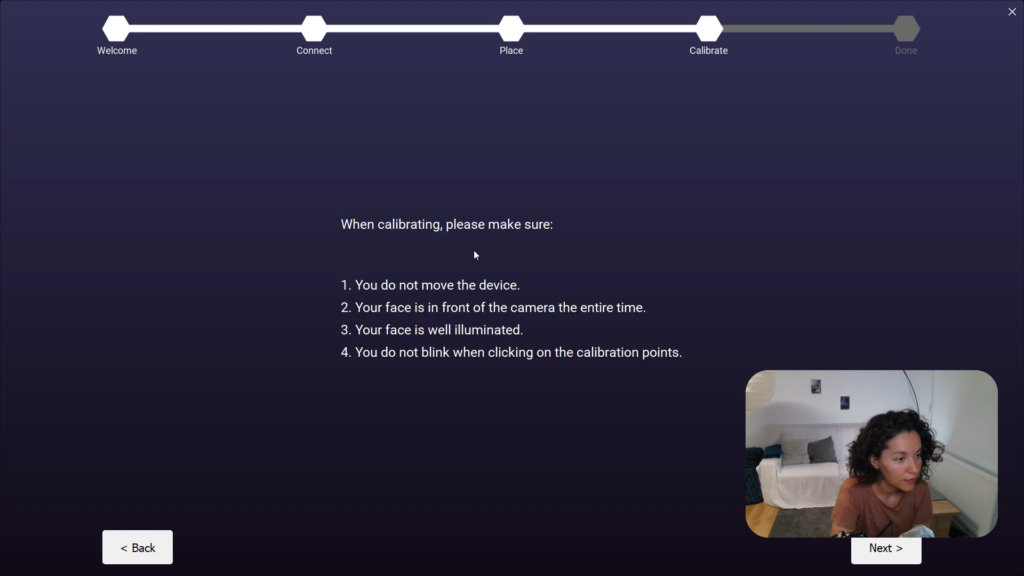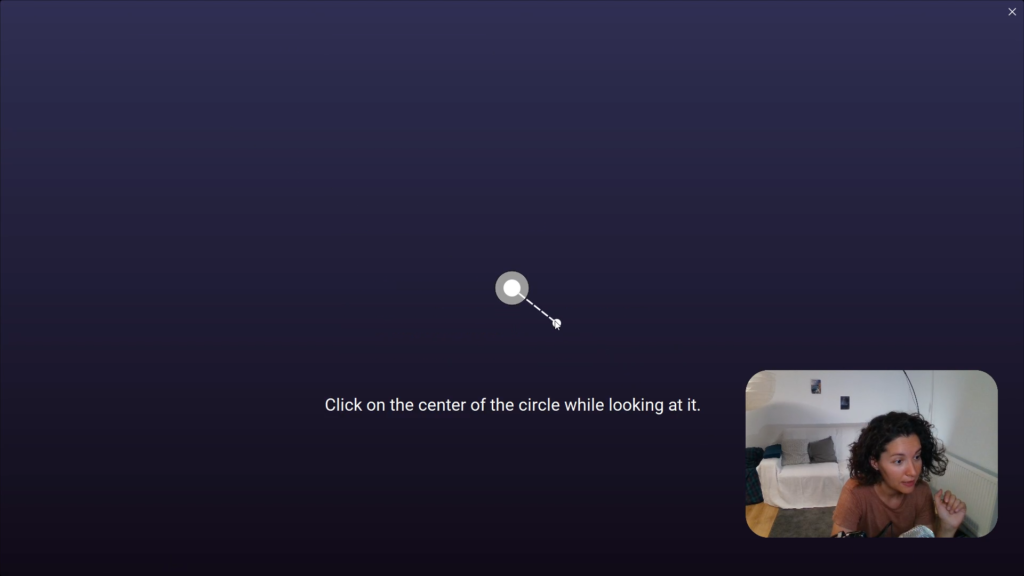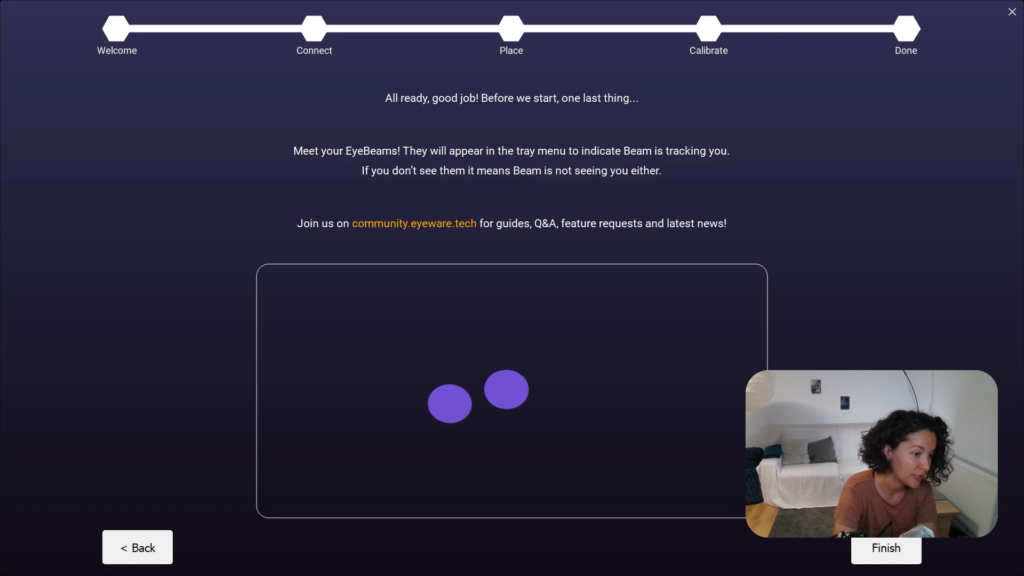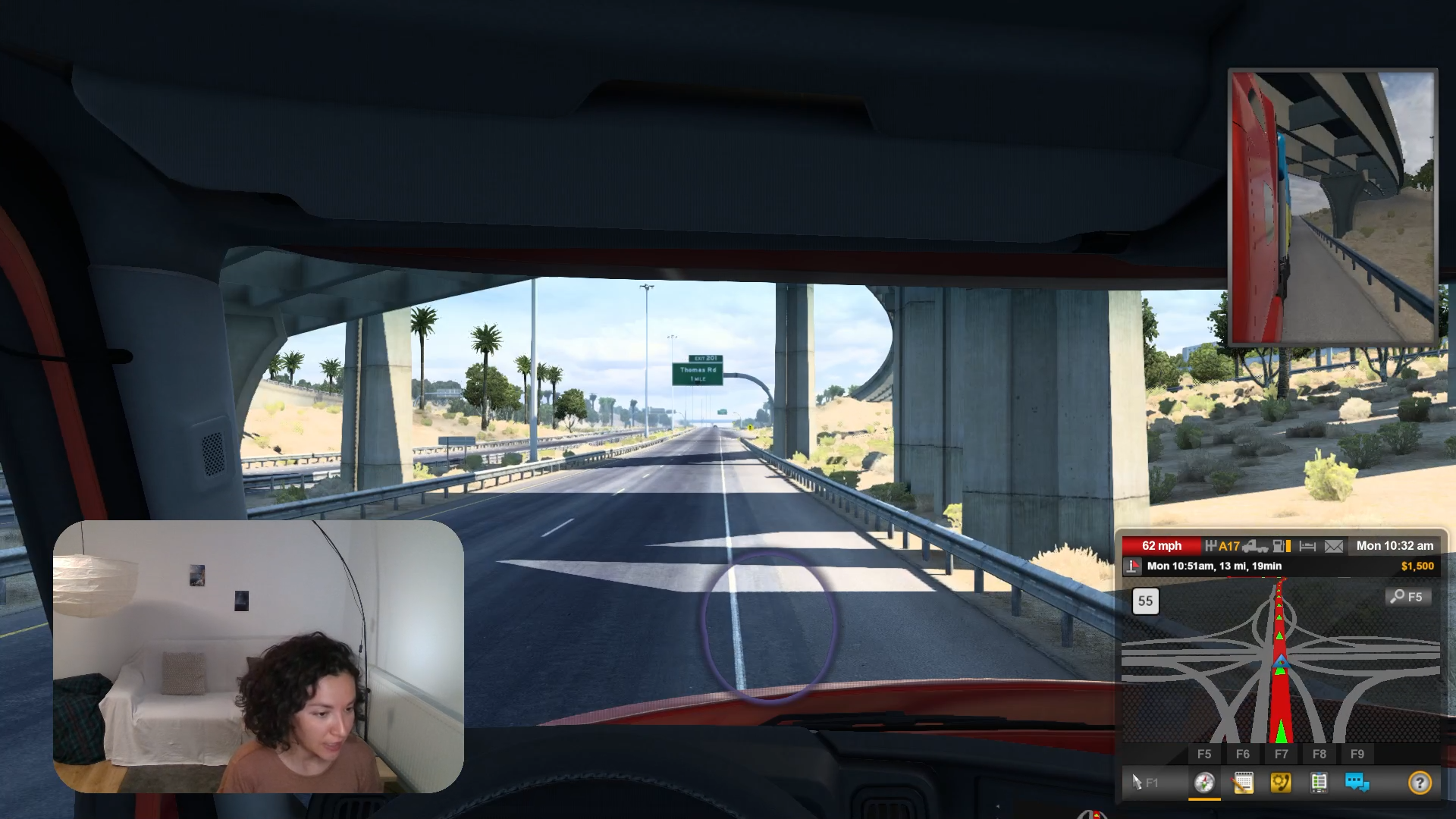(Edizione iOS precedente) Guida all'installazione
(Legacy) Guida all'installazione per l'edizione iOS
Trasforma il tuo iPhone o iPad in un eye tracker con la versione legacy di Eyeware Beam iOS Edition seguendo questi passaggi di onboarding.
!
Questa guida è qui solo come riferimento per gli utenti legacy. Si prega di scaricare il Beam Eye Tracker qui e utilizza l'app Beam per iOS come ingresso della fotocamera seguendo le istruzioni qui: beam.eyeware.tech/ios-setup.
Per iniziare: segui la semplice procedura in 12 passaggi per configurare Eyeware Beam
1
L'app iOS per il tuo iPhone o iPad cattura i movimenti della testa e degli occhi e il software per PC Eyeware di accompagnamento traduce quei movimenti in azioni sullo schermo in giochi e streaming. Scarica l'app iOS Eyeware Beam dall'app store.
Richiediamo il tuo indirizzo email durante l'installazione dell'app iOS per inviarti l'accompagnamento gratuito Programma di installazione del software per PC e link per il download a iTunes per computer. Il programma di installazione del software per PC è necessario affinché il tracciamento funzioni, mentre iTunes per PC è necessario per abilitare la connessione USB. Inserisci la tua email e seleziona "Invia collegamento per il download" sul tuo dispositivo iOS.
Apri l'e-mail da [email protected] e fai clic su "Scarica il software per PC Eyeware Beam" e fai clic su "Ottieni iTunes per la connessione tramite USB".
2
Seleziona il monitor del PC che desideri utilizzare con il rilevamento degli occhi e della testa
Il tracciamento della testa e degli occhi funzionerà solo su un monitor del PC. Designare il monitor del PC che utilizzerai come display principale se utilizzi più monitor. Per scegliere il display principale:
- Fare clic con il tasto destro su uno spazio vuoto sul desktop e selezionare Impostazioni schermo dal menu.
- Scorri verso il basso per selezionare Rendi questo il mio display principale e poi Applica per scegliere il tuo display principale.
3
Avvia il software per PC Eyeware Beam e il software iTunes per PC
Se il software per PC non si avvia automaticamente dopo l'installazione, individuare il file di installazione di Beam nella cartella dei download del PC per aprirlo. Se non riesci a trovare il software dopo averlo aperto, fai doppio clic sull'icona viola di Eyeware Beam nella barra delle applicazioni, solitamente situata nella parte inferiore destra dello schermo.
Apri il software iTunes che hai anche scaricato e accedi a iTunes Store con il tuo ID Apple se desideri connettere l'app Eyeware Beam per iOS e il software per PC tramite una connessione USB anziché Wi-Fi.
4
Scegli il tracciamento della testa o il tracciamento degli occhi per iniziare il processo di onboarding
La prima delle cinque fasi durante il processo di onboarding del software per PC ti chiede di scegliere tra "Gioco con tracciamento della testa" o "Tracciamento degli occhi in tempo reale". Indipendentemente dall'opzione che preferisci, puoi comunque abilitare il rilevamento della testa e degli occhi dopo la fase finale di onboarding.
Nota: lascia sempre aperta l'app iOS Eyeware Beam sul tuo iPhone o iPad. In caso contrario, il tracciamento della testa e degli occhi non funzionerà (ad esempio, l'app iOS Eyeware Beam deve rimanere sempre in primo piano).
5
Collega l'iPhone/iPad e il PC Windows tramite USB o Wi-Fi
Eyeware Beam funziona quando il tuo iPhone o iPad e il PC Windows (Windows 10 o versioni successive) comunicano insieme tramite USB o Wi-Fi.
Connessione USB contro connessione Wi-Fi: La connessione USB riduce l'utilizzo della CPU dell'app iOS di 20% e offre una connessione più stabile rispetto al Wi-Fi. Consigliamo agli utenti di connettersi tramite una connessione USB quando possibile.
Fare clic per selezionare uno dei due pannelli per la connessione tramite USB o Wi-Fi. Fare clic su Avanti.
6.a
Configurare la connessione USB
Apri il Programma iTunes per PC sul tuo computer non l'hai già fatto nel passaggio 3. Sul tuo iPhone o iPad, seleziona "Streaming".
Collega l'iPhone o l'iPad alla porta USB-C o USB del tuo computer con a cavo compatibile. Fai clic su Avanti una volta che lo stato della connessione nella casella sottostante diventa verde e dice "Connesso correttamente".
Per saperne di più per risolvere i problemi di connessione USB.
6.b
Configurare la connessione wireless
Verifica che il tuo PC e il tuo dispositivo iOS siano entrambi connessi alla stessa rete Wi-Fi. Disattiva "Auto-Join" su ciascun dispositivo per evitare che passino accidentalmente ad altre reti Wi-Fi che si trovano nel raggio d'azione.
Sul tuo iPhone o iPad, seleziona "Streaming". Inserisci l'indirizzo IP mostrato sulla schermata dell'app Eyeware Beam del tuo iPhone o iPad nel software del PC. Fare clic su Salva. Fai clic su Avanti una volta che lo stato della connessione nella casella sottostante diventa verde e dice "Connesso correttamente". Fare clic su Avanti.
Nota: in caso di problemi con la connessione del dispositivo, fare riferimento al nostro risoluzione dei problemi di connessione pagina.
7
Posiziona il tuo iPhone o iPad in una posizione stabile accanto al PC
Guarda il video a destra o segui la guida visiva per posizionare correttamente il tuo dispositivo iOS rispetto al monitor del PC principale che hai selezionato per utilizzare il rilevamento della testa e degli occhi. Fare riferimento al passaggio 2 se si dispone di più monitor.
Utilizzare un supporto per telefono per ottenere un posizionamento e una stabilità ottimali, se possibile. Qualsiasi supporto funzionerà finché l'iPhone o l'iPad rimarrà stabile durante il gioco o lo streaming. Fare clic su Avanti.
Nota: Abilita ID viso sul tuo iPhone o iPad se non l'hai mai fatto prima.
8
Abbina la posizione del dispositivo a ciò che scegli nel software per PC
Il software per PC offre più opzioni di posizionamento del dispositivo. Seleziona la posizione che rappresenta più da vicino la posizione reale del tuo dispositivo iPhone o iPad rispetto al monitor del tuo PC o allo schermo del laptop. Fai clic sull'icona dell'iPhone per abbinare l'orientamento della tacca della fotocamera selfie alla direzione effettiva del tuo dispositivo iOS. Fare clic su Avanti.
Nota: chi ha un monitor può posizionare il proprio dispositivo iOS sotto o di lato, mentre gli utenti di laptop possono posizionare il proprio dispositivo iOS sul lato dello schermo del laptop. Gli utenti che non sono in grado di posizionare il dispositivo iOS sotto il monitor possono provare una soluzione alternativa quando giocano con il rilevamento della testa descritto nel FAQ.
9
Calibra il tracciamento dell'iPhone o dell'iPad nel software del PC
La qualità del tracciamento della testa e degli occhi è influenzata da alcuni fattori esterni. È sempre necessario riavviare la calibrazione ogni volta che una condizione cambia, anche quando il dispositivo iOS/PC si sposta. Impostare le seguenti condizioni per prestazioni ottimali. Fare clic su Avanti.
- Assicurati che l'iPhone o l'iPad non si spostino.
- Il tuo viso è davanti alla telecamera per tutto il tempo.
- Assicurati che il tuo viso sia ben illuminato.
- Non sbattere le palpebre né chiudere gli occhi quando si fa clic sui punti di calibrazione.
- Non è presente alcun firewall che blocca la connessione al software del PC.
10
Fare clic sui 9 punti di calibrazione nel software per PC
Trascina e fai clic con il mouse al centro di ogni cerchio bianco che appare sullo schermo del tuo PC. Assicurati attentamente di guardare con gli occhi aperti e senza sbattere le palpebre ogni volta che fai clic. Fare clic su Avanti una volta terminato.
11
Fai clic su Fine per trasformare il tuo iPhone o iPad in un rilevatore di occhi e testa
Hai calibrato correttamente il tuo iPhone o iPad quando vedi i due cerchi viola che si muovono all'interno del rettangolo seguendo la posa della tua testa. I cerchi in movimento indicano che sia il tracciamento degli occhi che quello della testa funzionano e sono attivi.
È possibile riavviare la calibrazione a 9 punti in qualsiasi momento facendo clic su Calibrare pulsante nel menu del software del PC. Se non riesci a trovare l'app Eyeware Beam in futuro, individuala nella barra delle applicazioni. Fare clic su Fine.
12
Usa Eyeware Beam per migliorare i giochi per PC e i live streaming
Hai configurato correttamente Eyeware Beam. Ora è il momento di usarlo nei giochi per PC e nei live streaming. Segui le guide qui sotto per iniziare.
Rilevamento della testa per il gioco con Eyeware Beam
Usa il rilevamento della testa nei tuoi giochi di simulazione per immergerti in un'esperienza coinvolgente e sentirti come un vero pilota o pilota.
Eye Tracking per lo streaming con Eyeware Beam
Porta il tuo live streaming a un livello superiore e condividi con il tuo pubblico ciò che stai guardando o riproduci le mosse con la sovrapposizione di tracciamento oculare per scoprire comportamenti nascosti.