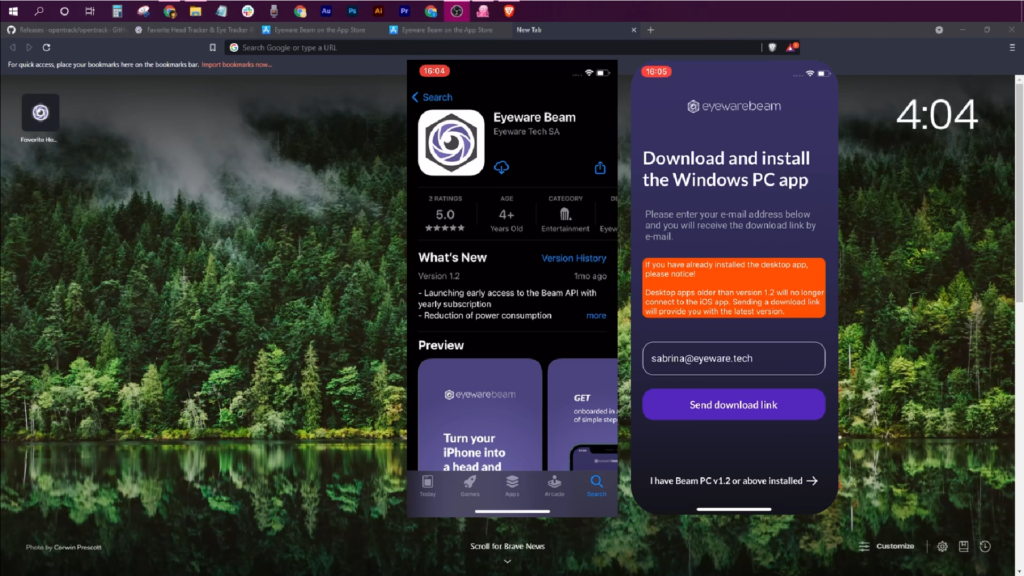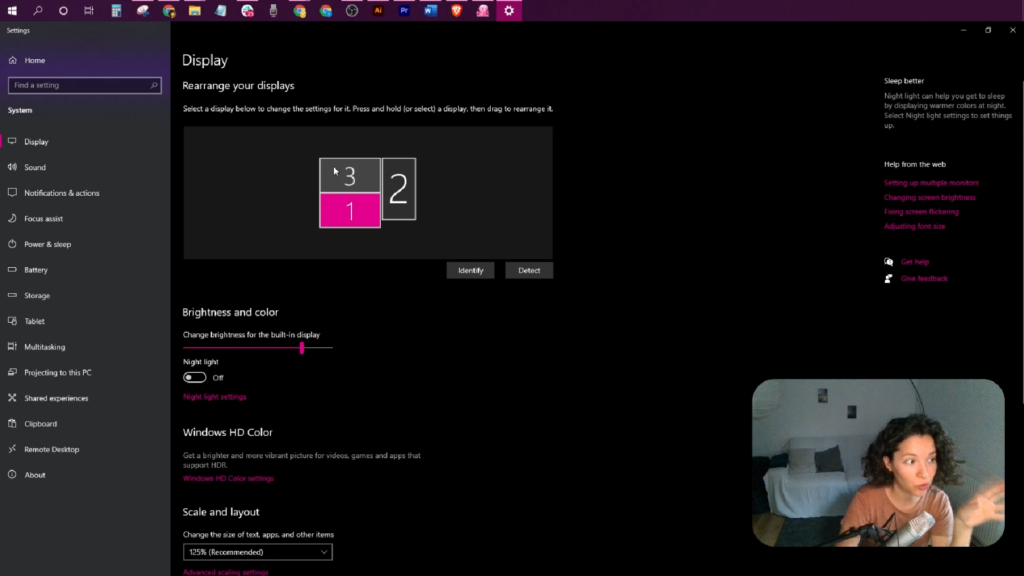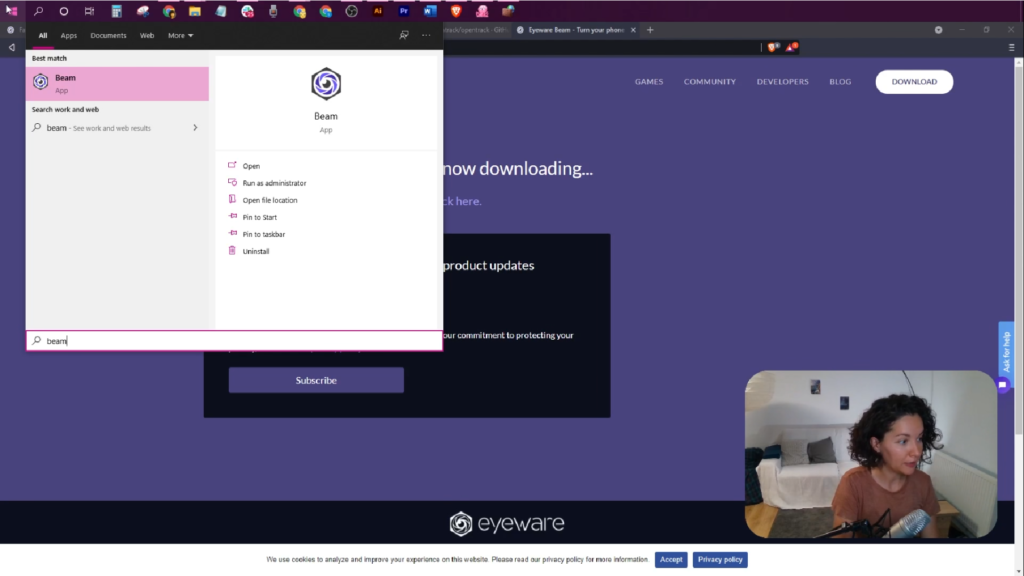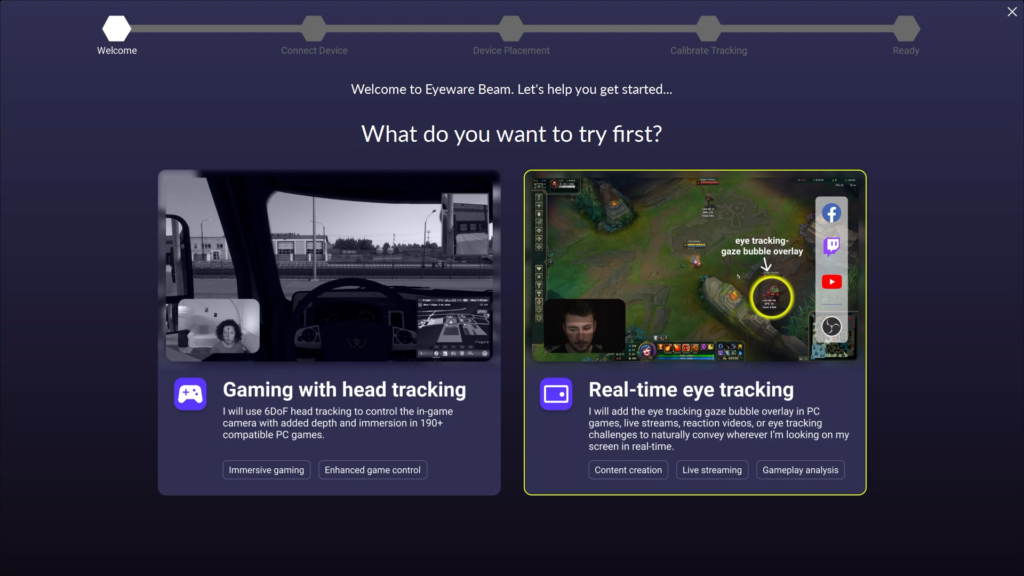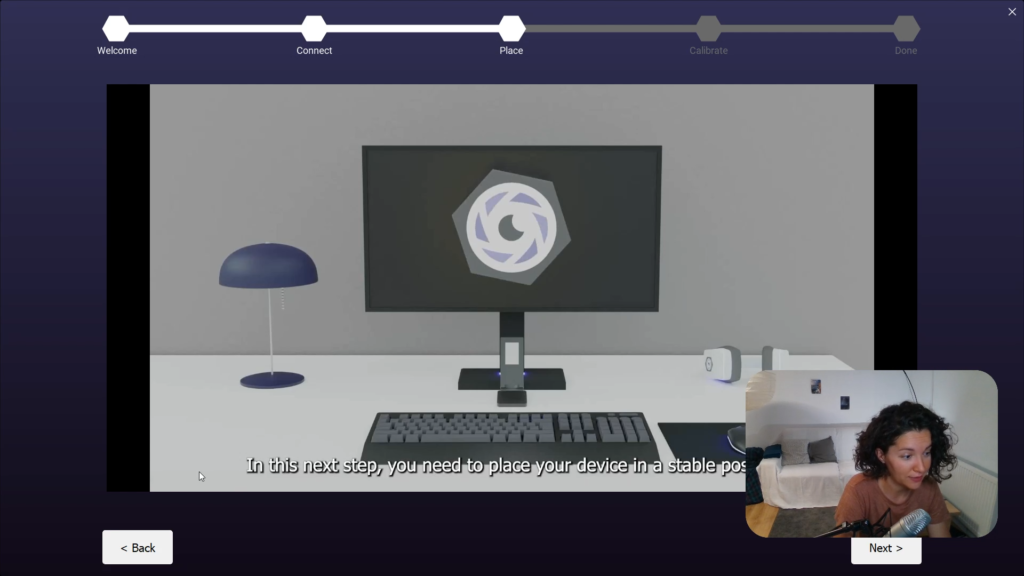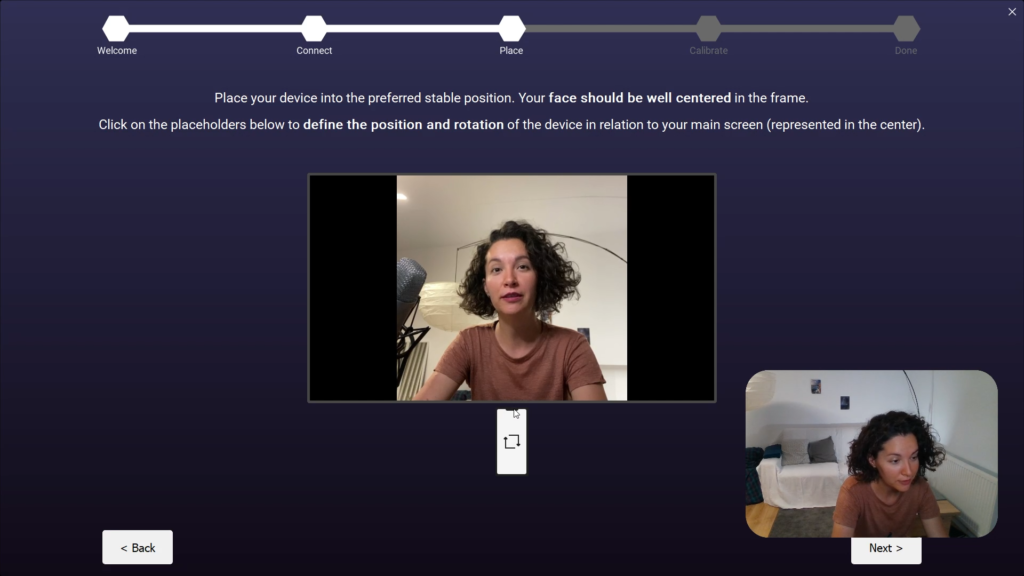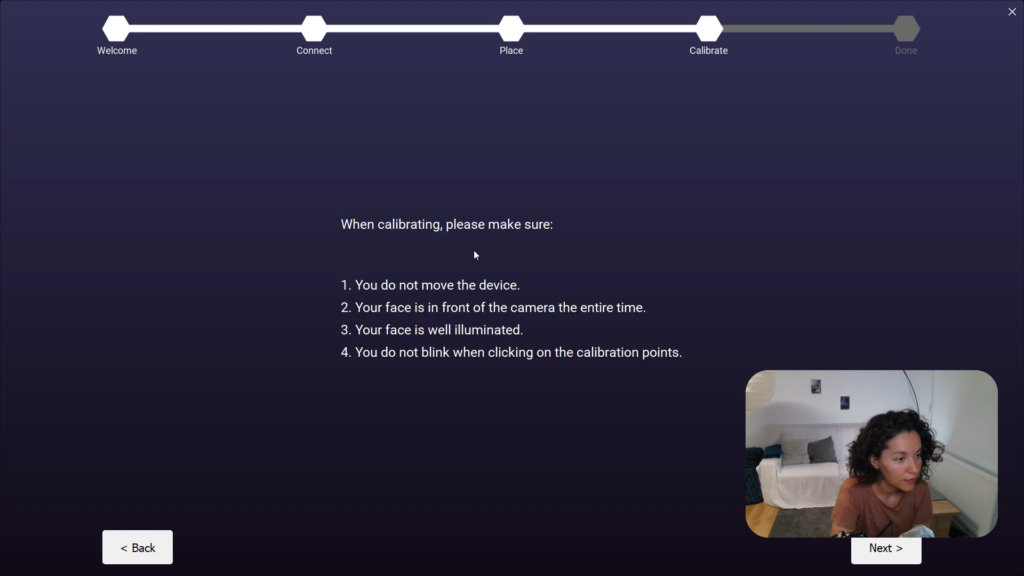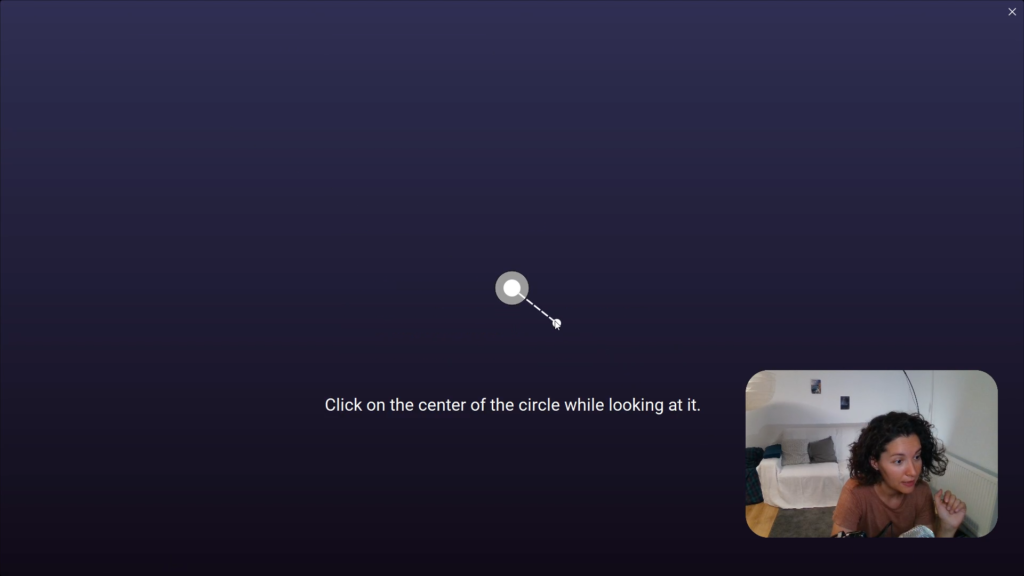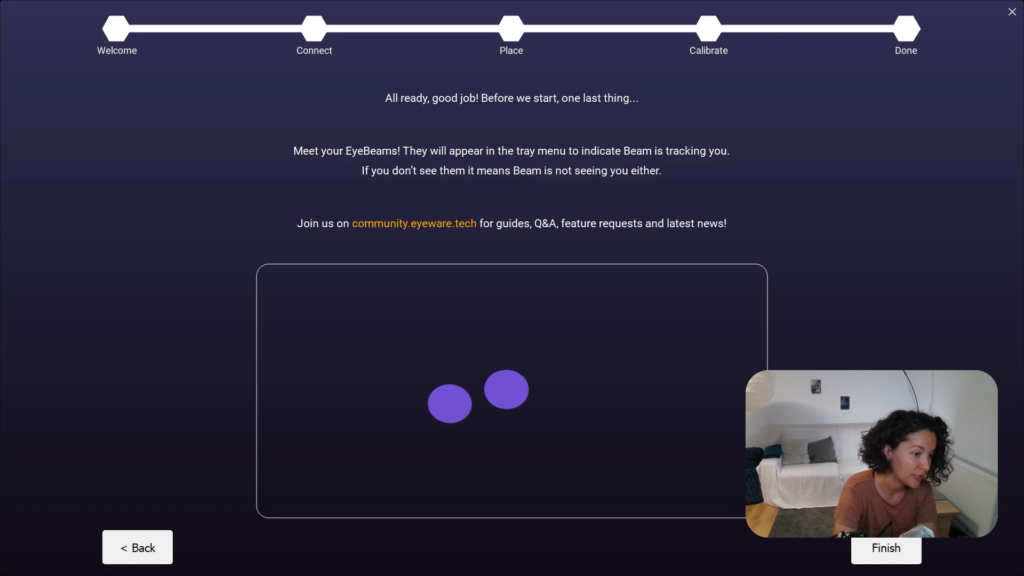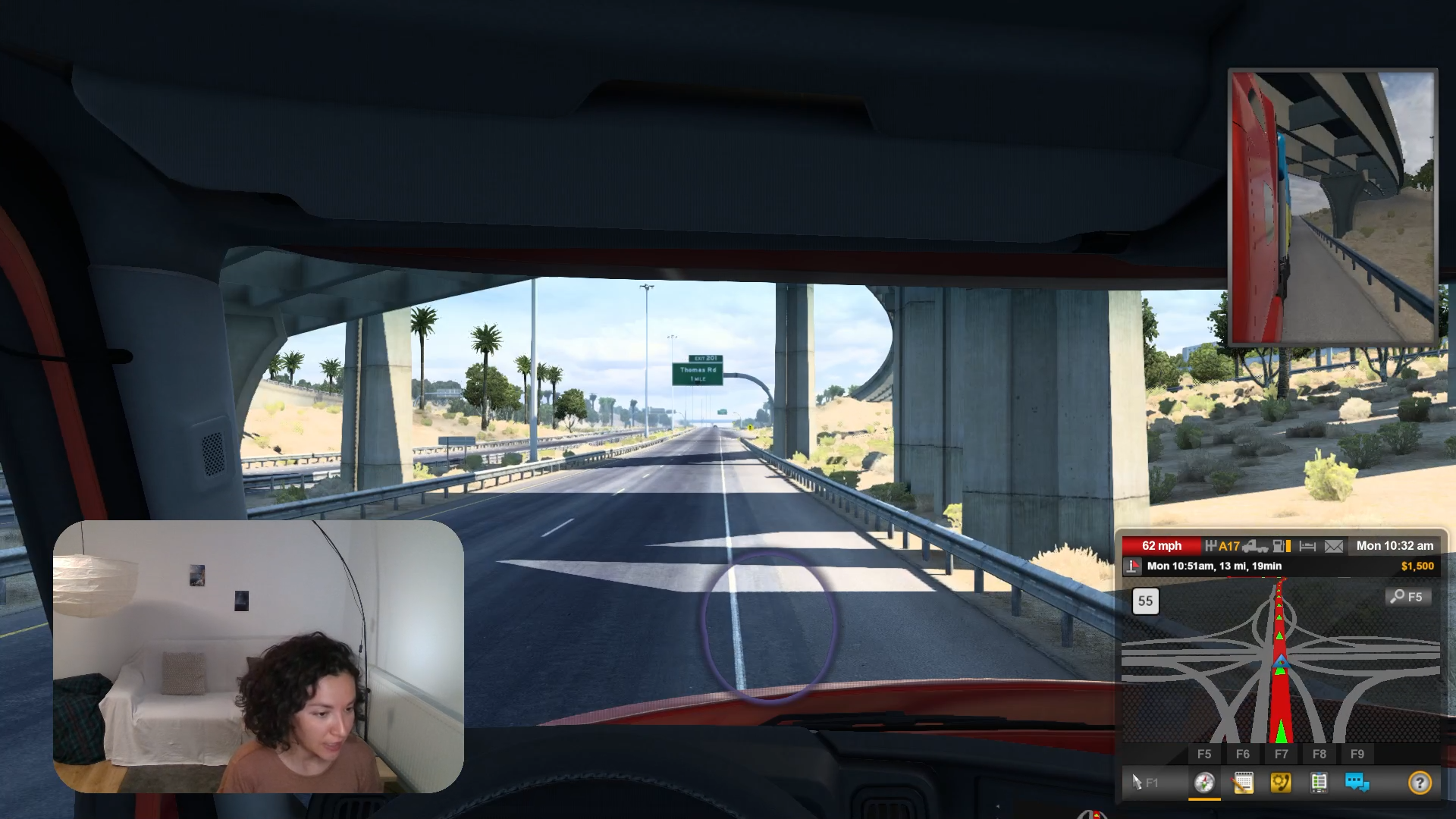(Edisi iOS Lama) Panduan Penyiapan
Panduan Penyiapan (Warisan) untuk Edisi iOS
Ubah iPhone atau iPad Anda menjadi pelacak mata dengan Eyeware Beam iOS Edition yang lama dengan mengikuti langkah-langkah orientasi berikut.
!
Panduan ini di sini hanya untuk referensi bagi pengguna lama. Silakan unduh Beam Eye Tracker di sini dan gunakan aplikasi Beam iOS sebagai input kamera dengan mengikuti petunjuk di sini: beam.eyeware.tech/ios-setup.
Memulai: Ikuti proses 12 langkah mudah untuk menyiapkan Eyeware Beam
1
Aplikasi iOS untuk iPhone atau iPad Anda menangkap gerakan kepala dan mata Anda, dan perangkat lunak PC Eyeware yang menyertainya menerjemahkan gerakan tersebut menjadi aksi di layar dalam game dan streaming. Unduh aplikasi Eyeware Beam iOS dari toko aplikasi.
Kami meminta alamat email Anda selama penginstalan aplikasi iOS untuk mengirimkan pendamping gratis kepada Anda Penginstal perangkat lunak PC dan unduh tautan ke iTunes untuk PC. Penginstal perangkat lunak PC diperlukan agar pelacakan berfungsi, sedangkan iTunes untuk PC diperlukan untuk mengaktifkan koneksi USB. Masukkan email Anda dan pilih "Kirim Tautan Unduhan" di perangkat iOS Anda.
Buka email dari [email protected] dan klik "Download Eyeware Beam PC Software" dan klik "Get iTunes to connect over USB".
2
Pilih monitor PC yang ingin Anda gunakan dengan pelacakan mata dan kepala
Pelacakan kepala dan mata hanya akan berfungsi pada satu monitor PC. Tentukan monitor PC yang akan Anda gunakan sebagai tampilan utama jika Anda menggunakan beberapa monitor. Untuk memilih tampilan utama Anda:
- Klik kanan pada ruang kosong di Desktop dan pilih Pengaturan Tampilan dari menu.
- Gulir ke bawah untuk memilih Jadikan ini tampilan utama saya lalu Terapkan untuk memilih tampilan utama Anda.
3
Jalankan perangkat lunak Eyeware Beam PC & perangkat lunak iTunes untuk PC
Jika perangkat lunak PC tidak memulai secara otomatis setelah penginstalan, cari file penginstal Beam di folder unduhan PC Anda untuk membukanya. Jika Anda tidak dapat menemukan perangkat lunak setelah membukanya, klik dua kali ikon Eyeware Beam berwarna ungu di baki sistem yang biasanya terletak di kanan bawah layar Anda.
Buka perangkat lunak iTunes yang juga Anda unduh dan masuk ke iTunes Store dengan ID Apple Anda jika Anda ingin menyambungkan aplikasi Eyeware Beam iOS dan perangkat lunak PC melalui koneksi USB alih-alih Wi-Fi.
4
Pilih pelacakan kepala atau pelacakan mata untuk memulai proses orientasi
Tahap pertama dari lima tahap selama proses onboarding perangkat lunak PC meminta Anda untuk memilih antara "Bermain game dengan pelacakan kepala" atau "Pelacakan mata waktu nyata". Apa pun opsi yang Anda pilih, Anda masih dapat mengaktifkan pelacakan kepala dan mata setelah tahap orientasi terakhir.
Catatan: Selalu biarkan aplikasi iOS Eyeware Beam terbuka di iPhone atau iPad Anda. Pelacakan kepala dan mata tidak akan berfungsi sebaliknya (yaitu, aplikasi iOS Eyeware Beam harus tetap berada di latar depan setiap saat).
5
Hubungkan iPhone/iPad dan PC Windows melalui USB atau Wi-Fi
Eyeware Beam berfungsi saat iPhone atau iPad dan PC Windows Anda (Windows 10 atau lebih tinggi) berkomunikasi bersama melalui USB atau Wi-Fi.
Koneksi USB versus koneksi Wi-Fi: Koneksi USB mengurangi penggunaan CPU dari aplikasi iOS sebesar 20% dan menawarkan koneksi yang lebih stabil dibandingkan dengan Wi-Fi. Kami menyarankan pengguna untuk terhubung melalui koneksi USB jika memungkinkan.
Klik untuk memilih salah satu panel untuk terhubung dengan USB atau Wi-Fi. Klik berikutnya.
6.a
Konfigurasikan koneksi USB
Buka perangkat lunak PC iTunes di komputer Anda apakah Anda belum melakukannya di langkah 3. Di iPhone atau iPad Anda, pilih "Streaming".
Hubungkan iPhone atau iPad ke USB-C atau port USB komputer Anda dengan a kabel yang kompatibel. Klik berikutnya setelah status koneksi di kotak di bawah berubah menjadi hijau dan tertulis "Berhasil terhubung".
Baca selengkapnya untuk memecahkan masalah koneksi USB.
6.b
Konfigurasikan koneksi Nirkabel
Pastikan PC dan perangkat iOS Anda terhubung ke jaringan Wi-Fi yang sama. Matikan "Gabung Otomatis" di setiap perangkat untuk menghindari mereka secara tidak sengaja beralih ke jaringan Wi-Fi lain yang berada dalam jangkauan.
Di iPhone atau iPad Anda, pilih "Streaming". Masukkan alamat IP yang ditampilkan di layar aplikasi iPhone atau iPad Eyeware Beam Anda ke perangkat lunak PC. Klik Simpan. Klik berikutnya setelah status koneksi di kotak di bawah berubah menjadi hijau dan tertulis "Berhasil terhubung". Klik berikutnya.
Catatan: Jika Anda mengalami masalah saat menyambungkan perangkat, silakan merujuk ke kami pemecahan masalah koneksi halaman.
7
Tempatkan iPhone atau iPad Anda dalam posisi stabil di samping PC Anda
Tonton video di sebelah kanan atau ikuti panduan visual untuk menempatkan perangkat iOS Anda dengan benar relatif terhadap monitor PC utama yang Anda pilih untuk menggunakan pelacakan kepala dan mata. Lihat langkah 2 jika Anda memiliki banyak monitor.
Gunakan dudukan telepon untuk mencapai pemosisian dan stabilitas optimal jika memungkinkan. Pemasangan apa pun akan berfungsi selama iPhone atau iPad tetap stabil saat bermain game atau streaming. Klik berikutnya.
Catatan: Aktifkan ID Wajah di iPhone atau iPad Anda jika Anda belum pernah melakukannya sebelumnya.
8
Cocokkan posisi perangkat dengan yang Anda pilih di perangkat lunak PC
Perangkat lunak PC menyediakan beberapa opsi penempatan perangkat. Pilih posisi yang paling mewakili penempatan perangkat iPhone atau iPad Anda di kehidupan nyata relatif terhadap monitor PC atau layar laptop Anda. Klik ikon iPhone untuk mencocokkan orientasi takik kamera selfie dengan arah sebenarnya dari perangkat iOS Anda. Klik berikutnya.
Catatan: Mereka yang memiliki monitor dapat menempatkan perangkat iOS mereka di bawah atau di sampingnya, sementara pengguna laptop dapat menempatkan perangkat iOS mereka di samping layar laptop. Pengguna yang tidak dapat meletakkan perangkat iOS di bawah monitor dapat mencoba solusi alternatif saat bermain game dengan pelacakan kepala yang dijelaskan di FAQ.
9
Kalibrasi pelacakan iPhone atau iPad di perangkat lunak PC
Kualitas pelacakan kepala dan mata dipengaruhi oleh faktor eksternal tertentu. Anda harus selalu memulai ulang kalibrasi setiap kali terjadi perubahan kondisi, termasuk saat perangkat iOS/PC bergerak. Tetapkan kondisi berikut untuk performa optimal. Klik berikutnya.
- Pastikan iPhone atau iPad tidak akan bergerak.
- Wajah Anda berada di depan kamera sepanjang waktu.
- Pastikan wajah Anda diterangi dengan baik.
- Jangan berkedip atau menutup mata Anda saat mengklik titik kalibrasi.
- Tidak ada firewall yang memblokir koneksi perangkat lunak PC.
11
Klik selesai untuk mengubah iPhone atau iPad Anda menjadi pelacak mata dan kepala
Anda berhasil mengkalibrasi iPhone atau iPad saat melihat dua lingkaran ungu bergerak di dalam persegi panjang mengikuti pose kepala Anda. Lingkaran yang bergerak menunjukkan bahwa pelacakan mata dan kepala berfungsi dan aktif.
Anda dapat memulai ulang kalibrasi 9 titik kapan saja dengan mengeklik Menyesuaikan tombol di menu perangkat lunak PC. Jika Anda tidak dapat menemukan aplikasi Eyeware Beam di masa mendatang, temukan di baki sistem Anda. Klik selesai.
12
Gunakan Eyeware Beam untuk menyempurnakan game PC dan streaming langsung
Anda telah berhasil menyiapkan Eyeware Beam. Sekarang saatnya menggunakannya di game PC dan streaming langsung. Ikuti panduan di bawah ini untuk memulai.
Pelacakan Kepala untuk Gaming dengan Eyeware Beam
Gunakan pelacakan kepala di game simulator Anda untuk menyelami pengalaman imersif dan merasa seperti pilot atau pengemudi sungguhan.
Pelacakan Mata untuk Streaming dengan Eyeware Beam
Tingkatkan streaming langsung Anda dan bagikan dengan audiens apa yang Anda lihat atau putar ulang gerakan dengan overlay pelacakan mata untuk menemukan perilaku tersembunyi.