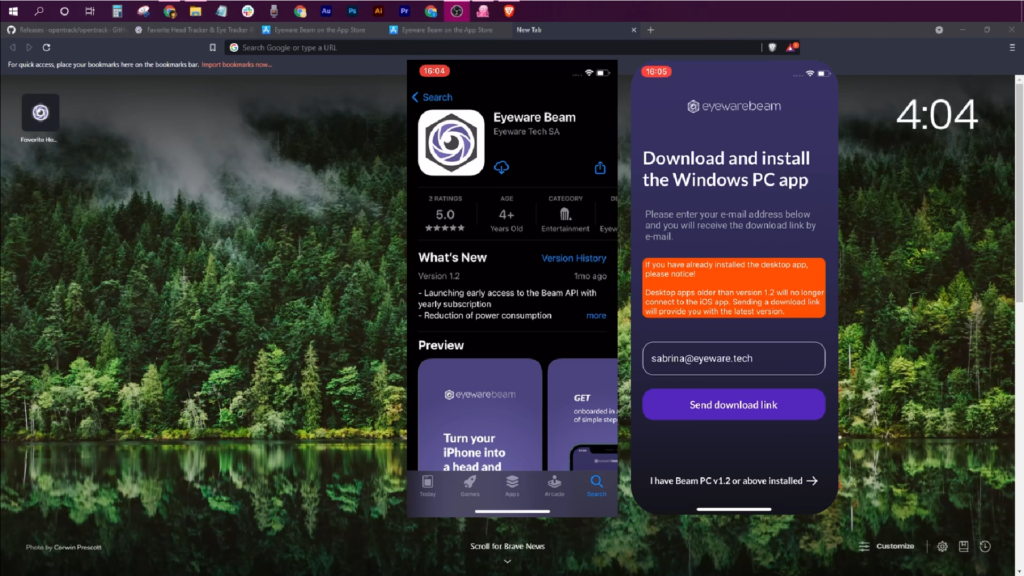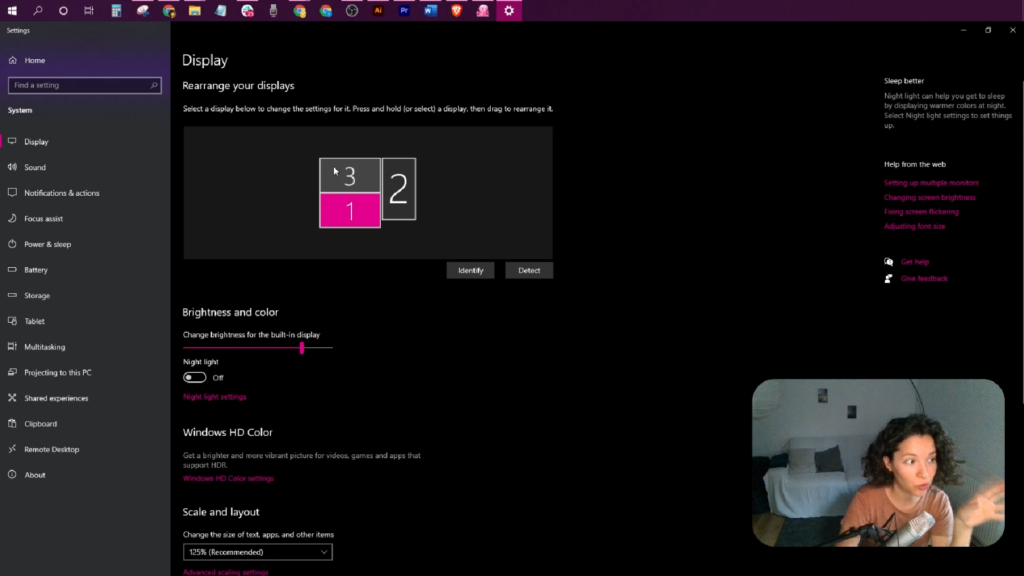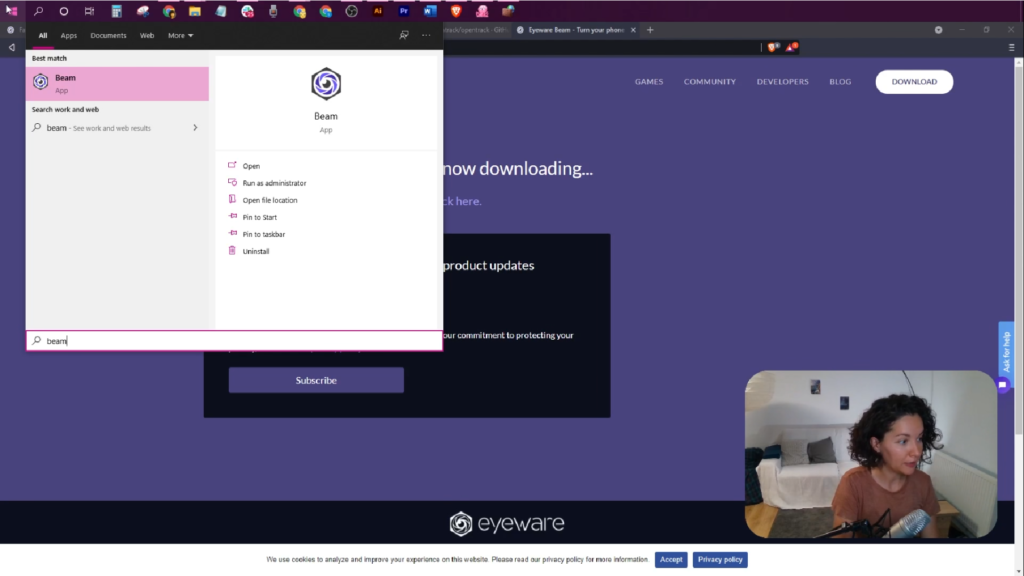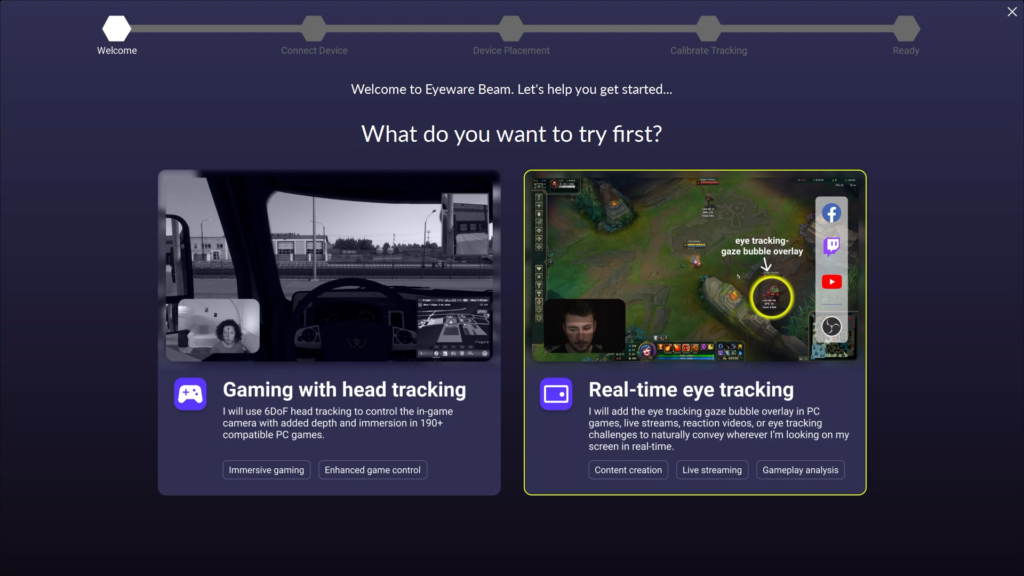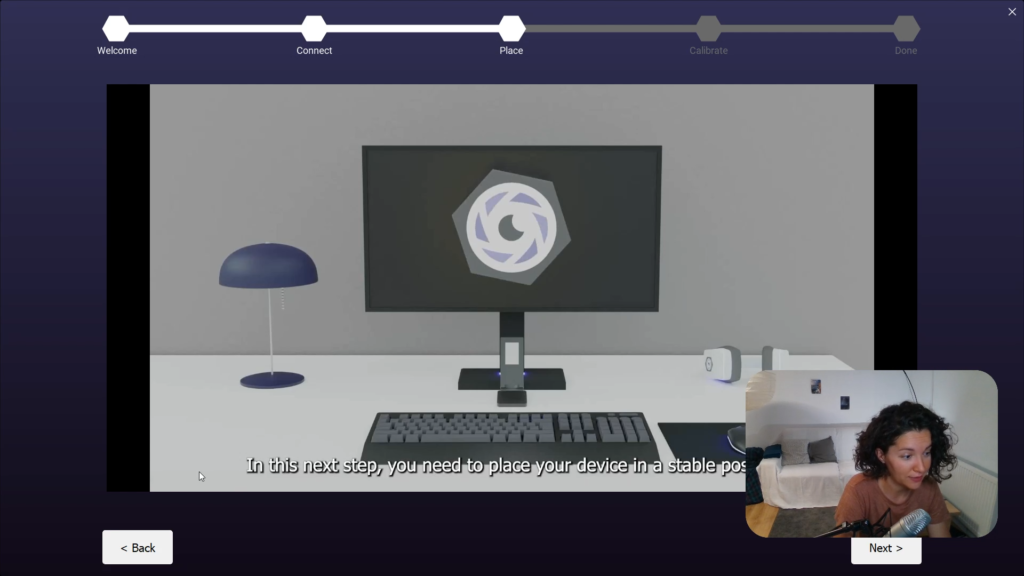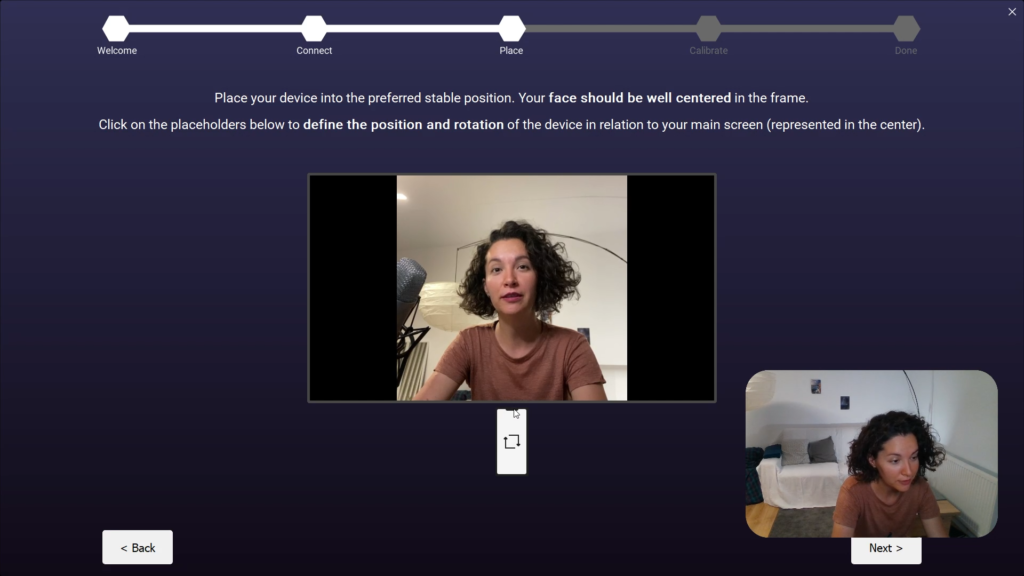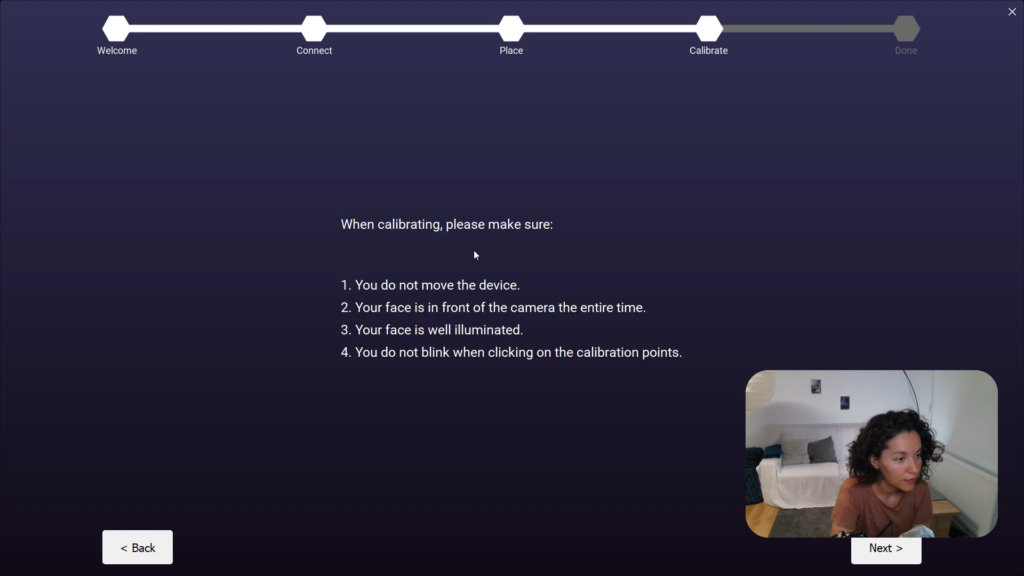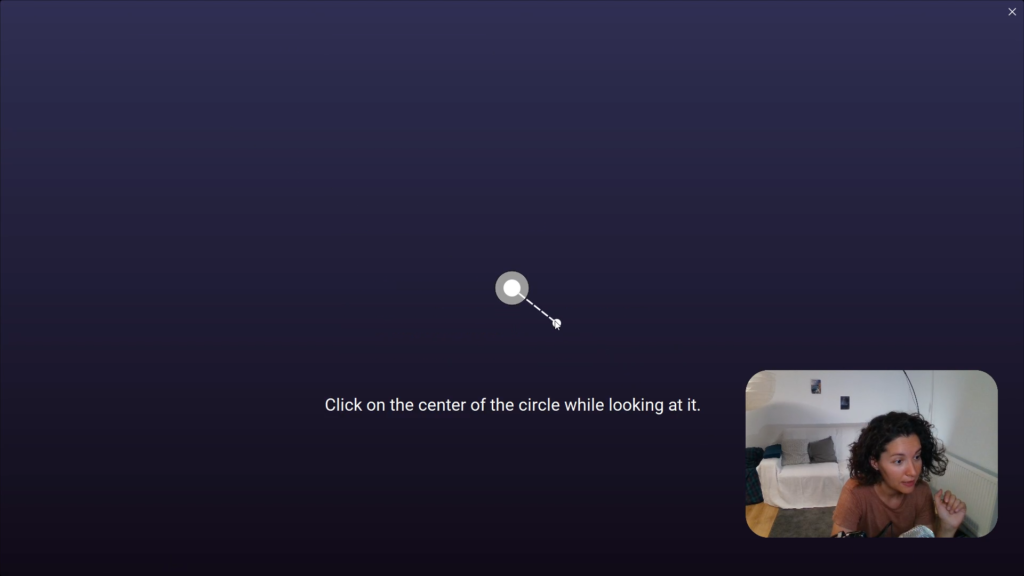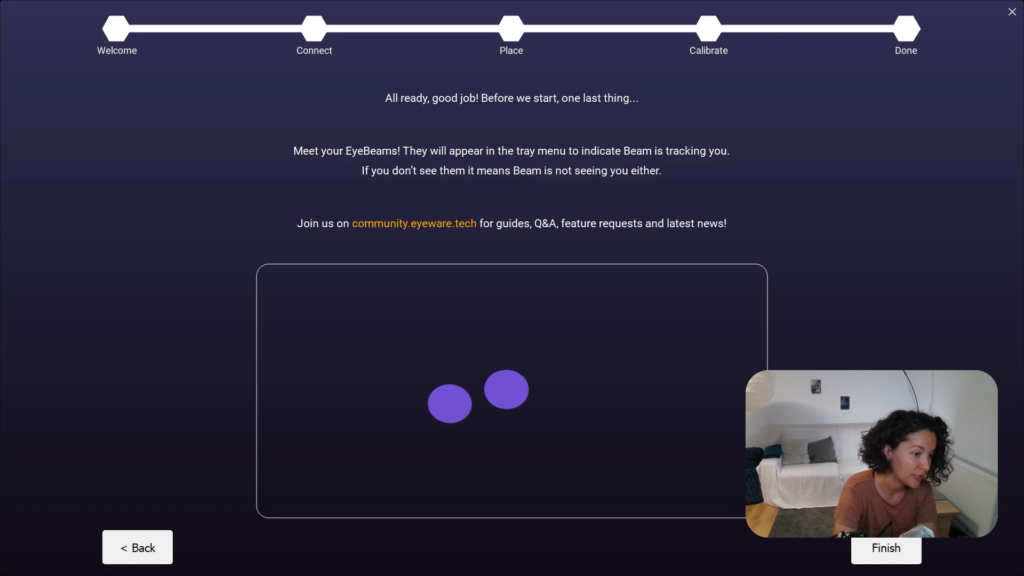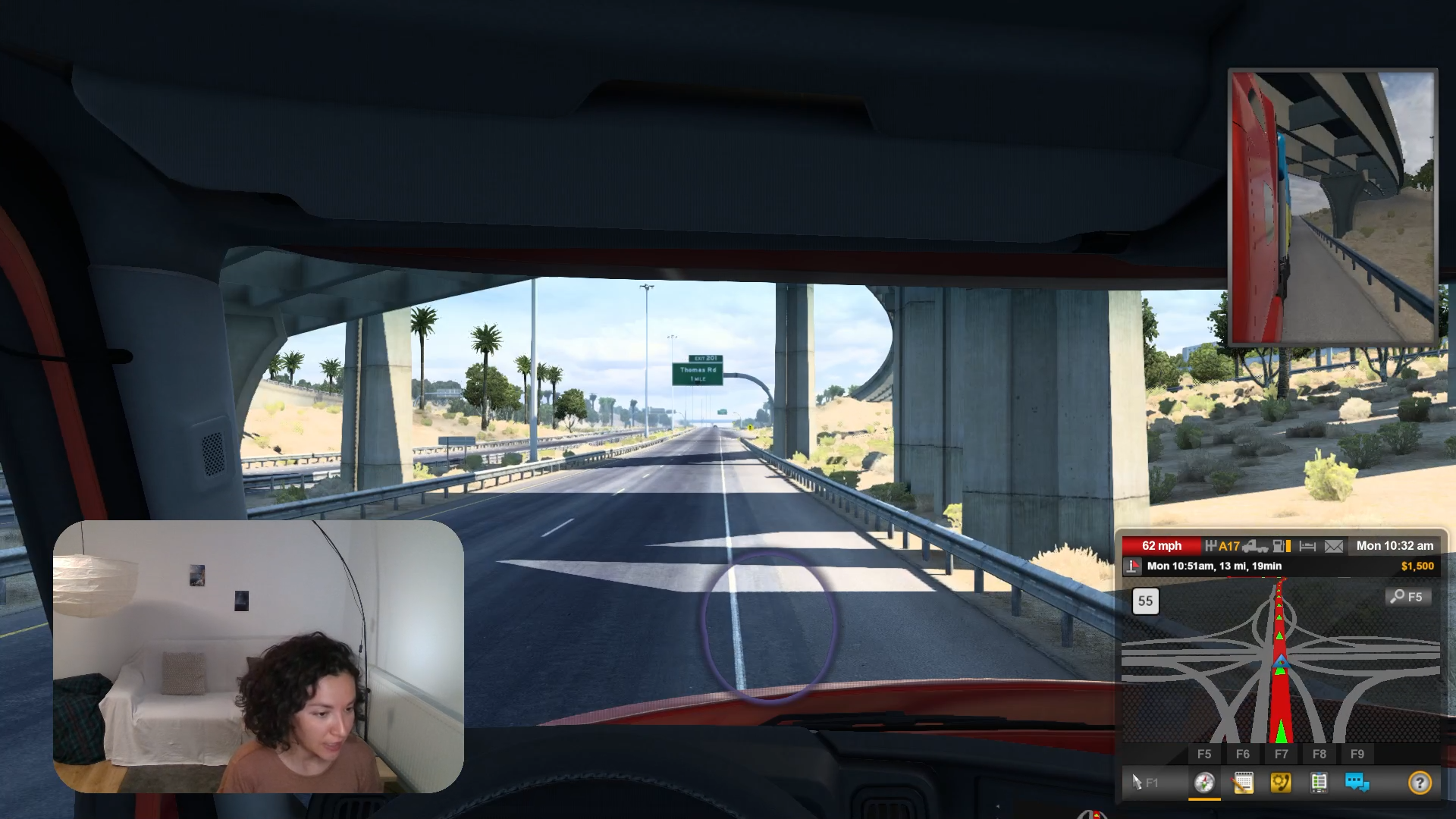(舊版 iOS 版本)設定指南
(舊版)iOS 版設定指南
按照以下入門步驟,使用舊版 Eyeware Beam iOS 版將您的 iPhone 或 iPad 變成眼動儀。
入門:按照簡單的 12 步流程設置 Eyeware Beam
1
適用於 iPhone 或 iPad 的 iOS 應用程序可捕捉您的頭部和眼球運動,隨附的 Eyeware PC 軟件可將這些運動轉化為遊戲和流媒體中的屏幕動作。 下載 Eyeware Beam iOS 應用程序 從應用程序商店。
我們在 iOS 應用程序安裝期間請求您的電子郵件地址,以便向您發送免費的隨附 電腦軟件安裝程序 並下載鏈接到 PC 版 iTunes.跟踪工作需要 PC 軟件安裝程序,而 PC 版 iTunes 需要啟用 USB 連接。 在您的 iOS 設備上輸入您的電子郵件並選擇“發送下載鏈接”。
打開來自 [email protected] 的電子郵件,然後單擊“下載 Eyeware Beam PC 軟件”,然後單擊“獲取 iTunes 以通過 USB 連接”。
6.a
配置 USB 連接
打開 iTunes 電腦軟件 在您的計算機上,您是否已經在第 3 步中這樣做了。在您的 iPhone 或 iPad 上,選擇“流式傳輸”。
將 iPhone 或 iPad 連接到計算機的 USB-C 或 USB 端口 兼容電纜.一旦下方框中的連接狀態變為綠色並顯示“已成功連接”,請單擊下一步。
閱讀更多 以解決 USB 連接問題。
6.b
配置無線連接
確認您的 PC 和 iOS 設備都連接到同一個 Wi-Fi 網絡。關閉每台設備上的“自動加入”,以避免它們意外切換到範圍內的其他 Wi-Fi 網絡。
在您的 iPhone 或 iPad 上,選擇“流媒體”。將 iPhone 或 iPad Eyeware Beam 應用程序屏幕上顯示的 IP 地址輸入 PC 軟件。單擊保存。一旦下方框中的連接狀態變為綠色並顯示“已成功連接”,請單擊下一步。點擊下一步。
注意:如果您在連接設備時遇到問題,請參閱我們的 解決連接問題 頁。
7
將 iPhone 或 iPad 放在 PC 旁邊的穩定位置
觀看右側的視頻或按照視覺指南正確放置您的 iOS 設備相對於您選擇使用頭部和眼動追踪的主 PC 顯示器。如果您有多台顯示器,請參閱第 2 步。
如果可能,請使用手機支架來實現最佳定位和穩定性。只要 iPhone 或 iPad 在遊戲或流媒體播放時保持穩定,任何支架都可以使用。點擊下一步。
筆記: 啟用面容 ID 在您的 iPhone 或 iPad 上,如果您以前從未這樣做過。
8
將設備位置與您在 PC 軟件中選擇的位置相匹配
PC 軟件提供多種器件放置選項。選擇最能代表您的 iPhone 或 iPad 設備相對於 PC 顯示器或筆記本電腦屏幕的實際位置的位置。單擊 iPhone 圖標,使自拍相機槽口的方向與 iOS 設備的實際方向相匹配。點擊下一步。
注意:帶顯示器的用戶可以將 iOS 設備放在顯示器下方或側面,而筆記本電腦用戶可以將 iOS 設備放在筆記本電腦屏幕的側面。無法將 iOS 設備放在顯示器下方的用戶在使用頭部跟踪進行遊戲時可以嘗試替代解決方案 常問問題.
12
使用 Eyeware Beam 增強 PC 遊戲和直播
您已成功設置 Eyeware Beam。現在是時候在 PC 遊戲和直播中使用它了。請按照以下指南開始。
在您的模擬器遊戲中使用頭部跟踪來沉浸在身臨其境的體驗中,感覺自己像一個真正的飛行員或司機。
將您的直播提升到一個新的水平,並與您的觀眾分享您正在觀看的內容,或者使用眼動追踪疊加層重播動作以發現隱藏的行為。