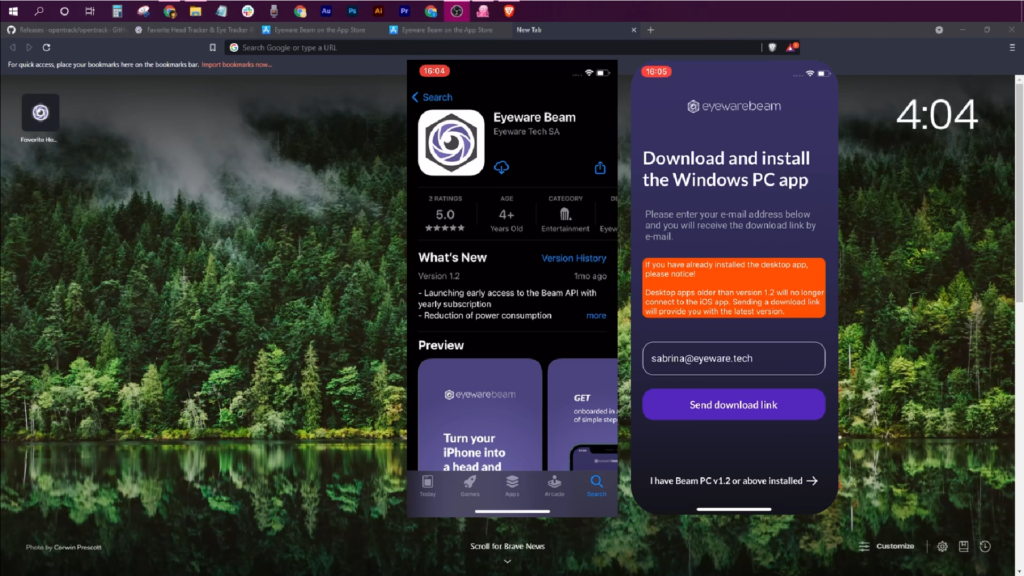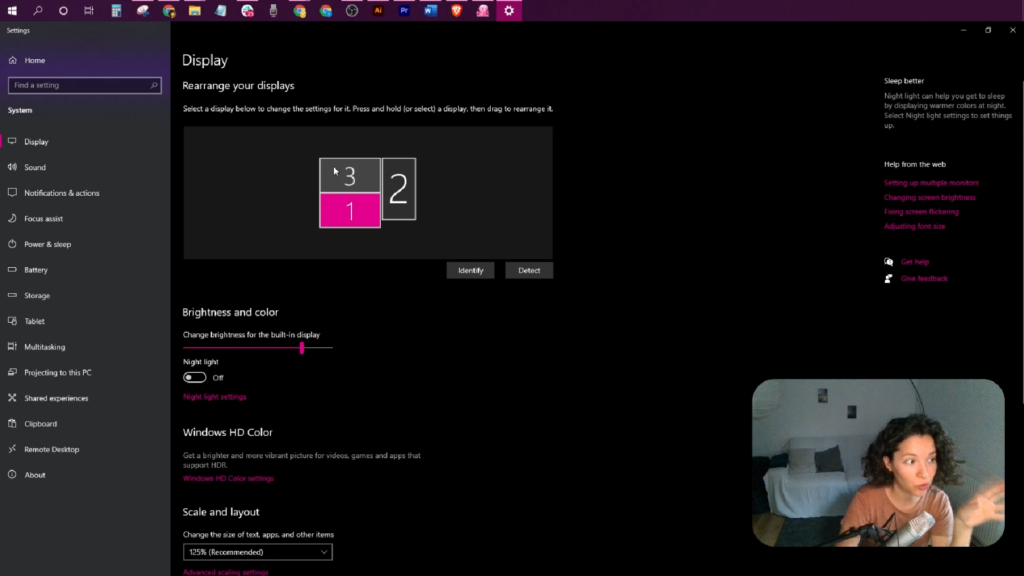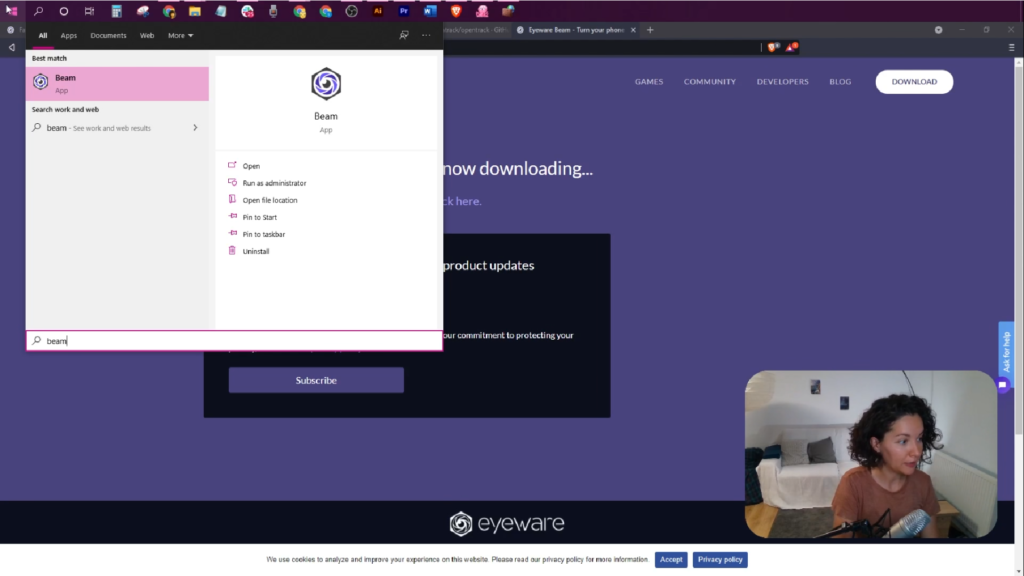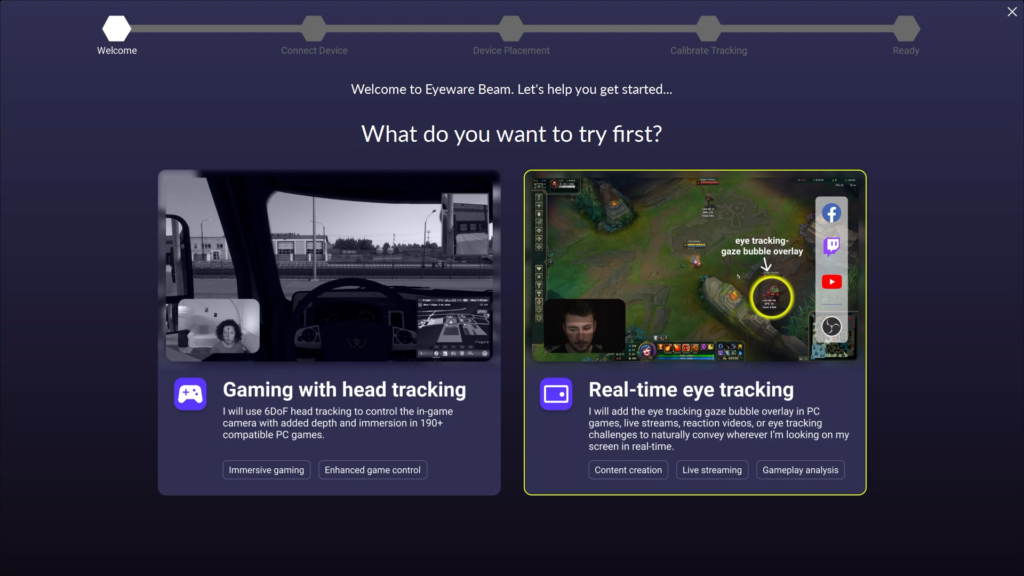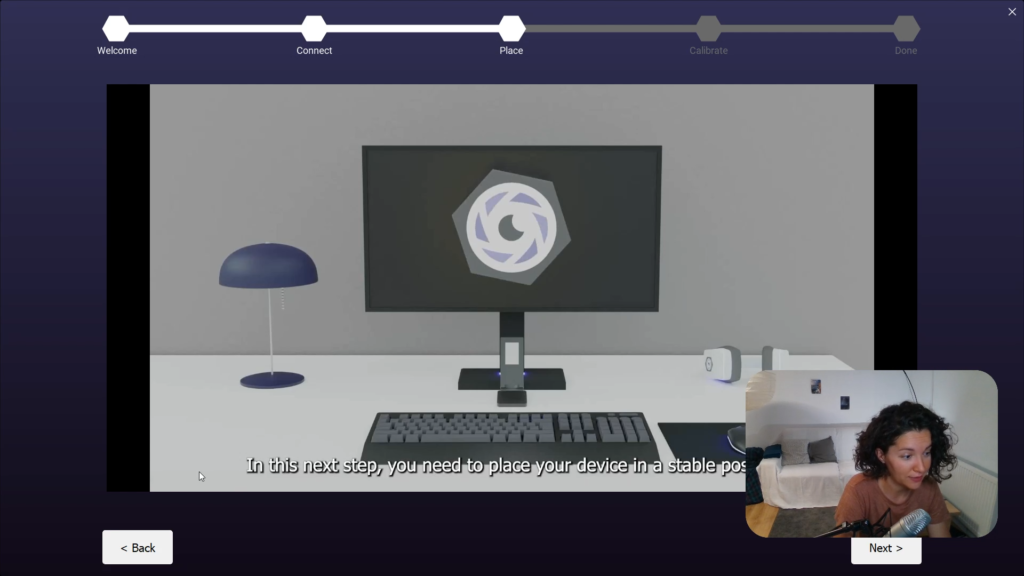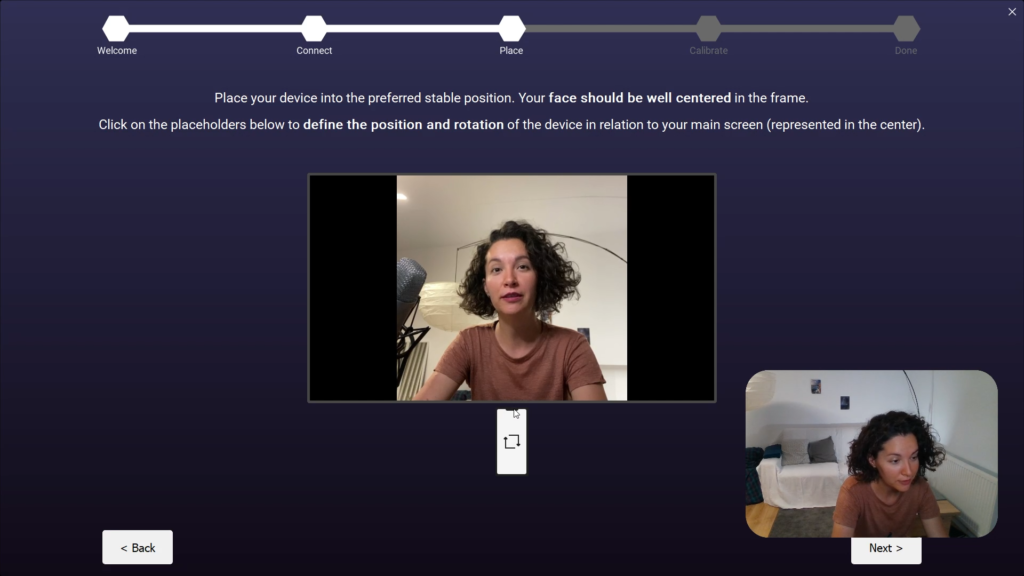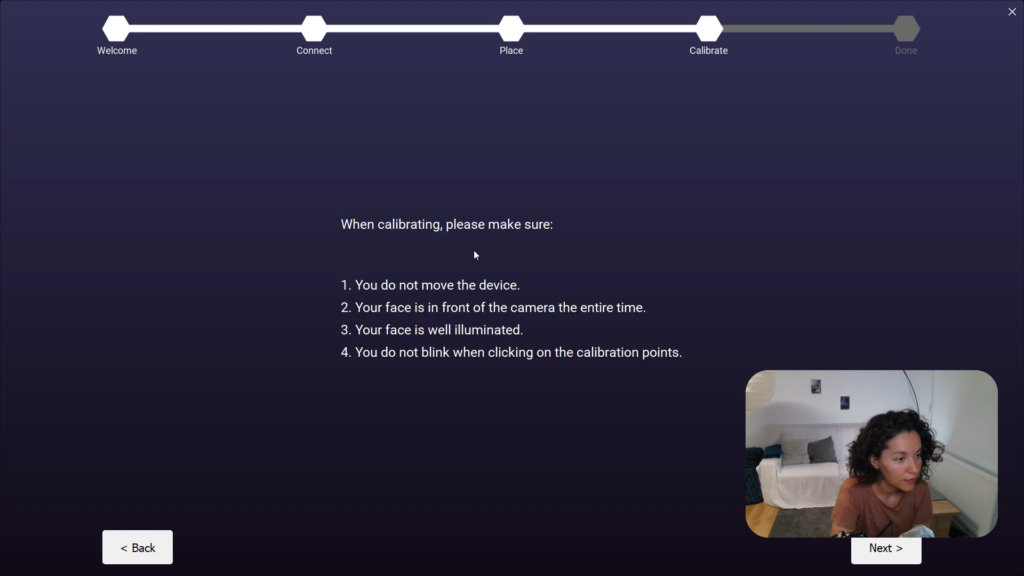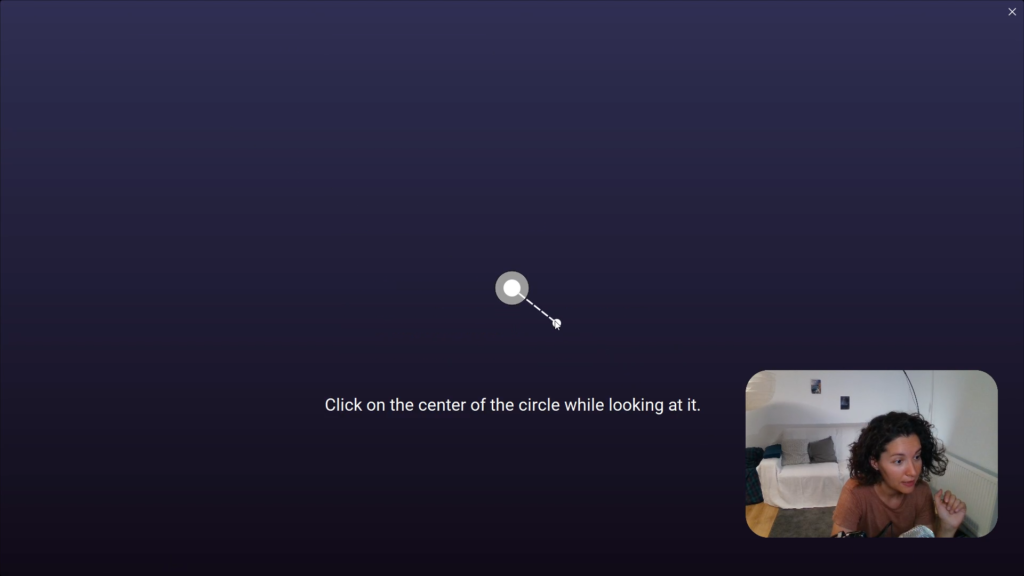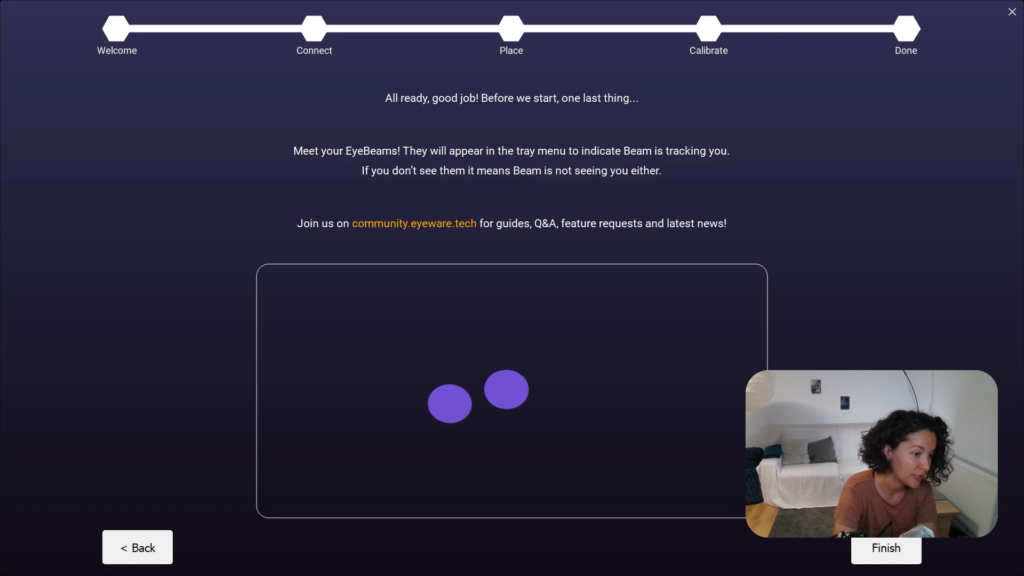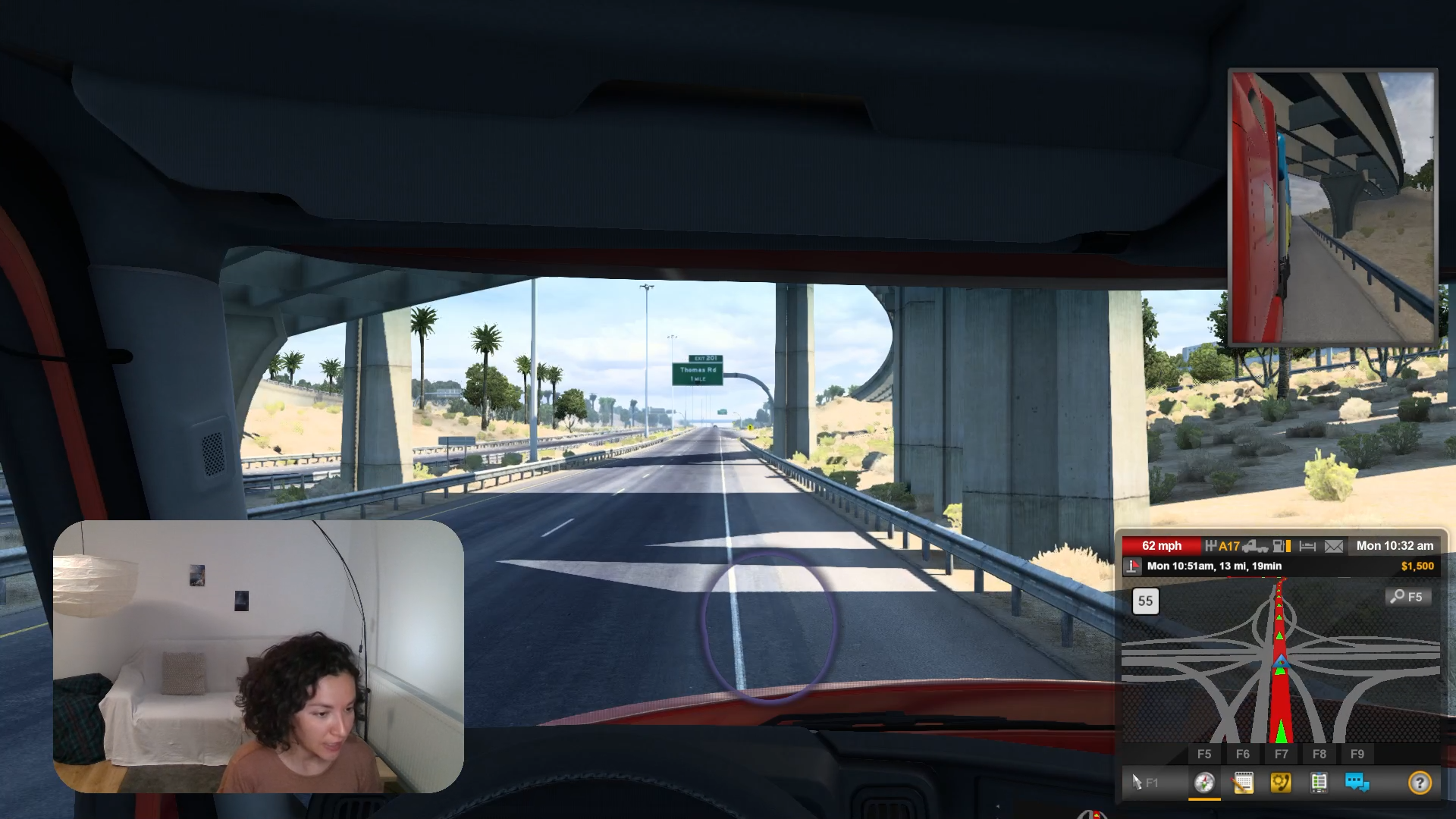(Legacy iOS Edition) Opsætningsvejledning
(Legacy) opsætningsvejledning til iOS-udgaven
Gør din iPhone eller iPad til en øjensporing med den ældre Eyeware Beam iOS Edition ved at følge disse onboardingstrin.
!
Denne vejledning er her kun til reference for ældre brugere. Hent venligst Beam Eye Tracker her og brug Beam iOS-appen som kameraindgang ved at følge instruktionerne her: beam.eyeware.tech/ios-setup.
Kom godt i gang: Følg den nemme 12-trins proces for at konfigurere Eyeware Beam
1
iOS-appen til din iPhone eller iPad fanger dine hoved- og øjenbevægelser, og den medfølgende Eyeware PC-software oversætter disse bevægelser til handlinger på skærmen i spil og streams. Download Eyeware Beam iOS-appen fra app store.
Vi anmoder om din e-mailadresse under installationen af iOS-appen for at sende dig den gratis ledsager PC software installatør og download link til iTunes til PC. Pc-softwareinstallationsprogrammet er påkrævet for at sporing fungerer, mens iTunes til pc er påkrævet for at aktivere USB-forbindelse. Indtast din e-mail og vælg "Send downloadlink" på din iOS-enhed.
Åbn e-mailen fra [email protected] og klik på "Download Eyeware Beam PC Software" og klik på "Få iTunes til at oprette forbindelse via USB".
2
Vælg den pc-skærm, du vil bruge med øjen- og hovedsporing
Hoved- og øjensporing virker kun på én pc-skærm. Udpeg den pc-skærm, du vil bruge som hovedskærm, hvis du bruger flere skærme. Sådan vælger du din hovedskærm:
- Højreklik på et tomt sted på skrivebordet, og vælg Skærmindstillinger i menuen.
- Rul ned for at vælge Gør dette til min hovedskærm og derefter Anvend for at vælge din primære skærm.
3
Start Eyeware Beam pc-softwaren og iTunes til pc-software
Hvis pc-softwaren ikke startede automatisk efter installationen, skal du finde Beam-installationsfilen i din pc-overførselsmappe for at åbne den. Hvis du ikke kan finde softwaren efter at have åbnet den, skal du dobbeltklikke på det lilla Eyeware Beam-ikon i systembakken, som normalt er placeret nederst til højre på din skærm.
Åbn den iTunes-software, du også har downloadet, og log ind på iTunes Store med dit Apple-id, hvis du vil forbinde Eyeware Beam iOS-appen og pc-softwaren via en USB-forbindelse i stedet for Wi-Fi.
4
Vælg head tracking eller eye tracking for at begynde onboarding-processen
Det første af fem trin i pc-softwarens onboarding-proces beder dig om at vælge mellem "Gaming med hovedsporing" eller "Eyesporing i realtid." Uanset hvilken mulighed du foretrækker, kan du stadig aktivere hoved- og øjensporing efter den sidste ombordstigning.
Bemærk: Lad altid Eyeware Beam iOS-appen være åben på din iPhone eller iPad. Hoved- og øjensporing fungerer ellers ikke (dvs. Eyeware Beam iOS-appen skal altid være i forgrunden).
5
Tilslut iPhone/iPad og Windows-pc'en via USB eller Wi-Fi
Eyeware Beam fungerer, når din iPhone eller iPad og Windows-pc (Windows 10 eller nyere) kommunikerer sammen via USB eller Wi-Fi.
USB-forbindelse versus Wi-Fi-forbindelse: USB-forbindelsen reducerer CPU-brug af iOS-appen med 20% og tilbyder en mere stabil forbindelse i forhold til Wi-Fi. Vi anbefaler brugere at tilslutte via en USB-forbindelse, når det er muligt.
Klik for at vælge et af panelerne for at oprette forbindelse til USB eller Wi-Fi. Klik på næste.
6.a
Konfigurer USB-forbindelsen
Åbn iTunes pc-software på din computer har du ikke allerede gjort det i trin 3. På din iPhone eller iPad skal du vælge "Streaming".
Tilslut iPhone eller iPad til din computers USB-C- eller USB-port med en kompatibelt kabel. Klik på næste, når forbindelsesstatussen i boksen nedenfor ændres til grøn og siger "Forbundet vellykket."
Læs mere til fejlfinding af USB-forbindelsesproblemer.
6.b
Konfigurer den trådløse forbindelse
Kontroller, at din pc og iOS-enhed begge er tilsluttet det samme Wi-Fi-netværk. Deaktiver "Auto-Join" på hver enhed for at undgå, at de ved et uheld skifter til andre Wi-Fi-netværk, der er inden for rækkevidde.
Vælg "Streaming" på din iPhone eller iPad. Indtast IP-adressen vist på din iPhone eller iPad Eyeware Beam app skærm til pc-softwaren. Klik på Gem. Klik på næste, når forbindelsesstatussen i boksen nedenfor ændres til grøn og siger "Forbundet vellykket." Klik på næste.
Bemærk: Hvis du har problemer med at tilslutte enheden, se venligst vores fejlfinding af forbindelsesproblemer side.
7
Placer din iPhone eller iPad i en stabil position ved siden af din pc
Se videoen til højre eller følg den visuelle guide for at placere din iOS-enhed korrekt i forhold til den primære pc-skærm, som du valgte til at bruge hoved- og øjensporing. Se trin 2, hvis du har flere skærme.
Brug en telefonholder for at opnå optimal positionering og stabilitet, hvis det er muligt. Ethvert beslag fungerer, så længe iPhone eller iPad forbliver stabil, mens du spiller eller streamer. Klik på næste.
Bemærk: Aktiver FaceID på din iPhone eller iPad, hvis du aldrig har gjort det før.
8
Tilpas enhedens position til det, du vælger i pc-softwaren
Pc-softwaren giver flere muligheder for enhedsplacering. Vælg den position, der bedst repræsenterer den virkelige placering af din iPhone- eller iPad-enhed i forhold til din pc-skærm eller laptopskærm. Klik på iPhone-ikonet for at matche retningen af selfie-kamerahakket til den faktiske retning på din iOS-enhed. Klik på næste.
Bemærk: De med en skærm kan placere deres iOS-enhed under eller til siden, mens bærbare brugere kan placere deres iOS-enhed ved siden af den bærbare computers skærm. Brugere, der ikke kan placere iOS-enheden under skærmen, kan prøve en alternativ løsning, når de spiller med hovedsporing beskrevet i FAQ.
9
Kalibrer iPhone- eller iPad-sporing i pc-softwaren
Kvaliteten af hoved- og øjensporingen påvirkes af visse eksterne faktorer. Du skal altid genstarte kalibreringen, hver gang en tilstand ændrer sig, inklusive når iOS-enheden/pc'en bevæger sig. Indstil følgende betingelser for optimal ydeevne. Klik på næste.
- Sørg for, at iPhone eller iPad ikke bevæger sig.
- Dit ansigt er foran kameraet hele tiden.
- Sørg for, at dit ansigt er godt oplyst.
- Blink eller luk ikke øjnene, når du klikker på kalibreringspunkterne.
- Der er ingen firewall, der blokerer pc-softwareforbindelsen.
11
Klik på Afslut for at gøre din iPhone eller iPad til en øjen- og hovedsporer
Du kalibrerer din iPhone eller iPad med succes, når du ser de to lilla cirkler bevæge sig inde i rektanglet efter din hovedstilling. De bevægelige cirkler indikerer, at både øjen- og hovedsporing fungerer og er aktivt.
Du kan genstarte 9-punkts kalibreringen når som helst ved at klikke på Kalibrer knappen i pc-softwaremenuen. Hvis du ikke kan finde Eyeware Beam-appen i fremtiden, skal du finde den i systembakken. Klik på Afslut.
12
Brug Eyeware Beam til at forbedre pc-spil og livestreams
Du har konfigureret Eyeware Beam med succes. Nu er det tid til at bruge det i pc-spil og livestreams. Følg vejledningerne nedenfor for at komme i gang.
Hovedsporing til gaming med Eyeware Beam
Brug hovedsporing i dine simulatorspil til at dykke ned i en fordybende oplevelse og føle dig som en rigtig pilot eller chauffør.
Eye Tracking til streaming med Eyeware Beam
Tag din livestream til næste niveau, og del med dit publikum, hvad du ser på, eller gentag bevægelser med eyetracking-overlayet for at opdage skjult adfærd.