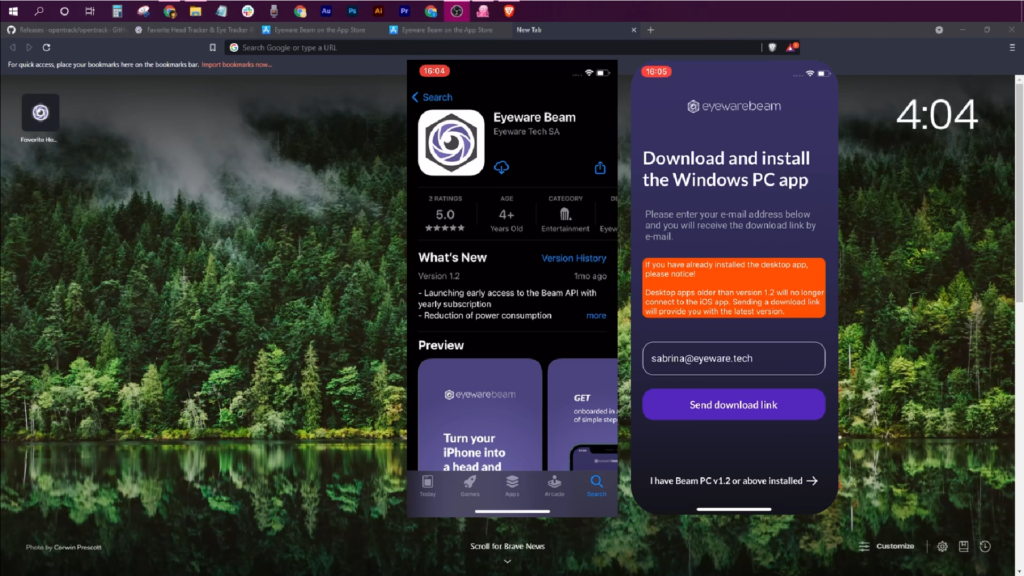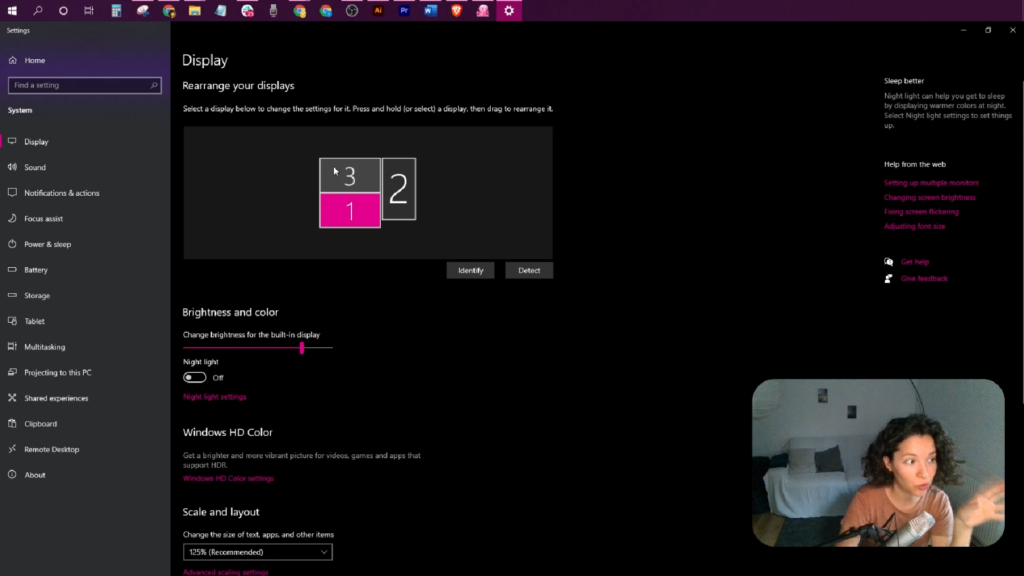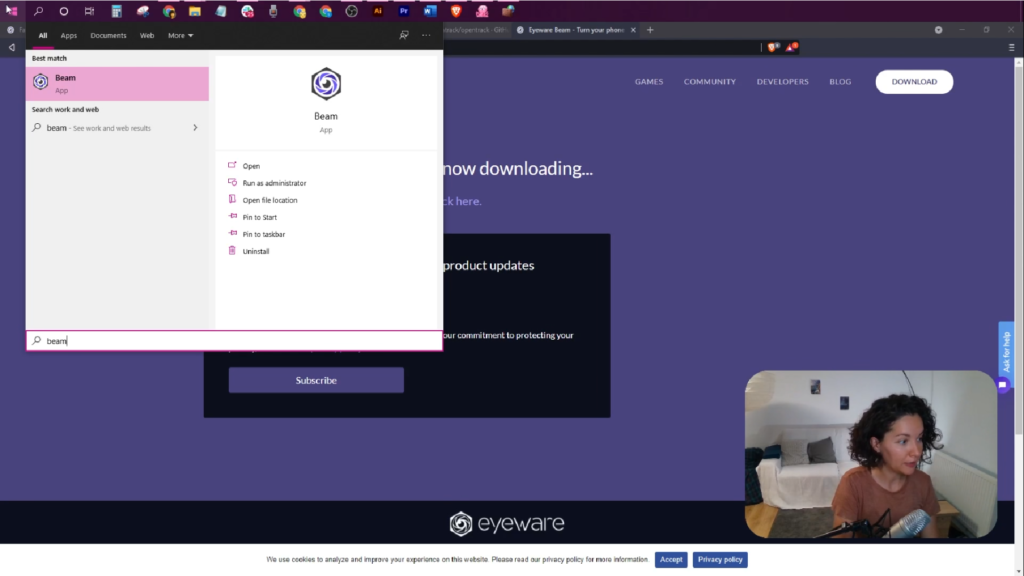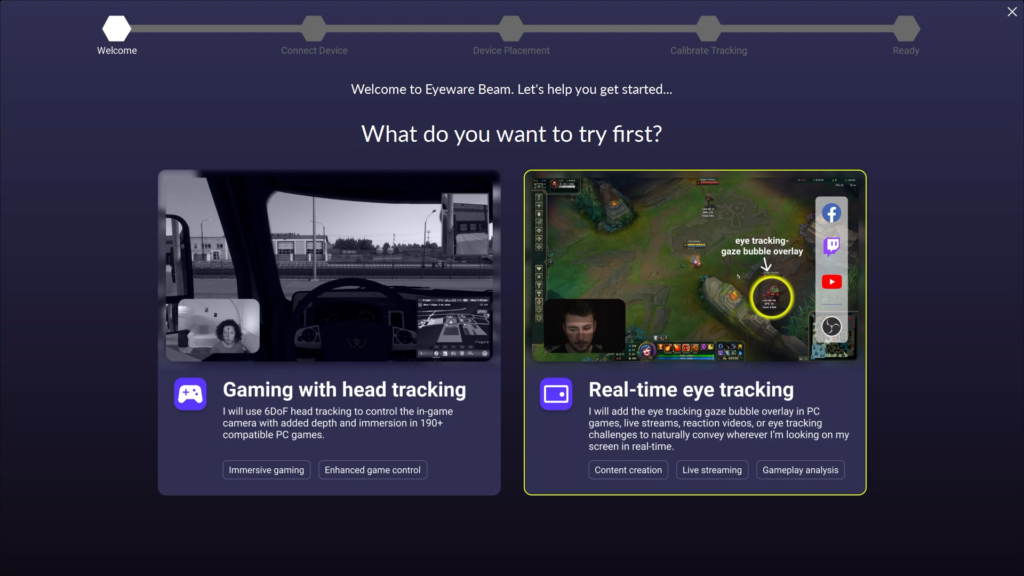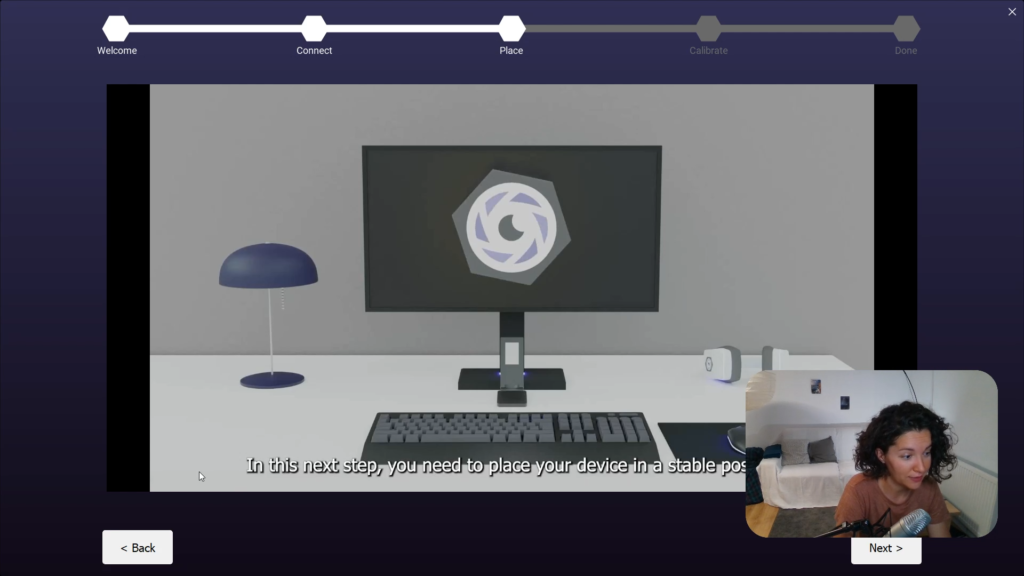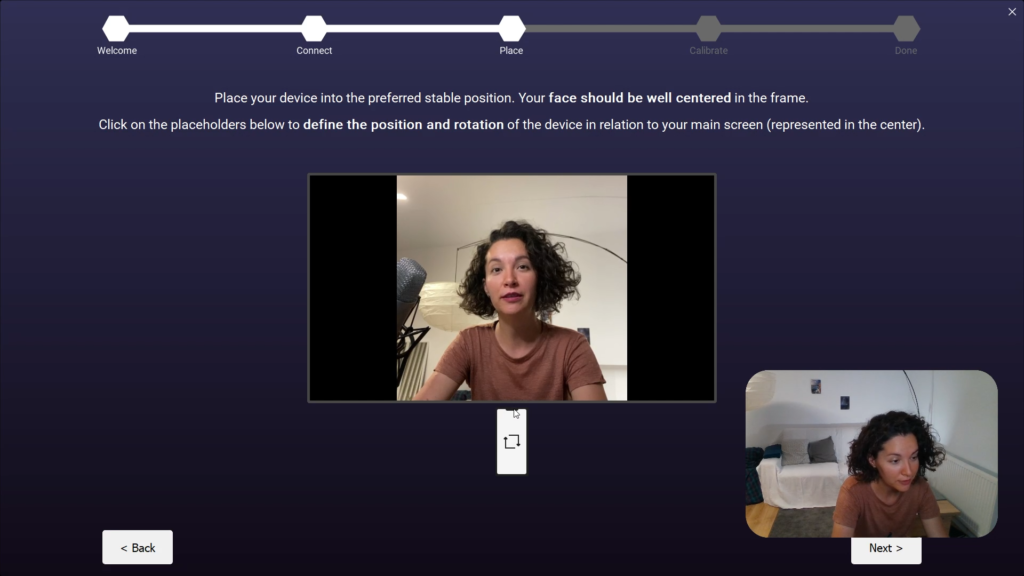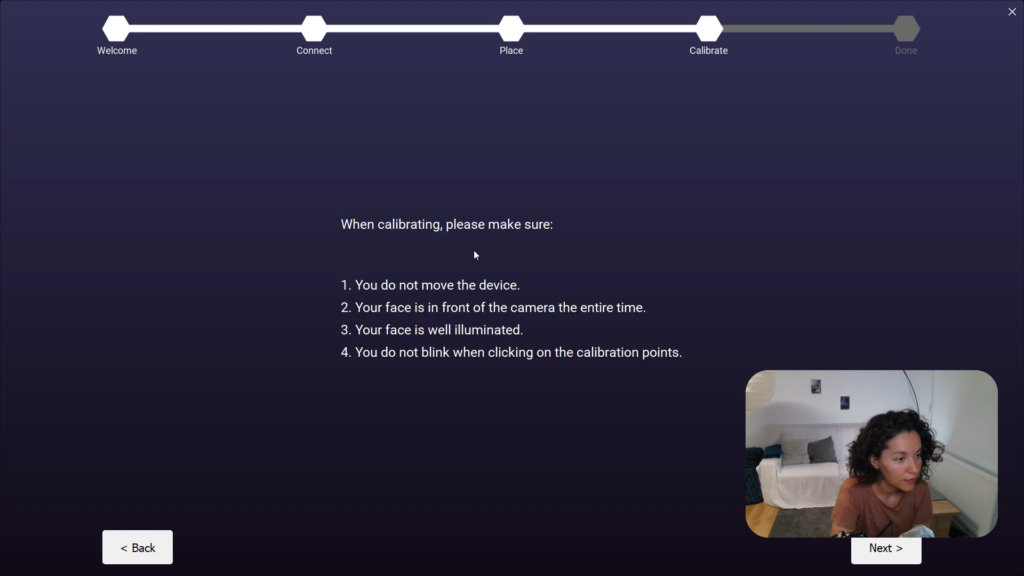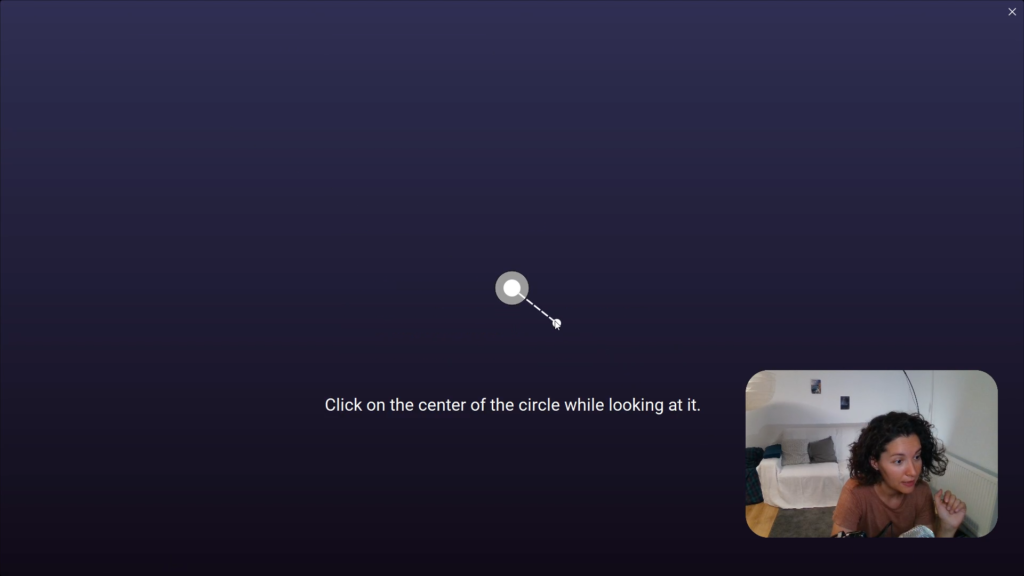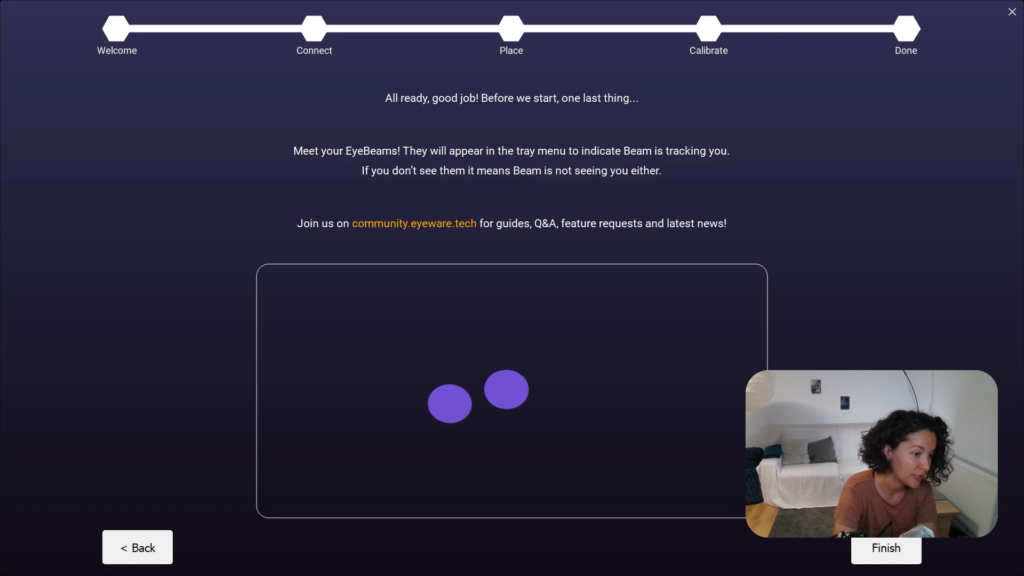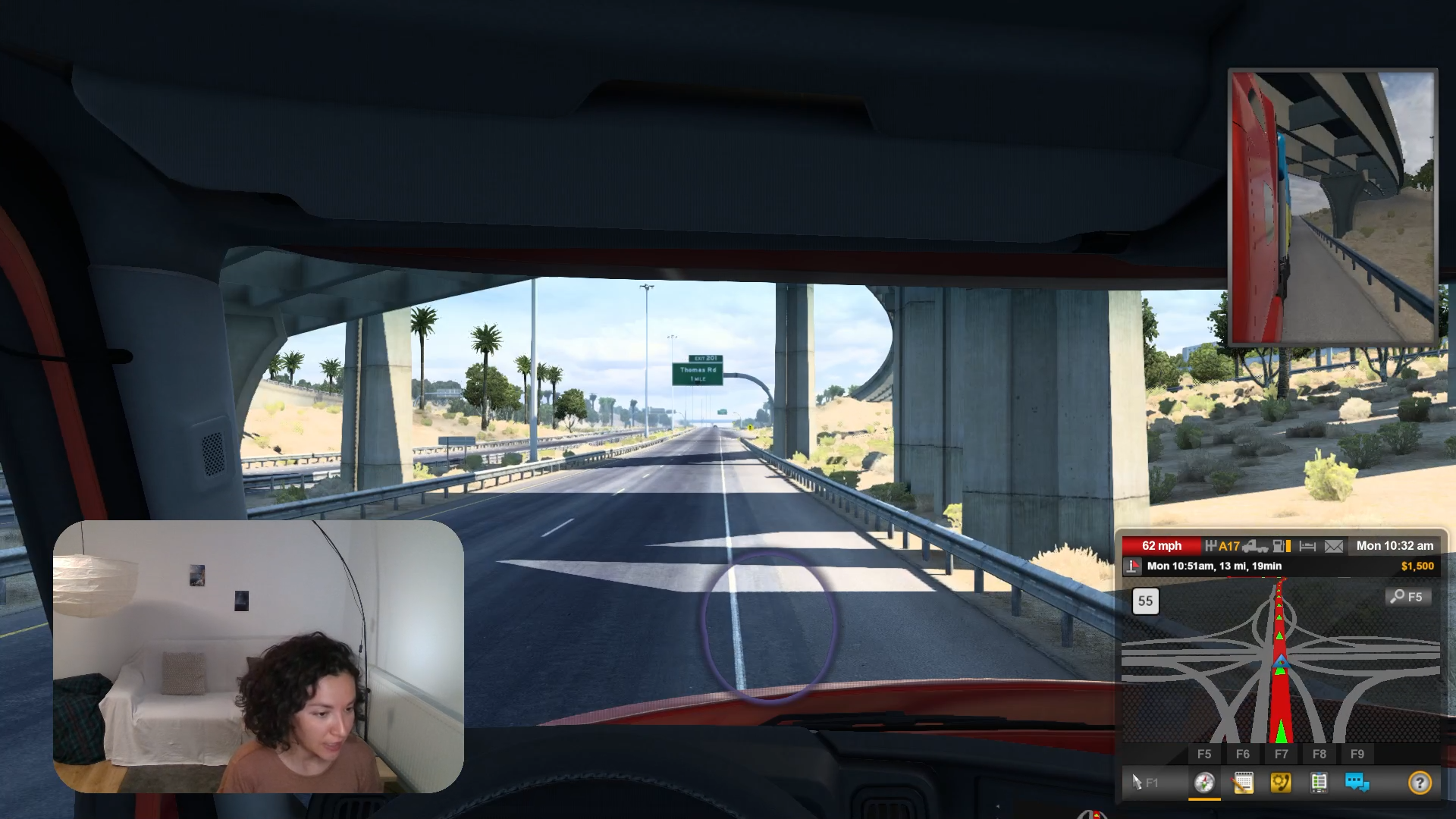(Starsza wersja iOS) Przewodnik konfiguracji
(Starsza) instrukcja konfiguracji dla wersji iOS
Zmień swojego iPhone'a lub iPada w urządzenie do śledzenia wzroku dzięki starszej wersji Eyeware Beam iOS, postępując zgodnie z poniższymi krokami wprowadzającymi.
!
Ten przewodnik jest przeznaczony wyłącznie dla starszych użytkowników. Proszę pobrać Tutaj znajdziesz moduł śledzenia wzroku Beam i użyj aplikacji Beam iOS jako wejścia kamery, postępując zgodnie z instrukcjami tutaj: beam.eyeware.tech/ios-setup.
Pierwsze kroki: Wykonaj łatwy, 12-etapowy proces konfiguracji Eyeware Beam
1
Aplikacja iOS na iPhone'a lub iPada rejestruje ruchy głowy i oczu, a dołączone oprogramowanie Eyeware na komputer PC przekłada te ruchy na działania na ekranie w grach i transmisjach strumieniowych. Pobierz aplikację Eyeware Beam na iOS ze sklepu z aplikacjami.
Podczas instalacji aplikacji na iOS prosimy o podanie Twojego adresu e-mail, aby wysłać Ci bezpłatny dodatek Instalator oprogramowania komputerowego i pobierz link do iTunes na PC. Instalator oprogramowania PC jest wymagany do działania śledzenia, a iTunes na PC jest wymagany do włączenia połączenia USB. Wpisz swój adres e-mail i wybierz „Wyślij łącze pobierania” na urządzeniu z systemem iOS.
Otwórz wiadomość e-mail od [email protected] i kliknij „Pobierz oprogramowanie Eyeware Beam PC” i kliknij „Pobierz iTunes, aby połączyć się przez USB”.
2
Wybierz monitor do komputera, którego chcesz używać ze śledzeniem wzroku i głowy
Śledzenie głowy i oczu działa tylko na jednym monitorze komputera. Wyznacz monitor PC, który będzie używany jako główny wyświetlacz, jeśli używasz wielu monitorów. Aby wybrać główny wyświetlacz:
- Kliknij prawym przyciskiem myszy puste miejsce na pulpicie i wybierz z menu Ustawienia wyświetlania.
- Przewiń w dół, aby wybrać opcję Ustaw jako główny ekran, a następnie Zastosuj, aby wybrać ekran główny.
3
Uruchom oprogramowanie Eyeware Beam na komputer PC i oprogramowanie iTunes na komputer PC
Jeśli oprogramowanie komputerowe nie uruchomiło się automatycznie po instalacji, znajdź plik instalacyjny Beam w folderze pobierania na komputerze, aby go otworzyć. Jeśli nie możesz znaleźć oprogramowania po jego otwarciu, kliknij dwukrotnie fioletową ikonę Eyeware Beam w zasobniku systemowym, zwykle znajdującym się w prawym dolnym rogu ekranu.
Otwórz pobrane oprogramowanie iTunes i zaloguj się do sklepu iTunes Store przy użyciu swojego Apple ID, jeśli chcesz połączyć aplikację Eyeware Beam na iOS i oprogramowanie komputerowe przez połączenie USB zamiast przez Wi-Fi.
4
Wybierz head tracking lub eye tracking, aby rozpocząć proces onboardingu
W pierwszym z pięciu etapów procesu wdrażania oprogramowania na komputery PC należy wybrać między „Granie ze śledzeniem głowy” lub „śledzeniem gałek ocznych w czasie rzeczywistym”. Bez względu na to, którą opcję preferujesz, nadal możesz włączyć śledzenie głowy i oczu po ostatnim etapie wdrażania.
Uwaga: zawsze zostawiaj otwartą aplikację Eyeware Beam iOS na iPhonie lub iPadzie. W przeciwnym razie śledzenie głowy i oczu nie będzie działać (tj. aplikacja Eyeware Beam na iOS musi przez cały czas pozostawać na pierwszym planie).
5
Połącz iPhone/iPad i komputer z systemem Windows przez USB lub Wi-Fi
Eyeware Beam działa, gdy Twój iPhone lub iPad i komputer z systemem Windows (Windows 10 lub nowszy) komunikują się ze sobą przez USB lub Wi-Fi.
Połączenie USB a połączenie Wi-Fi: Połączenie USB zmniejsza zużycie procesora przez aplikację na iOS o 20% i oferuje bardziej stabilne połączenie w porównaniu do Wi-Fi. Zalecamy użytkownikom łączenie się przez połączenie USB, gdy tylko jest to możliwe.
Kliknij, aby wybrać panel do połączenia przez USB lub Wi-Fi. Kliknij Następny.
6.a
Skonfiguruj połączenie USB
Otworzyć Oprogramowanie komputerowe iTunes na komputerze, czy nie zrobiłeś tego już w kroku 3. Na iPhonie lub iPadzie wybierz „Streaming”.
Podłącz iPhone'a lub iPada do portu USB-C lub USB komputera za pomocą kompatybilny kabel. Kliknij przycisk Dalej, gdy stan połączenia w polu poniżej zmieni się na zielony i pojawi się komunikat „Połączono pomyślnie”.
Czytaj więcej do rozwiązywania problemów z połączeniem USB.
6.b
Skonfiguruj połączenie bezprzewodowe
Sprawdź, czy komputer i urządzenie z systemem iOS są połączone z tą samą siecią Wi-Fi. Wyłącz „Automatyczne dołączanie” na każdym urządzeniu, aby uniknąć przypadkowego przełączenia się na inne sieci Wi-Fi, które są w zasięgu.
Na iPhonie lub iPadzie wybierz "Streaming". Wprowadź adres IP wyświetlany na ekranie aplikacji Eyeware Beam na iPhonie lub iPadzie do oprogramowania komputerowego. Kliknij Zapisz. Kliknij przycisk Dalej, gdy stan połączenia w polu poniżej zmieni się na zielony i pojawi się komunikat „Połączono pomyślnie”. Kliknij Następny.
Uwaga: Jeśli masz problemy z podłączeniem urządzenia, zapoznaj się z naszym rozwiązywanie problemów z połączeniem strona.
7
Umieść iPhone'a lub iPada w stabilnej pozycji obok komputera
Obejrzyj wideo po prawej stronie lub postępuj zgodnie z wizualnym przewodnikiem, aby prawidłowo umieścić urządzenie z systemem iOS względem głównego monitora komputera, na którym wybrano funkcję śledzenia głowy i gałek ocznych. Zapoznaj się z krokiem 2, jeśli masz wiele monitorów.
Jeśli to możliwe, użyj uchwytu do telefonu, aby uzyskać optymalną pozycję i stabilność. Każdy uchwyt będzie działał tak długo, jak iPhone lub iPad pozostaną stabilne podczas grania lub przesyłania strumieniowego. Kliknij Następny.
Notatka: Włącz FaceID na iPhonie lub iPadzie, jeśli nigdy wcześniej tego nie robiłeś.
8
Dopasuj pozycję urządzenia do tego, co wybierzesz w oprogramowaniu komputerowym
Oprogramowanie komputerowe zapewnia wiele opcji rozmieszczenia urządzeń. Wybierz pozycję, która najbardziej odpowiada rzeczywistemu położeniu urządzenia iPhone lub iPad względem monitora komputera lub ekranu laptopa. Kliknij ikonę iPhone'a, aby dopasować orientację wycięcia aparatu do selfie do rzeczywistego kierunku urządzenia z systemem iOS. Kliknij Następny.
Uwaga: osoby z monitorem mogą umieścić swoje urządzenie iOS pod lub z boku, podczas gdy użytkownicy laptopów mogą umieścić swoje urządzenie iOS z boku ekranu laptopa. Użytkownicy, którzy nie mogą umieścić urządzenia iOS pod monitorem, mogą wypróbować alternatywne rozwiązanie podczas grania ze śledzeniem głowy opisanym w FAQ.
9
Skalibruj śledzenie iPhone'a lub iPada w oprogramowaniu komputerowym
Na jakość śledzenia głowy i gałek ocznych mają wpływ pewne czynniki zewnętrzne. Zawsze należy ponownie rozpocząć kalibrację za każdym razem, gdy zmieni się stan, w tym w przypadku ruchu urządzenia iOS/komputera. Aby uzyskać optymalną wydajność, ustaw następujące warunki. Kliknij Następny.
- Upewnij się, że iPhone lub iPad się nie porusza.
- Twoja twarz jest cały czas przed kamerą.
- Upewnij się, że Twoja twarz jest dobrze oświetlona.
- Nie mrugaj ani nie zamykaj oczu po kliknięciu punktów kalibracji.
- Nie ma zapory blokującej połączenie oprogramowania PC.
11
Kliknij Zakończ, aby zmienić iPhone'a lub iPada w urządzenie do śledzenia wzroku i głowy
Pomyślnie skalibrujesz iPhone'a lub iPada, gdy zobaczysz dwa fioletowe kółka poruszające się wewnątrz prostokąta zgodnie z twoją głową. Ruchome kółka wskazują, że zarówno śledzenie wzroku, jak i głowy działa i jest aktywne.
Kalibrację 9-punktową można ponownie uruchomić w dowolnym momencie, klikając przycisk Kalibrować w menu oprogramowania PC. Jeśli nie możesz znaleźć aplikacji Eyeware Beam w przyszłości, zlokalizuj ją w zasobniku systemowym. Kliknij Zakończ.
12
Użyj Eyeware Beam, aby ulepszyć gry komputerowe i transmisje na żywo
Pomyślnie skonfigurowałeś Eyeware Beam. Teraz nadszedł czas, aby użyć go w grach na PC i transmisjach na żywo. Postępuj zgodnie z poniższymi przewodnikami, aby rozpocząć.
Śledzenie głowy w grach za pomocą Eyeware Beam
Użyj śledzenia głowy w grach symulacyjnych, aby zanurzyć się w wciągające wrażenia i poczuć się jak prawdziwy pilot lub kierowca.
Eye Tracking do przesyłania strumieniowego za pomocą Eyeware Beam
Przenieś transmisję na żywo na wyższy poziom i dziel się z widzami tym, na co patrzysz, lub odtwarzaj ruchy za pomocą nakładki śledzącej ruch gałek ocznych, aby odkryć ukryte zachowania.