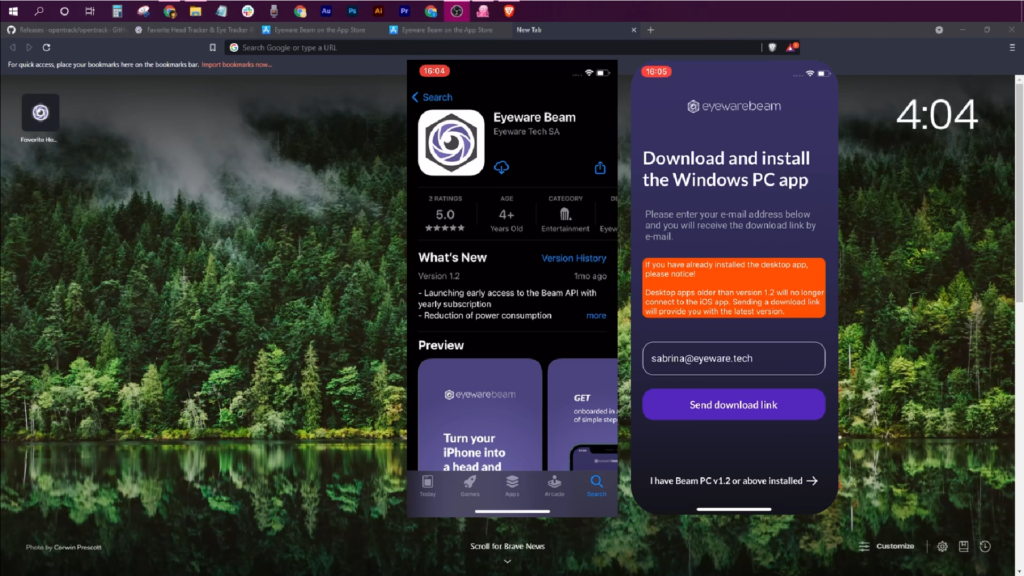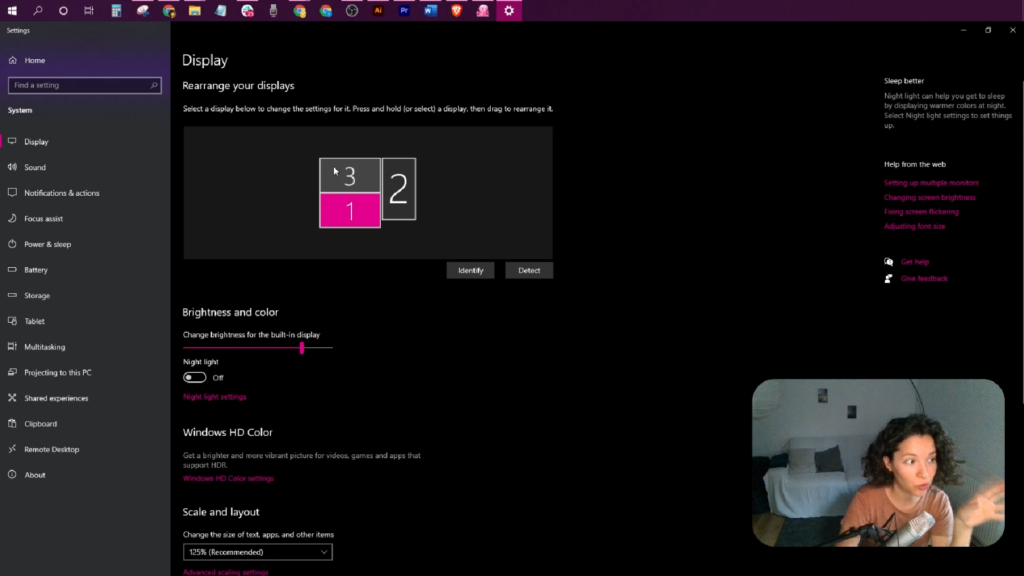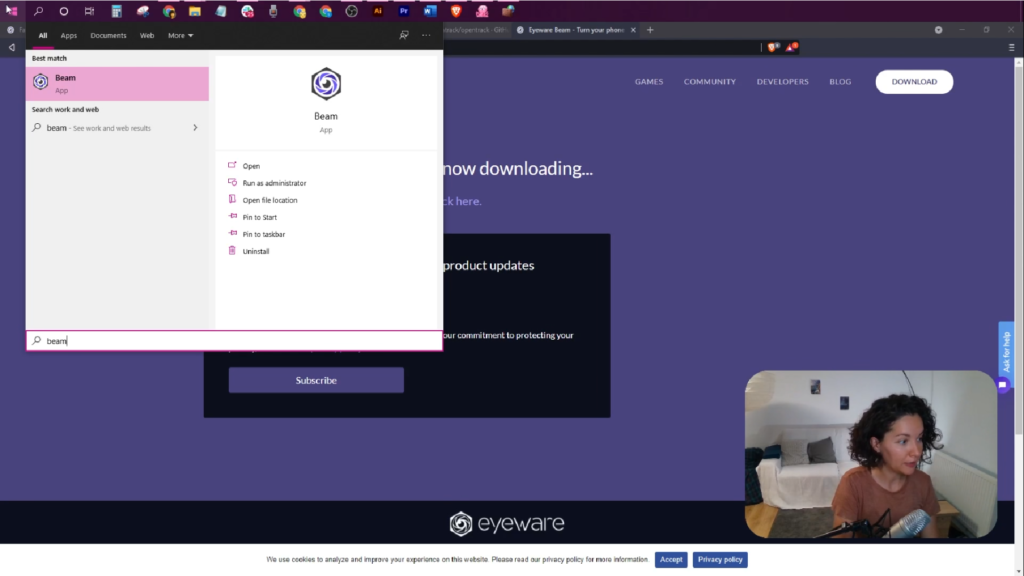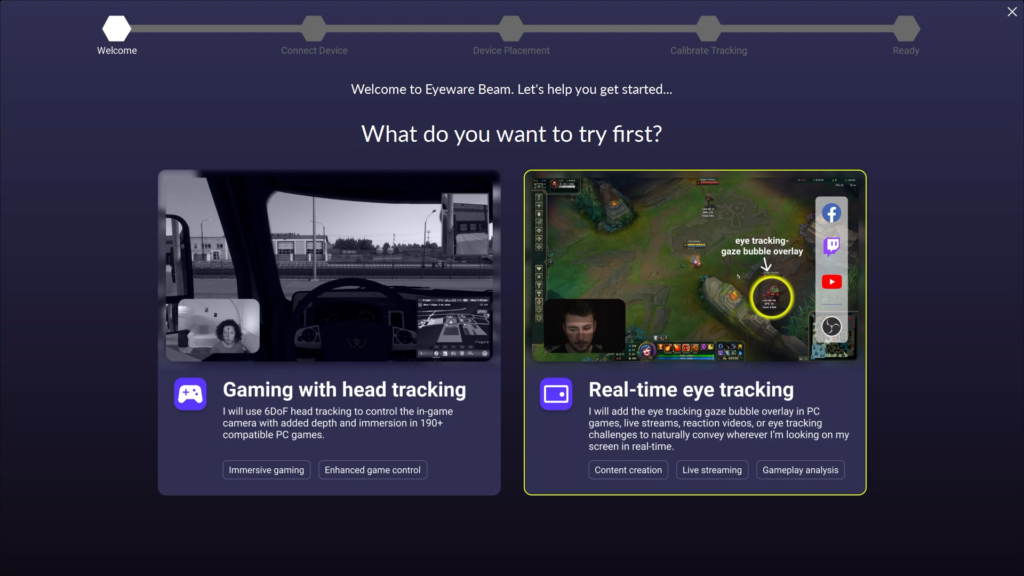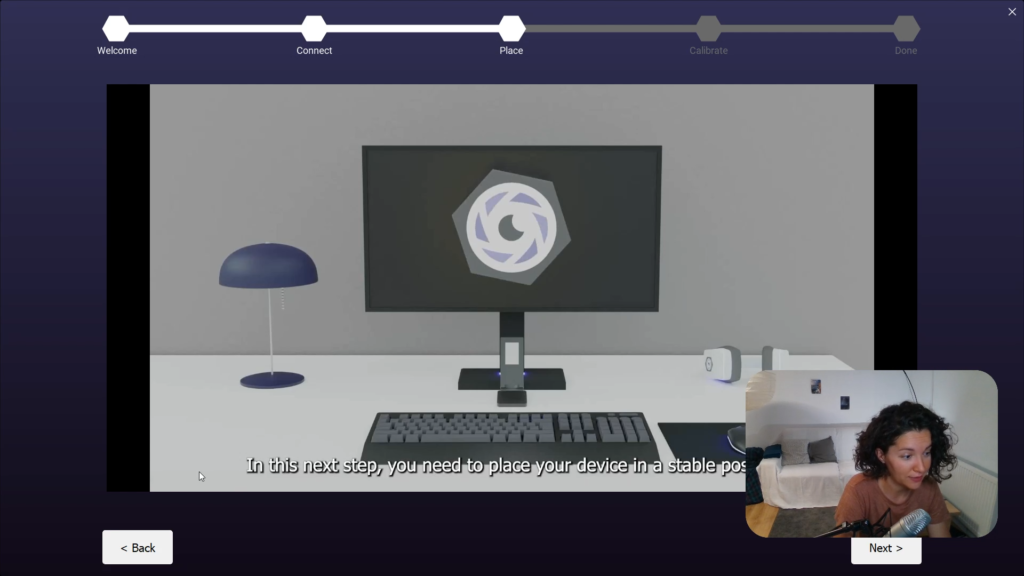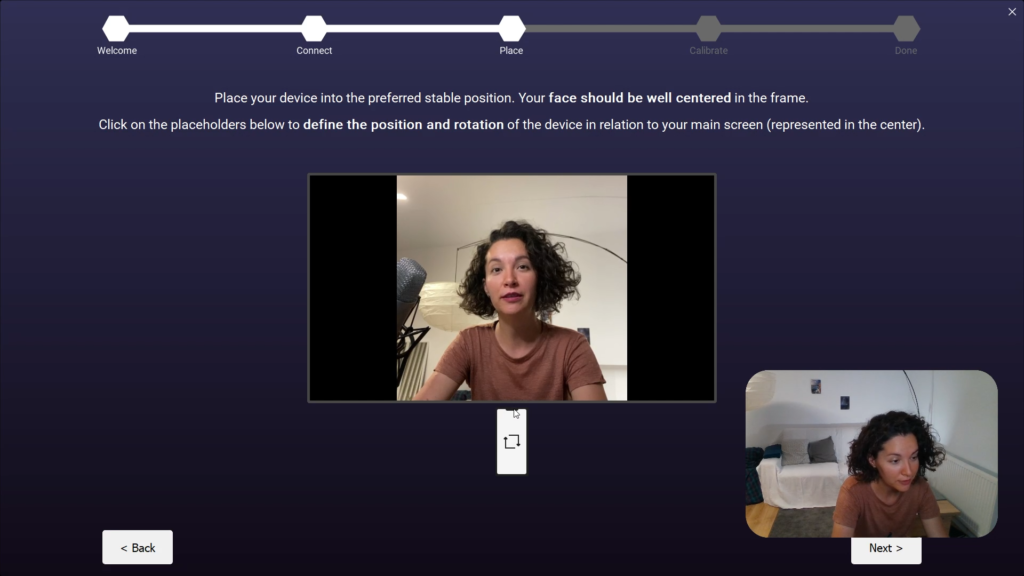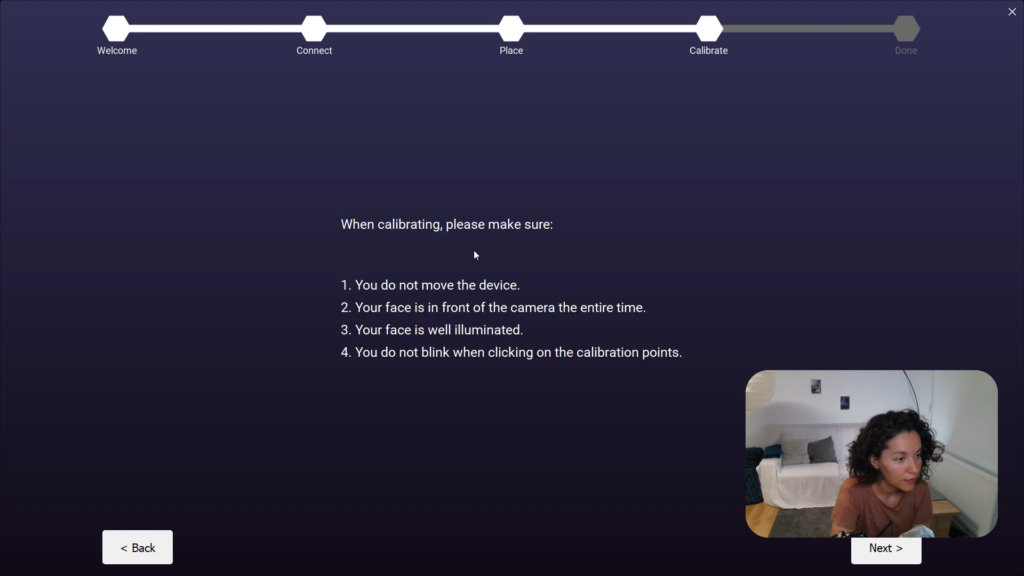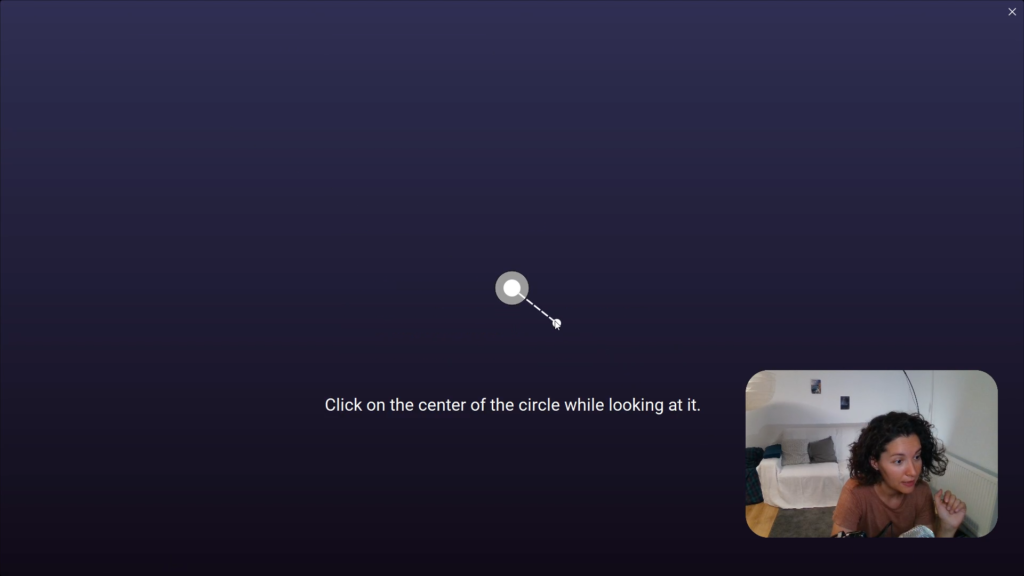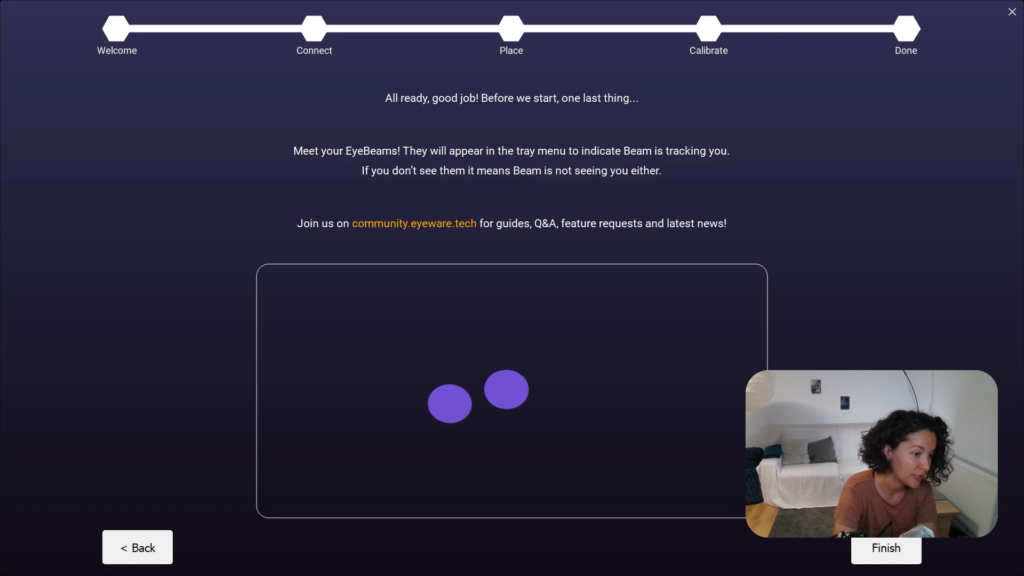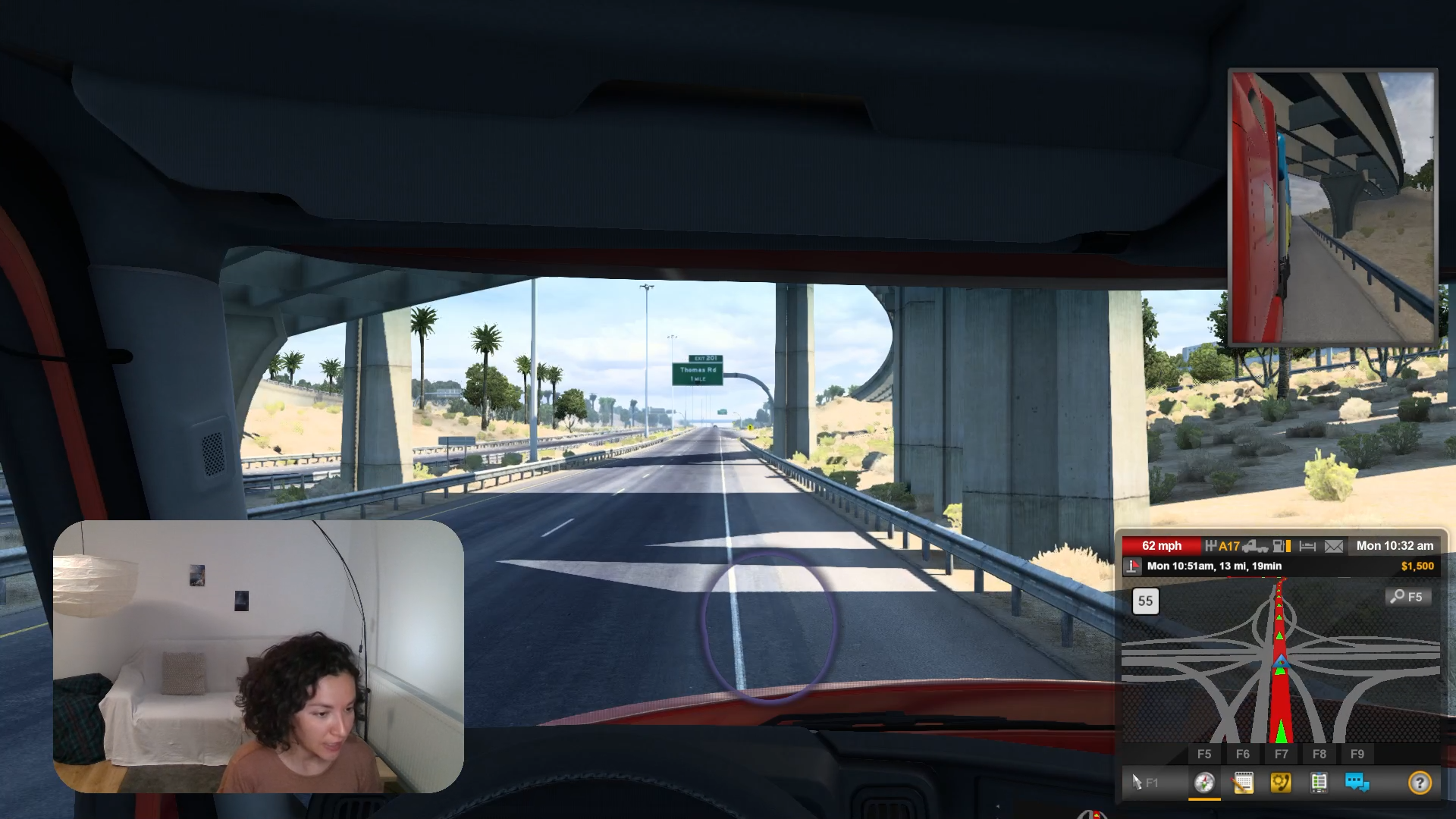(Legacy iOS-editie) Installatiehandleiding
(Verouderde) installatiehandleiding voor iOS-editie
Verander uw iPhone of iPad in een eyetracker met de oudere Eyeware Beam iOS Edition door deze introductiestappen te volgen.
!
Deze handleiding is hier alleen ter referentie voor oudere gebruikers. Download alstublieft de Beam Eye Tracker hier en gebruik de Beam iOS-app als camera-invoer volgens de instructies hier: beam.eyeware.tech/ios-setup.
Aan de slag: Volg het eenvoudige proces van 12 stappen om Eyeware Beam in te stellen
1
De iOS-app voor je iPhone of iPad legt je hoofd- en oogbewegingen vast, en de bijbehorende Eyeware pc-software vertaalt die bewegingen naar acties op het scherm in games en streams. Download de Eyeware Beam iOS-app uit de appstore.
We vragen je e-mailadres tijdens de installatie van de iOS-app om je de gratis bijlage toe te sturen Installatieprogramma voor pc-software en downloadlink naar iTunes voor pc. Het pc-software-installatieprogramma is vereist om tracking te laten werken, terwijl iTunes voor pc vereist is om een USB-verbinding mogelijk te maken. Voer uw e-mailadres in en selecteer "Downloadlink verzenden" op uw iOS-apparaat.
Open de e-mail van [email protected] en klik op "Download Eyeware Beam PC Software" en klik op "Get iTunes to connect via USB".
2
Selecteer de pc-monitor die u wilt gebruiken met eye- en head-tracking
Head- en eye-tracking werkt alleen op één pc-monitor. Wijs de pc-monitor aan die u als hoofdscherm wilt gebruiken als u meerdere monitoren gebruikt. Om uw hoofdscherm te kiezen:
- Klik met de rechtermuisknop op een lege plek op het bureaublad en selecteer Beeldscherminstellingen in het menu.
- Scrol omlaag om Maak dit mijn hoofdscherm te selecteren en vervolgens Toepassen om uw primaire scherm te kiezen.
3
Start de Eyeware Beam pc-software & iTunes voor pc-software
Als de pc-software niet automatisch start na installatie, zoek dan het Beam-installatiebestand in de downloadmap van uw pc om het te openen. Als u de software na het openen niet kunt vinden, dubbelklikt u op het paarse Eyeware Beam-pictogram in het systeemvak, meestal rechtsonder in uw scherm.
Open de iTunes-software die u ook hebt gedownload en log in bij de iTunes Store met uw Apple ID als u de Eyeware Beam iOS-app en pc-software wilt verbinden via een USB-verbinding in plaats van Wi-Fi.
4
Kies head-tracking of eye-tracking om het onboardingproces te starten
In de eerste van vijf fasen tijdens het onboarding-proces van de pc-software wordt u gevraagd om te kiezen tussen "Gamen met head-tracking" of "Real-time eye-tracking". Ongeacht welke optie u verkiest, u kunt head- en eye-tracking nog steeds inschakelen na de laatste onboarding-fase.
Let op: Laat de Eyeware Beam iOS-app altijd open staan op je iPhone of iPad. Head- en eye-tracking werkt anders niet (dwz de Eyeware Beam iOS-app moet te allen tijde op de voorgrond blijven).
5
Verbind de iPhone/iPad en Windows-pc via USB of Wi-Fi
Eyeware Beam werkt wanneer uw iPhone of iPad en Windows-pc (Windows 10 of hoger) met elkaar communiceren via USB of Wi-Fi.
USB-verbinding versus Wi-Fi-verbinding: De USB-verbinding vermindert het CPU-gebruik van de iOS-app met 20% en biedt een stabielere verbinding in vergelijking met Wi-Fi. We raden gebruikers aan om waar mogelijk verbinding te maken via een USB-verbinding.
Klik om een paneel te selecteren om verbinding te maken met USB of Wi-Fi. Klik volgende.
6.a
Configureer de USB-verbinding
Open de iTunes pc-software op je computer heb je dat nog niet gedaan in stap 3. Selecteer op je iPhone of iPad 'Streaming'.
Sluit de iPhone of iPad aan op de USB-C- of USB-poort van je computer met een compatibele kabel. Klik op volgende zodra de verbindingsstatus in het onderstaande vak groen wordt en zegt "Verbonden met succes".
Lees verder om problemen met de USB-verbinding op te lossen.
6.b
Configureer de draadloze verbinding
Controleer of uw pc en iOS-apparaat beide zijn verbonden met hetzelfde Wi-Fi-netwerk. Schakel "Auto-Join" op elk apparaat uit om te voorkomen dat ze per ongeluk overschakelen naar andere Wi-Fi-netwerken die binnen bereik zijn.
Selecteer op je iPhone of iPad 'Streaming'. Voer het IP-adres dat wordt weergegeven op het scherm van de Eyeware Beam-app van uw iPhone of iPad in de pc-software in. Klik op Opslaan. Klik op volgende zodra de verbindingsstatus in het onderstaande vak groen wordt en zegt "Verbonden met succes". Klik volgende.
Opmerking: als u problemen ondervindt bij het aansluiten van het apparaat, raadpleeg dan onze verbindingsproblemen oplossen bladzijde.
7
Plaats je iPhone of iPad op een stabiele plek naast je pc
Bekijk de video aan de rechterkant of volg de visuele gids om uw iOS-apparaat correct te plaatsen ten opzichte van de hoofd-pc-monitor die u hebt geselecteerd om head- en eye-tracking te gebruiken. Raadpleeg stap 2 als u meerdere monitoren heeft.
Gebruik indien mogelijk een telefoonhouder voor een optimale positionering en stabiliteit. Elke houder werkt zolang de iPhone of iPad stabiel blijft tijdens het gamen of streamen. Klik volgende.
Opmerking: FaceID inschakelen op je iPhone of iPad als je dat nog nooit eerder hebt gedaan.
8
Stem de apparaatpositie af op wat u kiest in de pc-software
De pc-software biedt meerdere opties voor het plaatsen van apparaten. Selecteer de positie die het meest overeenkomt met de werkelijke plaatsing van uw iPhone of iPad ten opzichte van uw pc-monitor of laptopscherm. Klik op het iPhone-pictogram om de oriëntatie van de inkeping van de selfiecamera af te stemmen op de daadwerkelijke richting van uw iOS-apparaat. Klik volgende.
Opmerking: degenen met een monitor kunnen hun iOS-apparaat onder of opzij plaatsen, terwijl laptopgebruikers hun iOS-apparaat aan de zijkant van het laptopscherm kunnen plaatsen. Gebruikers die het iOS-apparaat niet onder de monitor kunnen plaatsen, kunnen een alternatieve oplossing proberen bij het gamen met head-tracking zoals beschreven in de FAQ.
9
Kalibreer iPhone- of iPad-tracking in de pc-software
De kwaliteit van de head- en eye-tracking wordt beïnvloed door bepaalde externe factoren. U moet de kalibratie altijd opnieuw starten wanneer een toestand verandert, ook wanneer het iOS-apparaat/de pc beweegt. Stel de volgende voorwaarden in voor optimale prestaties. Klik volgende.
- Zorg ervoor dat de iPhone of iPad niet kan bewegen.
- Je gezicht staat de hele tijd voor de camera.
- Zorg ervoor dat je gezicht goed verlicht is.
- Knipper niet en sluit uw ogen niet wanneer u op de kalibratiepunten klikt.
- Er is geen firewall die de pc-softwareverbinding blokkeert.
11
Klik op Voltooien om van uw iPhone of iPad een oog- en hoofdtracker te maken
Je hebt je iPhone of iPad met succes gekalibreerd wanneer je de twee paarse cirkels binnen de rechthoek ziet bewegen die je hoofd volgt. De bewegende cirkels geven aan dat zowel eye- als head-tracking werkt en actief is.
U kunt de 9-punts kalibratie op elk moment opnieuw starten door op te klikken Ijken knop in het pc-softwaremenu. Als u de Eyeware Beam-app in de toekomst niet meer kunt vinden, zoekt u deze in uw systeemvak. Klik op voltooien.
12
Gebruik Eyeware Beam om pc-games en livestreams te verbeteren
U heeft Eyeware Beam met succes ingesteld. Nu is het tijd om het te gebruiken in pc-games en livestreams. Volg de onderstaande handleidingen om aan de slag te gaan.
Head Tracking voor gaming met Eyeware Beam
Gebruik head-tracking in je simulatorspellen om je onder te dompelen in een meeslepende ervaring en je een echte piloot of chauffeur te voelen.
Eye Tracking voor streaming met Eyeware Beam
Til je livestream naar een hoger niveau en deel met je publiek waar je naar kijkt of speel bewegingen opnieuw af met de eye-tracking-overlay om verborgen gedrag te ontdekken.