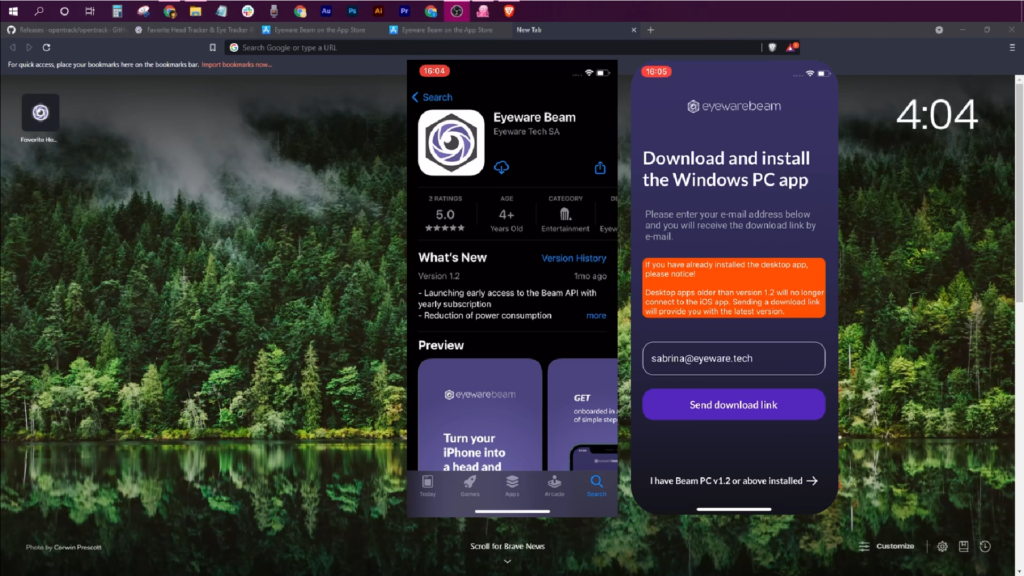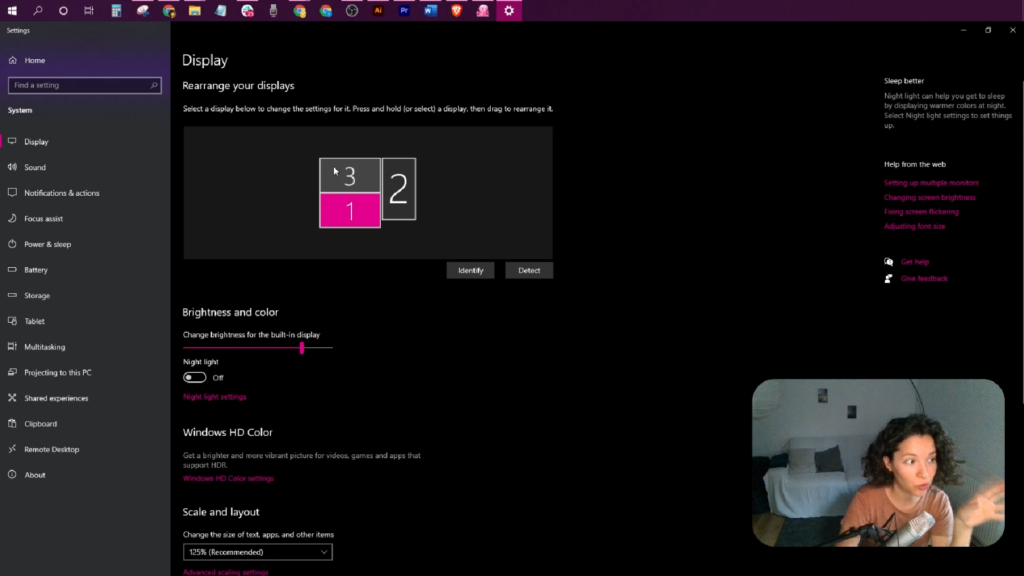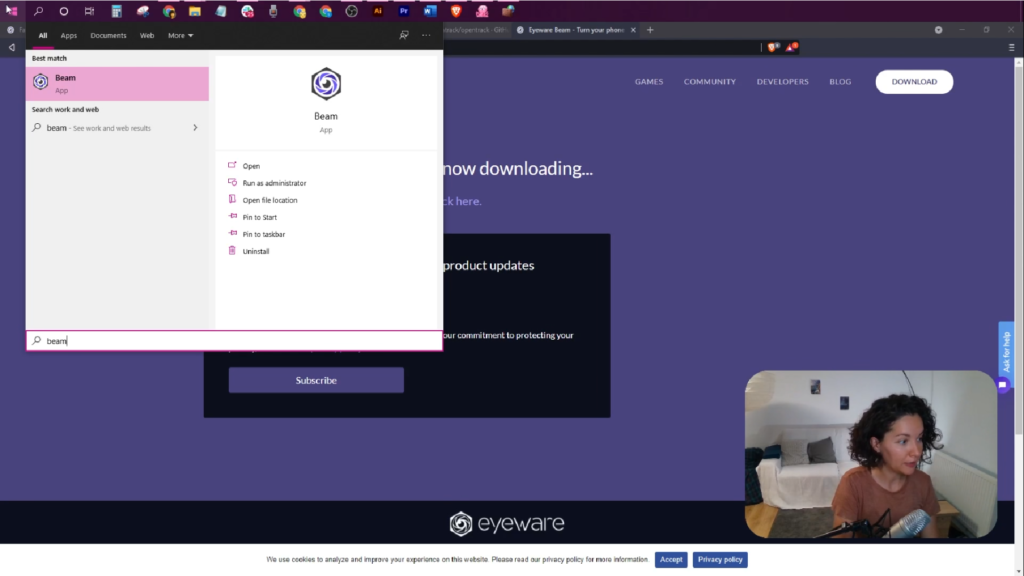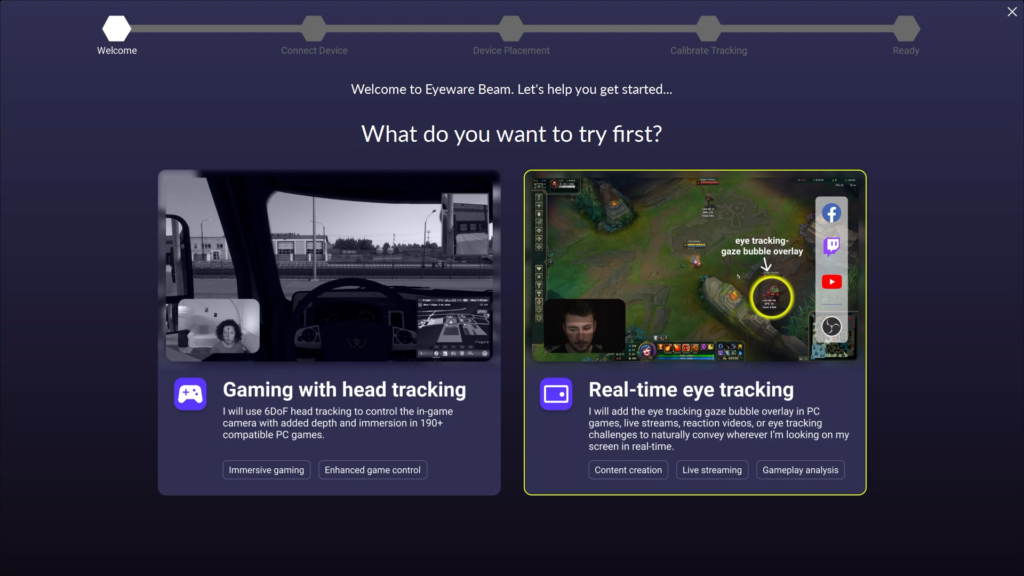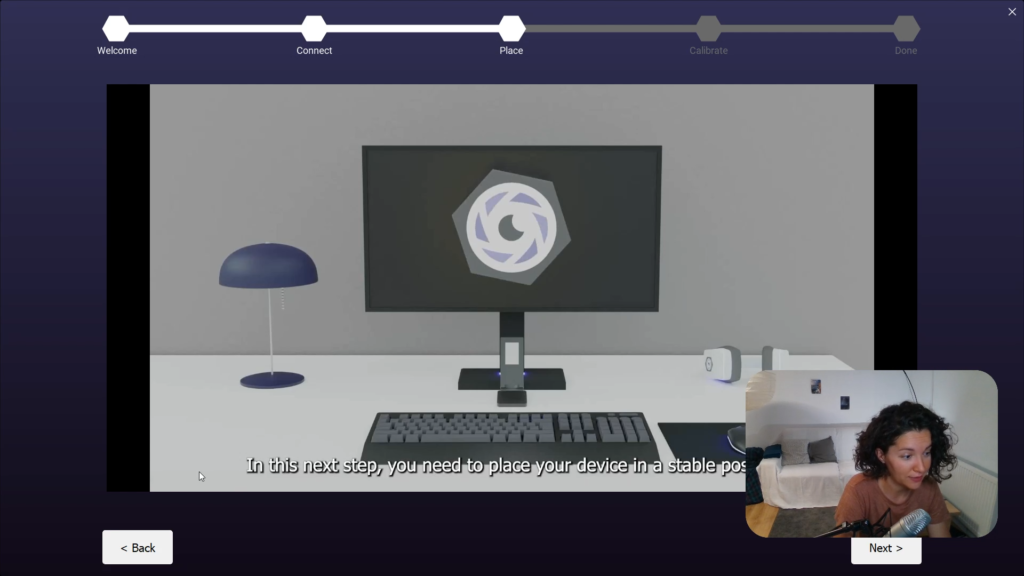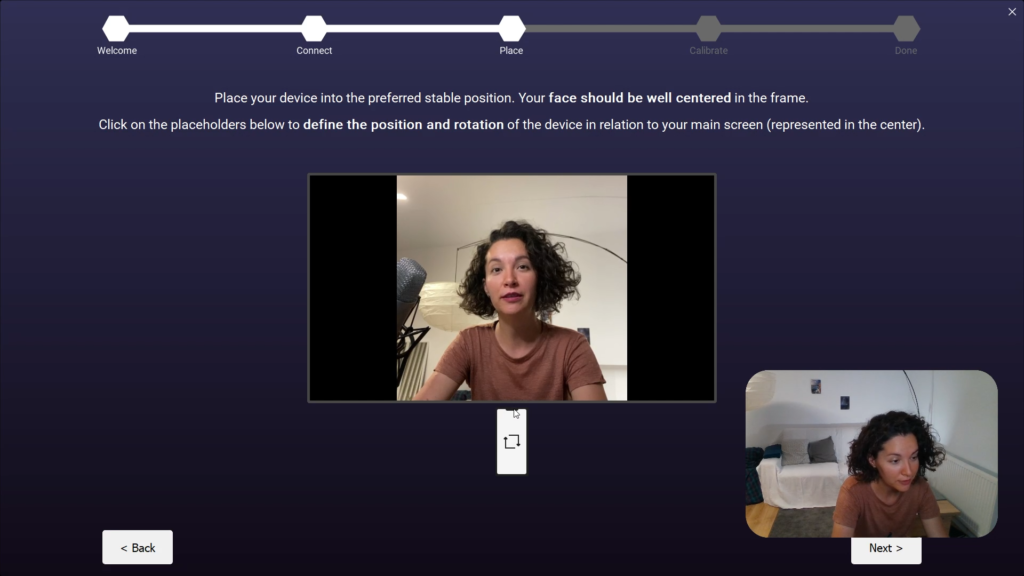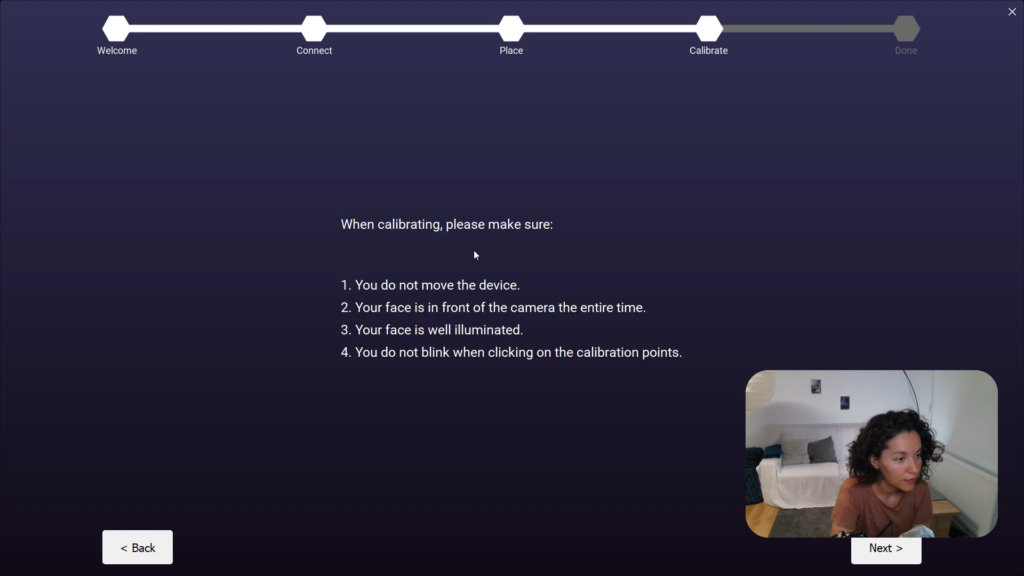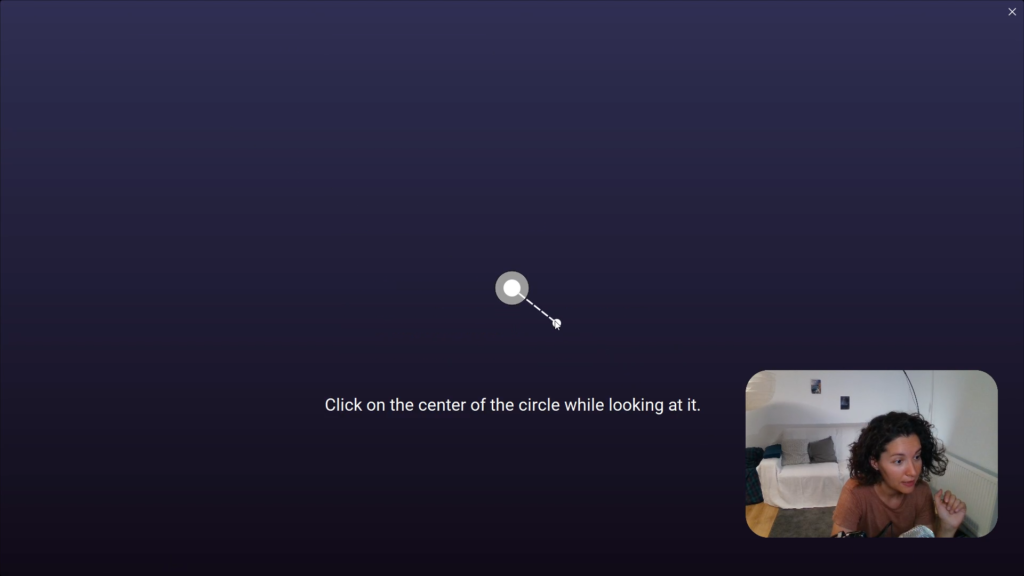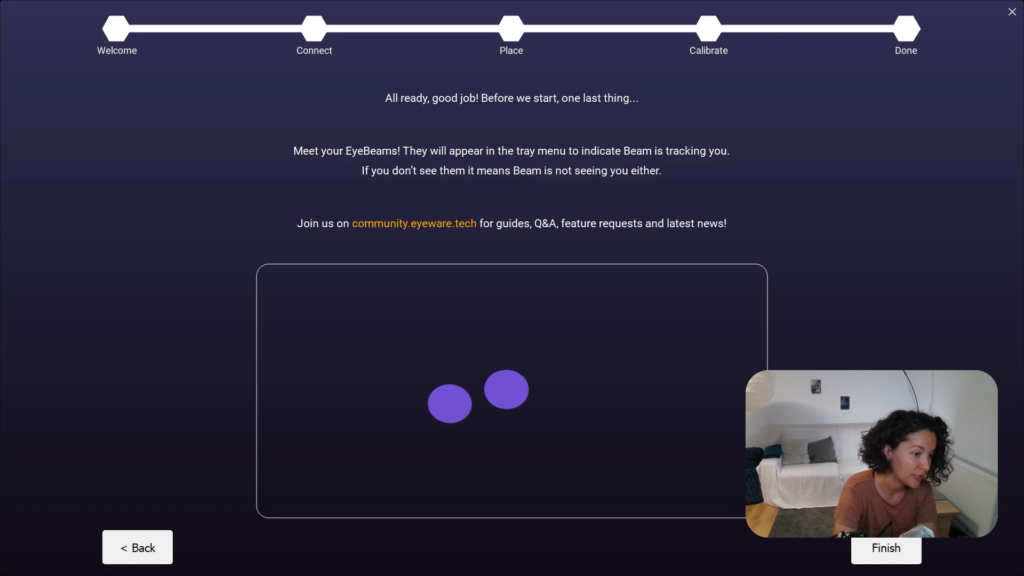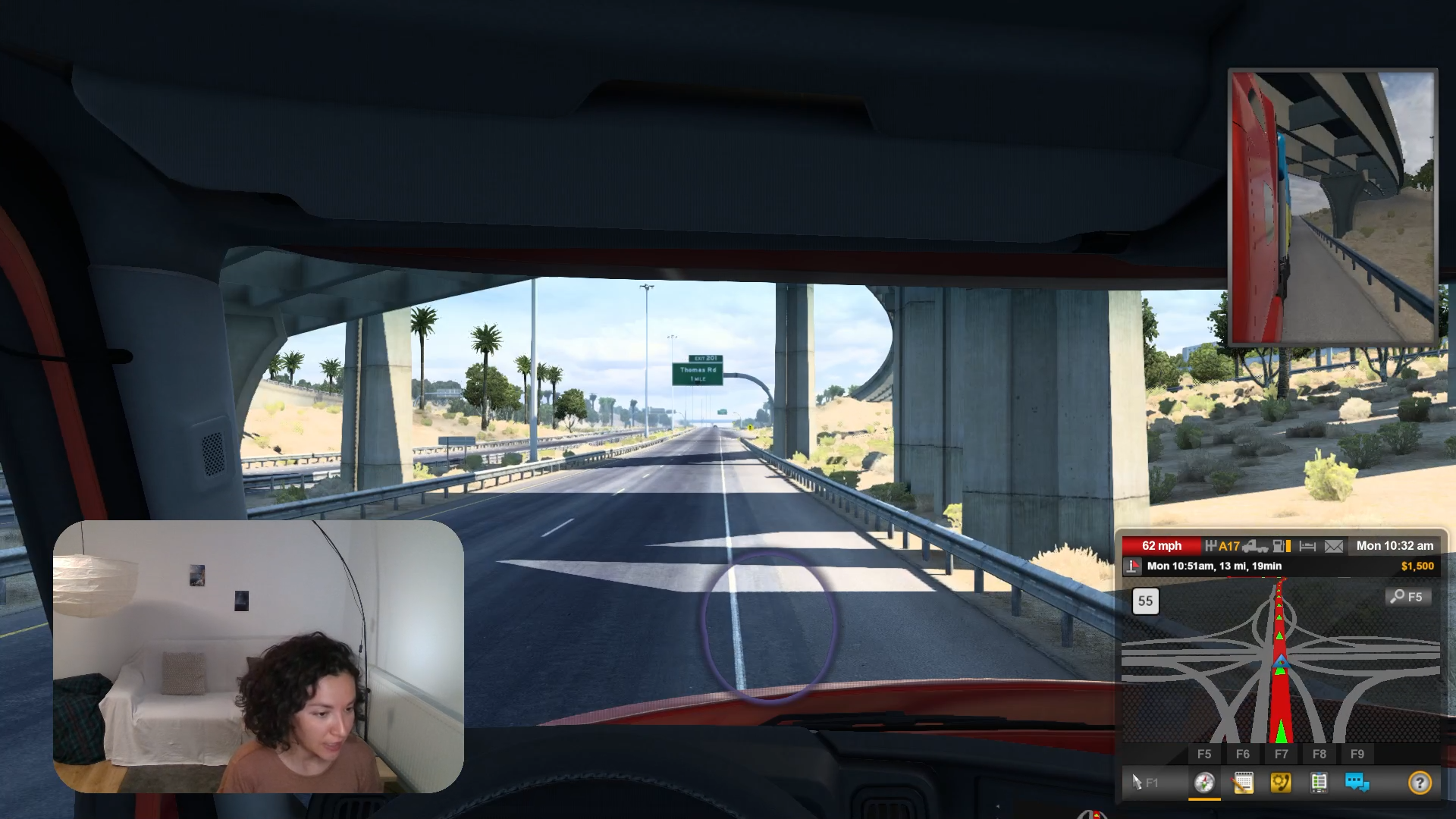(旧版 iOS 版本)设置指南
(旧版)iOS 版设置指南
按照以下入门步骤,使用旧版 Eyeware Beam iOS 版将您的 iPhone 或 iPad 变成眼动仪。
入门:按照简单的 12 步流程设置 Eyeware Beam
1
适用于 iPhone 或 iPad 的 iOS 应用程序可捕捉您的头部和眼球运动,随附的 Eyeware PC 软件将这些运动转化为游戏和流媒体中的屏幕动作。 下载 Eyeware Beam iOS 应用程序 从应用商店。
我们在 iOS 应用程序安装期间要求您的电子邮件地址向您发送免费随附的 电脑软件安装程序 并下载链接到 电脑版 iTunes.跟踪工作需要 PC 软件安装程序,而 PC 版 iTunes 需要启用 USB 连接。 输入您的电子邮件并在您的 iOS 设备上选择“发送下载链接”。
打开来自 [email protected] 的电子邮件并单击“下载 Eyeware Beam PC 软件”并单击“获取 iTunes 以通过 USB 连接”。
6.a
配置 USB 连接
打开 iTunes 电脑软件 在您的计算机上,您是否尚未在步骤 3 中这样做。在您的 iPhone 或 iPad 上,选择“流媒体”。
将 iPhone 或 iPad 连接到计算机的 USB-C 或 USB 端口 兼容电缆.一旦下面框中的连接状态变为绿色并显示“连接成功”,请单击下一步。
阅读更多 解决 USB 连接问题。
6.b
配置无线连接
确认您的 PC 和 iOS 设备都连接到同一个 Wi-Fi 网络。关闭每台设备上的“自动加入”以避免它们意外切换到范围内的其他 Wi-Fi 网络。
在 iPhone 或 iPad 上,选择“流媒体”。将 iPhone 或 iPad Eyeware Beam 应用程序屏幕上显示的 IP 地址输入 PC 软件。单击保存。一旦下面框中的连接状态变为绿色并显示“连接成功”,请单击下一步。点击下一步。
注意:如果您在连接设备时遇到问题,请参阅我们的 解决连接问题 页。
7
将 iPhone 或 iPad 放在 PC 旁边的稳定位置
观看右侧的视频或按照视觉指南,将您的 iOS 设备相对于您选择使用头部和眼睛跟踪的主 PC 显示器正确放置。如果您有多个显示器,请参阅步骤 2。
如果可能,请使用手机支架以实现最佳定位和稳定性。只要 iPhone 或 iPad 在玩游戏或流式传输时保持稳定,任何支架都可以使用。点击下一步。
笔记: 启用面容 ID 如果您以前从未这样做过,请在您的 iPhone 或 iPad 上使用。
8
将设备位置与您在 PC 软件中选择的位置相匹配
PC 软件提供多种器件放置选项。选择最能代表 iPhone 或 iPad 设备相对于 PC 显示器或笔记本电脑屏幕的实际位置的位置。单击 iPhone 图标以将自拍相机凹槽的方向与您的 iOS 设备的实际方向相匹配。点击下一步。
注意:有显示器的用户可以将他们的 iOS 设备放在其下方或侧面,而笔记本电脑用户可以将他们的 iOS 设备放置在笔记本电脑屏幕的一侧。无法将 iOS 设备放在显示器下方的用户可以在使用头部跟踪进行游戏时尝试替代解决方案,如 常问问题.
12
使用 Eyeware Beam 增强 PC 游戏和直播
您已成功设置 Eyeware Beam。现在是时候在 PC 游戏和直播中使用它了。请按照以下指南开始。
在您的模拟器游戏中使用头部跟踪来沉浸在身临其境的体验中,让您感觉像真正的飞行员或驾驶员。
将您的直播提升到一个新的水平,并与您的观众分享您正在观看的内容,或者使用眼动追踪叠加回放移动以发现隐藏的行为。