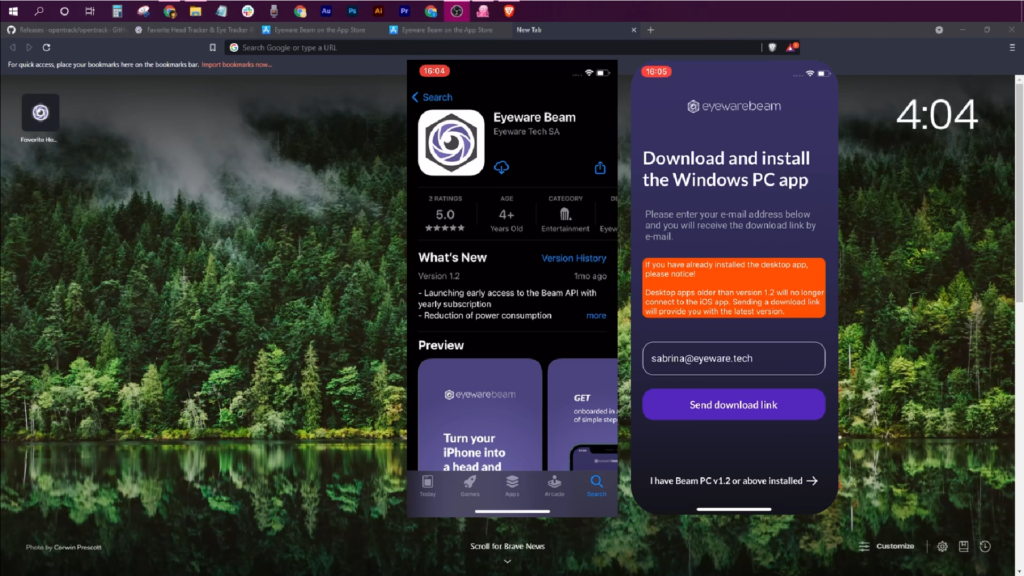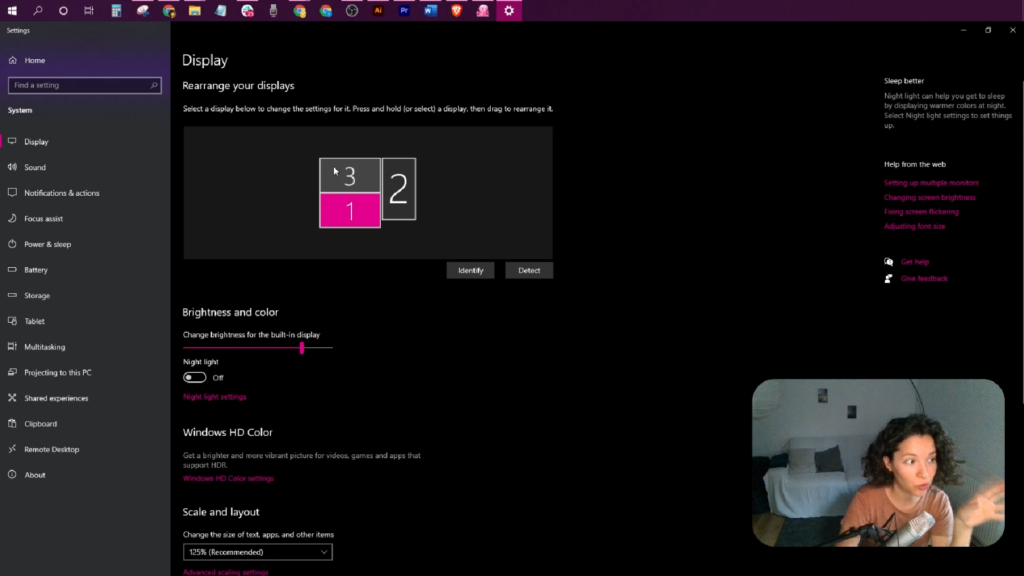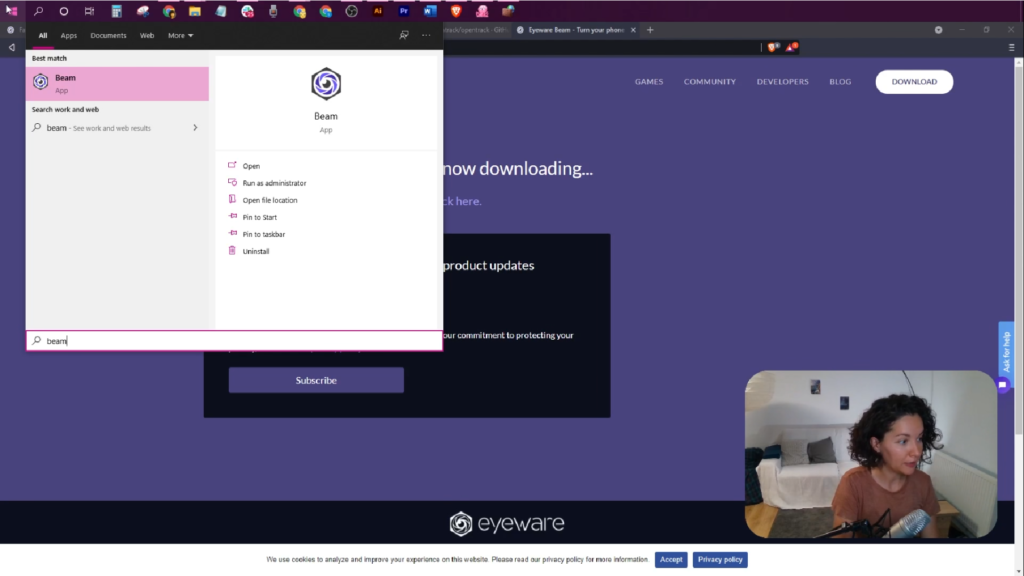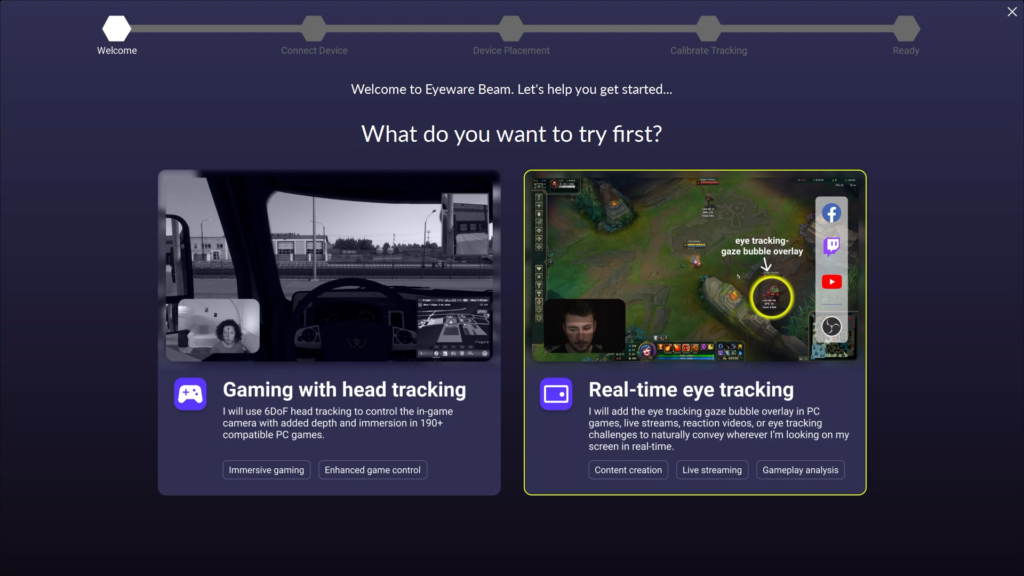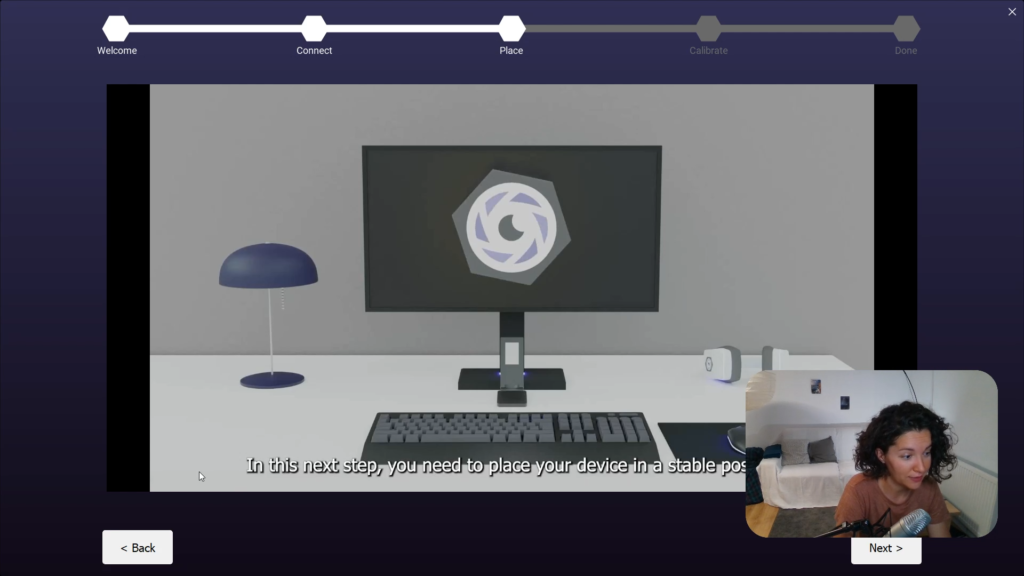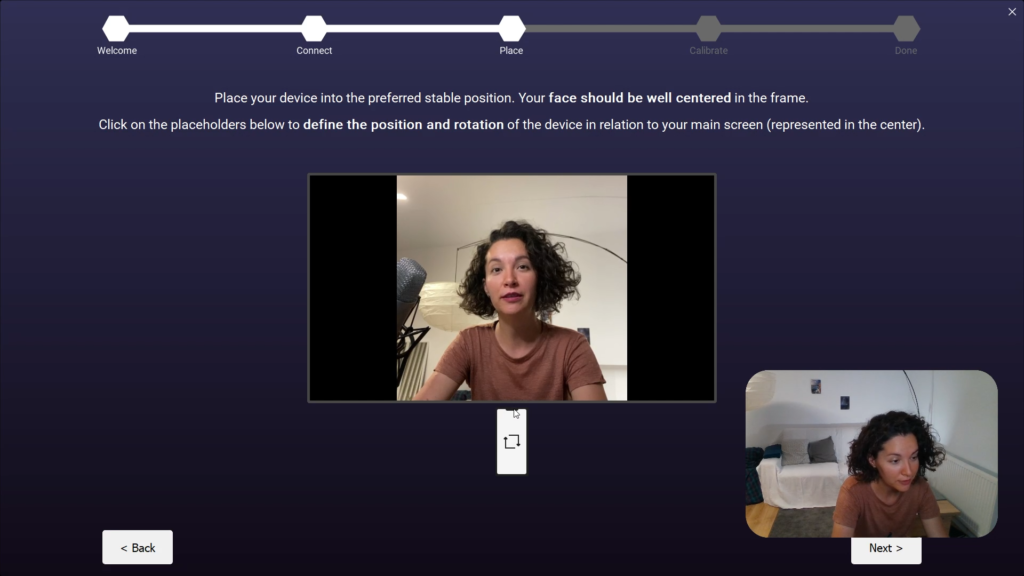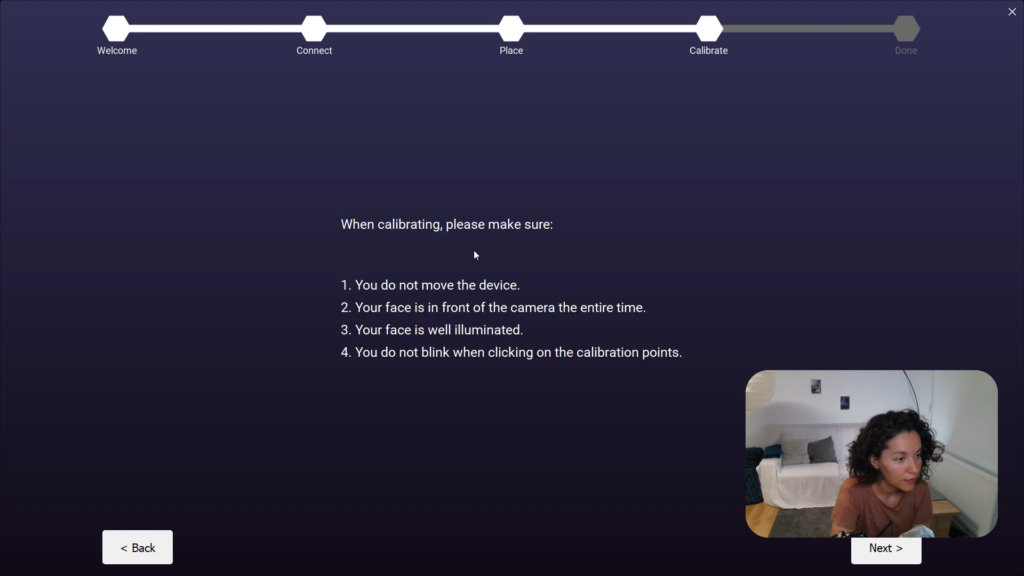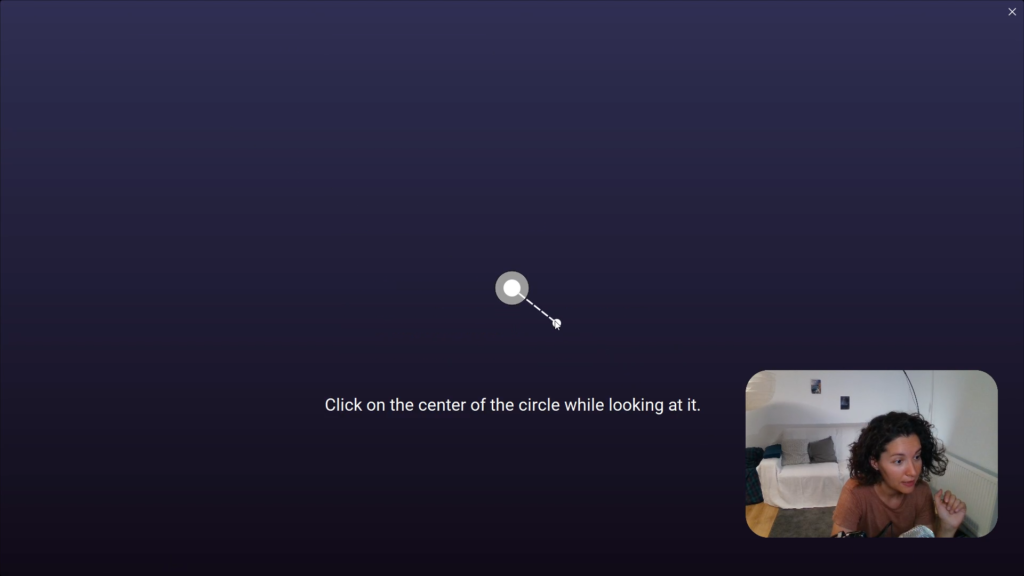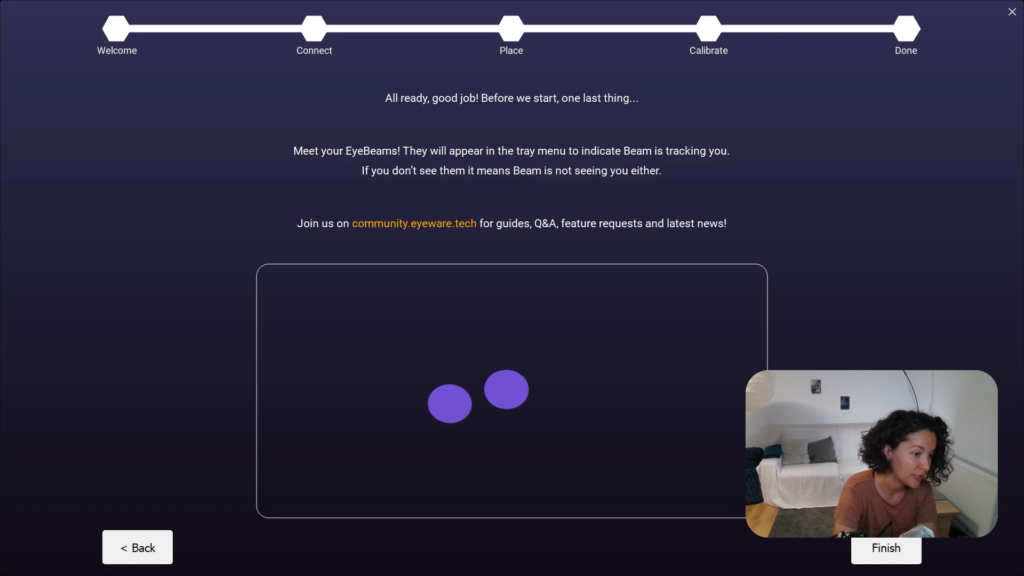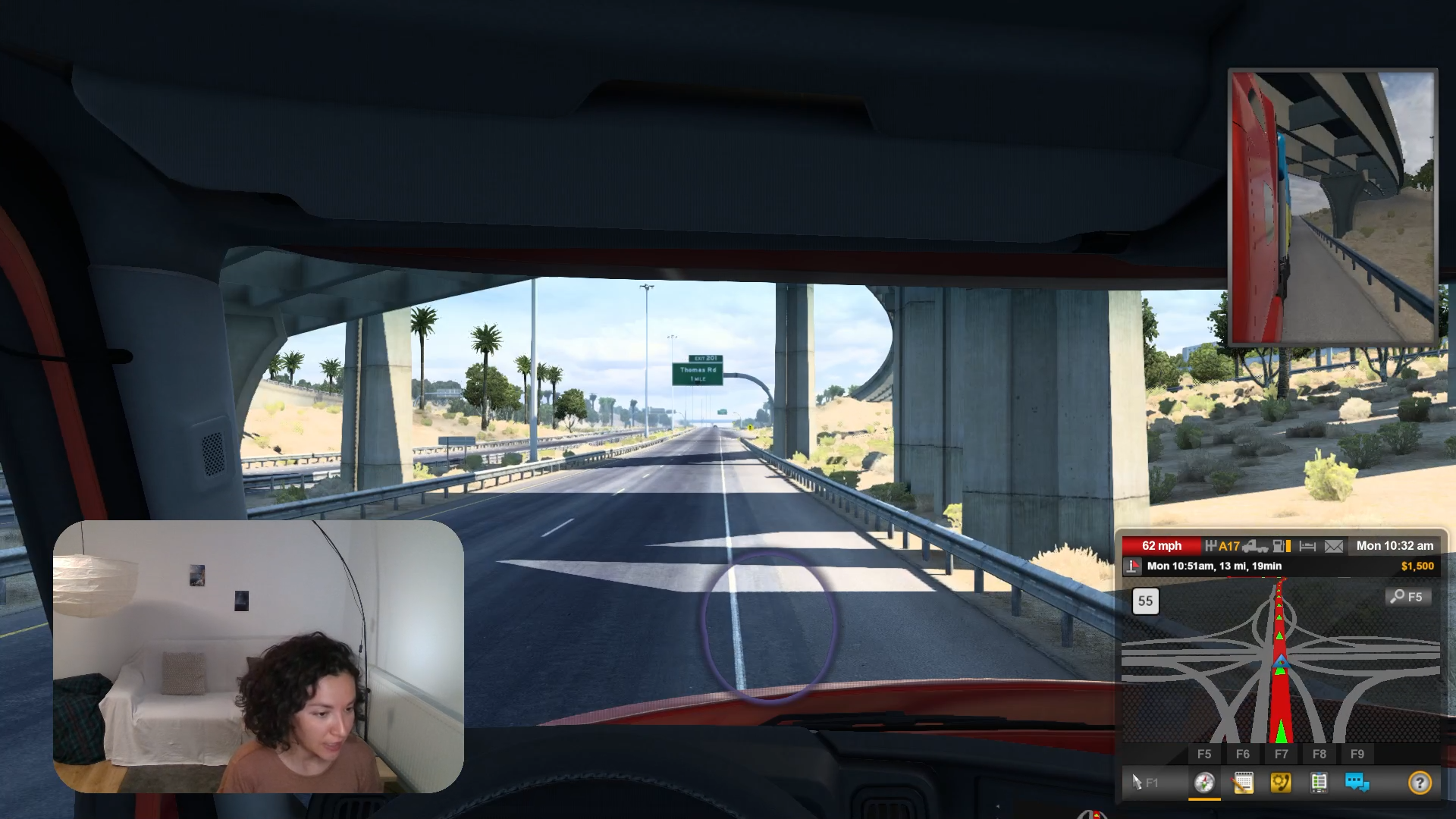(Starší vydání iOS) Průvodce nastavením
(Starší) Průvodce nastavením pro iOS Edition
Proměňte svůj iPhone nebo iPad na sledovač očí pomocí starší verze Eyeware Beam iOS Edition podle těchto kroků pro registraci.
!
Tato příručka je zde pouze pro referenční účely pro starší uživatele. Stáhněte si prosím Beam Eye Tracker zde a použijte aplikaci Beam pro iOS jako kamerový vstup podle pokynů zde: beam.eyeware.tech/ios-setup.
Začínáme: Podle jednoduchého 12-krokového postupu nastavte Eyeware Beam
1
Aplikace pro iOS pro váš iPhone nebo iPad zachycuje pohyby vaší hlavy a očí a doprovodný počítačový software Eyeware převádí tyto pohyby do akcí na obrazovce ve hrách a streamech. Stáhněte si aplikaci Eyeware Beam pro iOS z obchodu s aplikacemi.
Během instalace aplikace pro iOS vás požádáme o vaši e-mailovou adresu, abychom vám zdarma zaslali doprovod Instalátor softwaru pro PC a odkaz ke stažení iTunes pro PC. Aby sledování fungovalo, je vyžadován instalátor softwaru pro PC, zatímco pro povolení připojení USB je vyžadován iTunes pro PC. Zadejte svůj e-mail a na svém iOS zařízení vyberte „Odeslat odkaz ke stažení“.
Otevřete e-mail od [email protected] a klikněte na „Download Eyeware Beam PC Software“ a klikněte na „Získat iTunes pro připojení přes USB“.
2
Vyberte PC monitor, který chcete používat se sledováním očí a hlavy
Sledování hlavy a očí bude fungovat pouze na jednom PC monitoru. Pokud používáte více monitorů, určete počítačový monitor, který budete používat jako hlavní displej. Chcete-li vybrat hlavní displej:
- Klepněte pravým tlačítkem myši na prázdné místo na ploše a z nabídky vyberte Nastavení zobrazení.
- Přejděte dolů a vyberte možnost Nastavit jako hlavní obrazovku a poté Použít a vyberte primární obrazovku.
3
Spusťte počítačový software Eyeware Beam a software iTunes pro počítač
Pokud se počítačový software po instalaci nespustil automaticky, vyhledejte instalační soubor Beam ve složce stažených souborů a otevřete jej. Pokud po otevření nemůžete software najít, poklepejte na fialovou ikonu Eyeware Beam na hlavním panelu, který se obvykle nachází v pravé dolní části obrazovky.
Otevřete software iTunes, který jste si také stáhli, a přihlaste se do iTunes Store pomocí svého Apple ID, pokud chcete propojit aplikaci Eyeware Beam pro iOS a počítačový software přes USB připojení místo Wi-Fi.
4
Chcete-li zahájit proces registrace, vyberte sledování hlavy nebo sledování očí
První z pěti fází během procesu zavádění softwaru do PC vás požádá, abyste si vybrali mezi „Hraní se sledováním hlavy“ nebo „Sledování očí v reálném čase“. Bez ohledu na to, jakou možnost upřednostňujete, můžete po závěrečné fázi připojení stále aktivovat sledování hlavy a očí.
Poznámka: Aplikaci Eyeware Beam pro iOS vždy nechte na svém iPhonu nebo iPadu otevřenou. Sledování hlavy a očí nebude fungovat jinak (tj. aplikace Eyeware Beam pro iOS musí zůstat po celou dobu v popředí).
5
Připojte iPhone/iPad a Windows PC přes USB nebo Wi-Fi
Eyeware Beam funguje, když spolu váš iPhone nebo iPad a Windows PC (Windows 10 nebo vyšší) komunikují přes USB nebo Wi-Fi.
Připojení USB versus připojení Wi-Fi: Připojení USB snižuje využití procesoru aplikace iOS o 20% a nabízí stabilnější připojení ve srovnání s Wi-Fi. Doporučujeme uživatelům, aby se připojovali přes USB, kdykoli je to možné.
Kliknutím vyberte panel, který chcete připojit pomocí USB nebo Wi-Fi. Klikněte na další.
6.a
Nakonfigurujte připojení USB
Otevři Počítačový software iTunes na počítači jste tak neučinili již v kroku 3. Na iPhonu nebo iPadu vyberte „Streamování“.
Připojte iPhone nebo iPad k USB-C nebo USB portu počítače pomocí a kompatibilní kabel. Jakmile se stav připojení v poli níže změní na zelenou a říká „Připojeno úspěšně“, klikněte na tlačítko Další.
Přečtěte si více k řešení problémů s připojením USB.
6.b
Nakonfigurujte bezdrátové připojení
Ověřte, zda jsou váš počítač i zařízení iOS připojeny ke stejné síti Wi-Fi. Vypněte „Automatické připojení“ na každém zařízení, abyste zabránili náhodnému přepnutí na jiné sítě Wi-Fi, které jsou v dosahu.
Na iPhonu nebo iPadu vyberte „Streamování“. Zadejte IP adresu zobrazenou na obrazovce aplikace Eyeware Beam vašeho iPhone nebo iPadu do PC softwaru. Klikněte na Uložit. Jakmile se stav připojení v poli níže změní na zelenou a říká „Připojeno úspěšně“, klikněte na tlačítko Další. Klikněte na další.
Poznámka: Pokud máte problémy s připojením zařízení, podívejte se na naše řešení problémů s připojením strana.
7
Umístěte svůj iPhone nebo iPad do stabilní polohy vedle počítače
Podívejte se na video vpravo nebo podle vizuálního průvodce správně umístěte své iOS zařízení vzhledem k hlavnímu monitoru počítače, který jste vybrali pro použití sledování hlavy a očí. Pokud máte více monitorů, postupujte podle kroku 2.
Pokud je to možné, použijte držák na telefon, abyste dosáhli optimální polohy a stability. Jakýkoli držák bude fungovat, pokud zůstane iPhone nebo iPad stabilní při hraní her nebo streamování. Klikněte na další.
Poznámka: Povolit FaceID na vašem iPhonu nebo iPadu, pokud jste tak ještě nikdy neučinili.
8
Umístěte zařízení do souladu s tím, co jste zvolili v PC softwaru
Počítačový software poskytuje více možností umístění zařízení. Vyberte pozici, která nejvíce odpovídá skutečnému umístění zařízení iPhone nebo iPad vzhledem k monitoru počítače nebo obrazovce notebooku. Kliknutím na ikonu iPhone přizpůsobíte orientaci zářezu selfie fotoaparátu skutečnému směru vašeho zařízení iOS. Klikněte na další.
Poznámka: Uživatelé s monitorem mohou umístit své iOS zařízení pod nebo na jeho stranu, zatímco uživatelé notebooků mohou umístit své iOS zařízení na stranu obrazovky notebooku. Uživatelé, kteří nemohou umístit zařízení iOS pod monitor, mohou při hraní her se sledováním hlavy popsaným v článku vyzkoušet alternativní řešení FAQ.
9
Kalibrujte sledování iPhonu nebo iPadu v softwaru PC
Kvalitu sledování hlavy a očí ovlivňují určité vnější faktory. Kalibraci musíte vždy znovu spustit, kdykoli se změní podmínka, včetně toho, když se iOS zařízení/PC pohne. Pro optimální výkon nastavte následující podmínky. Klikněte na další.
- Ujistěte se, že se iPhone nebo iPad nepohybuje.
- Váš obličej je celou dobu před kamerou.
- Ujistěte se, že váš obličej je dobře osvětlený.
- Při kliknutí na kalibrační body nemrkejte ani nezavírejte oči.
- Připojení softwaru k PC neblokuje žádná brána firewall.
11
Kliknutím na tlačítko Dokončit proměníte svůj iPhone nebo iPad na sledovač očí a hlavy
Úspěšně zkalibrujete svůj iPhone nebo iPad, když uvidíte dva fialové kruhy pohybující se uvnitř obdélníku po pozici vaší hlavy. Pohyblivé kruhy označují, že sledování očí i hlavy funguje a je aktivní.
9bodovou kalibraci můžete kdykoli restartovat kliknutím na Kalibrovat v nabídce softwaru PC. Pokud aplikaci Eyeware Beam v budoucnu nemůžete najít, vyhledejte ji v systémové liště. Klepněte na tlačítko Dokončit.
12
Použijte Eyeware Beam k vylepšení počítačových her a živých přenosů
Úspěšně jste nastavili Eyeware Beam. Nyní je čas jej použít v počítačových hrách a živých přenosech. Chcete-li začít, postupujte podle níže uvedených pokynů.
Head Tracking pro hraní her pomocí Eyeware Beam
Pomocí sledování hlavy ve svých simulátorových hrách se ponořte do pohlcujícího zážitku a cítíte se jako skutečný pilot nebo řidič.
Eye Tracking pro streamování s Eyeware Beam
Posuňte svůj přímý přenos na další úroveň a sdílejte se svým publikem, na co se díváte, nebo si přehrajte pohyby s překryvnou vrstvou se sledováním očí, abyste objevili skryté chování.