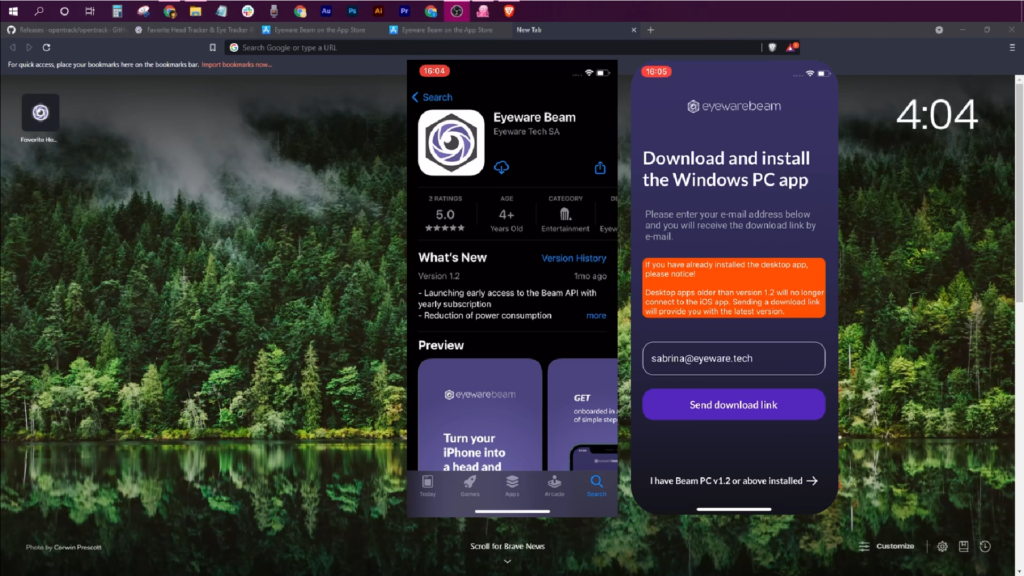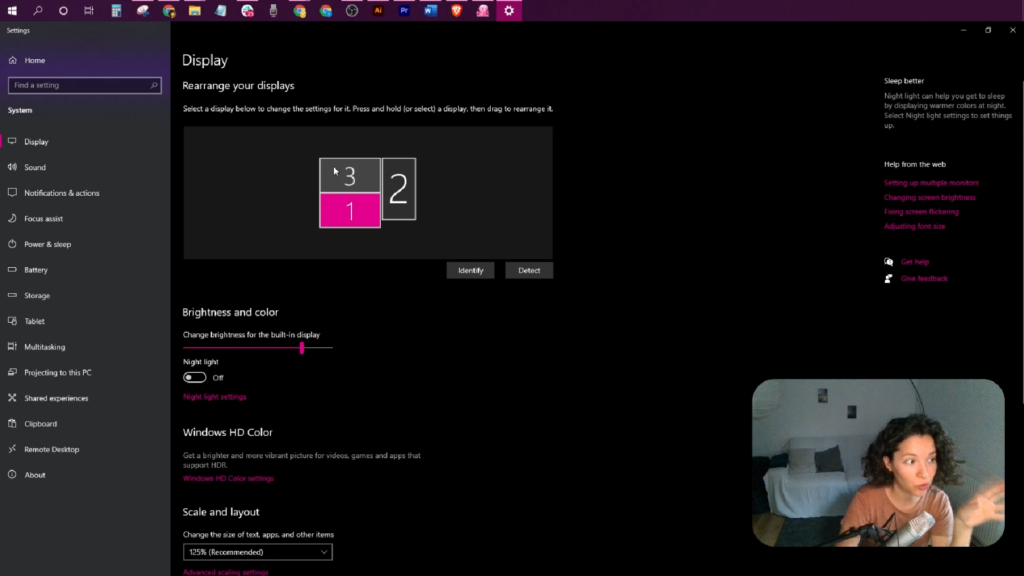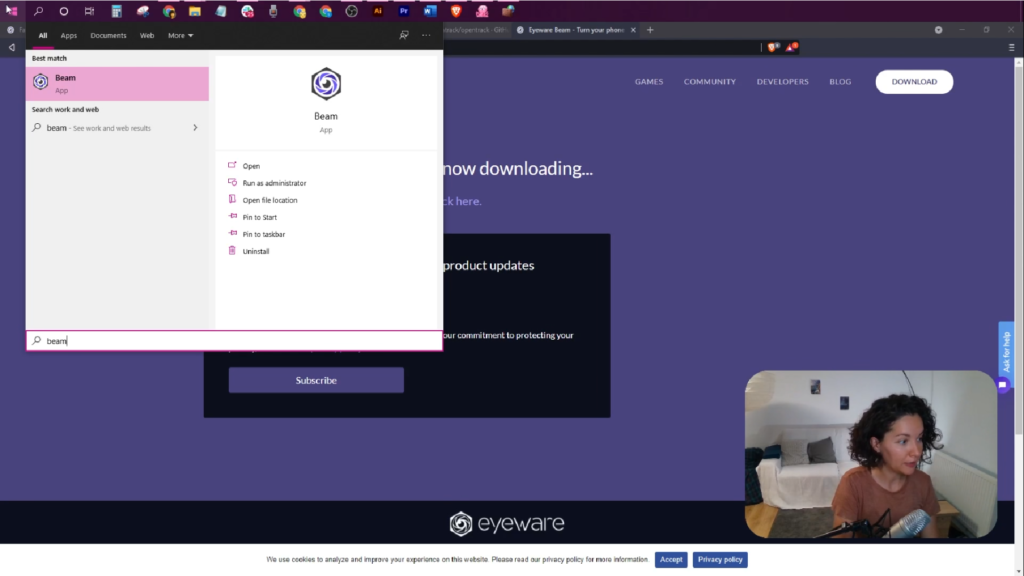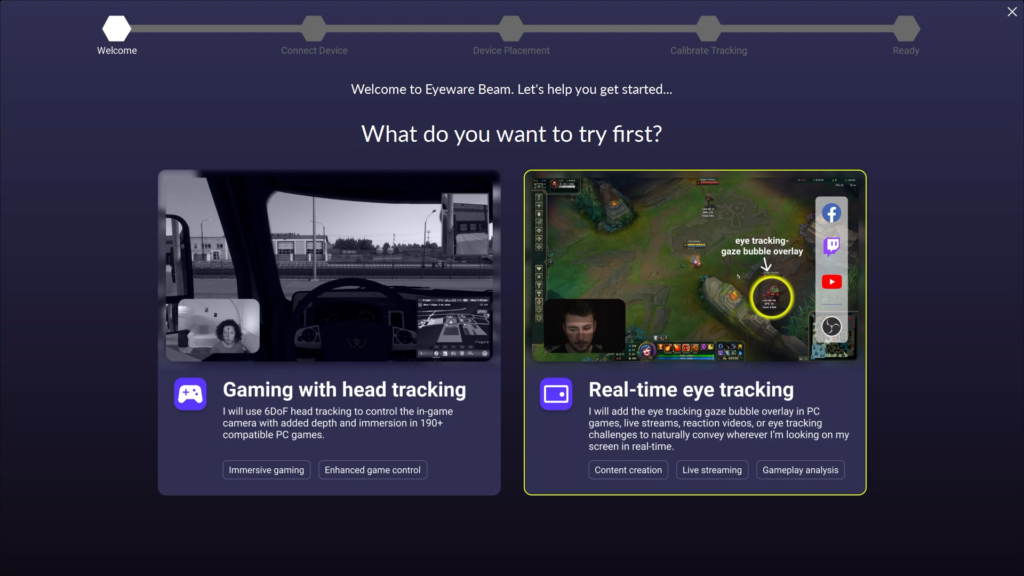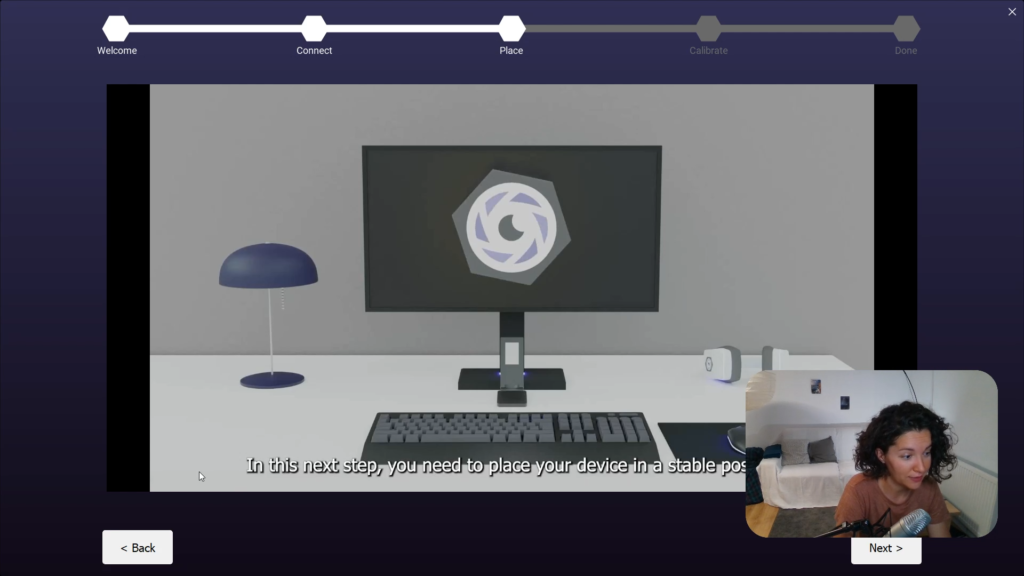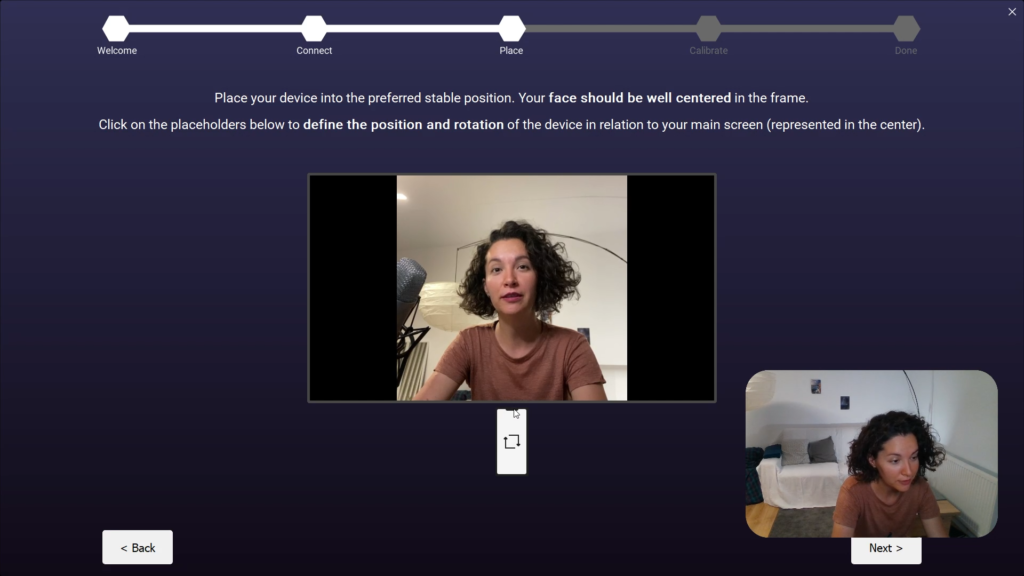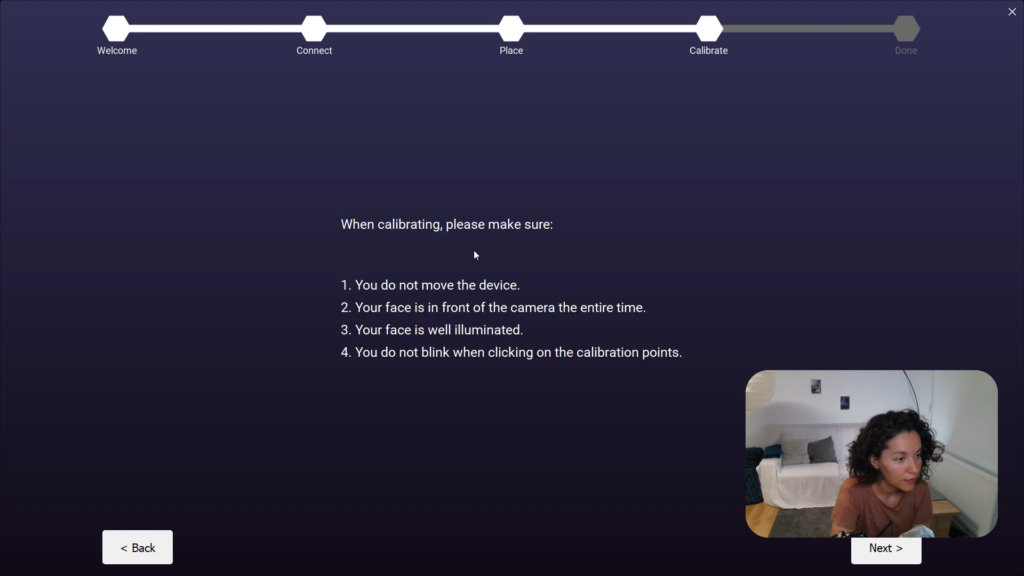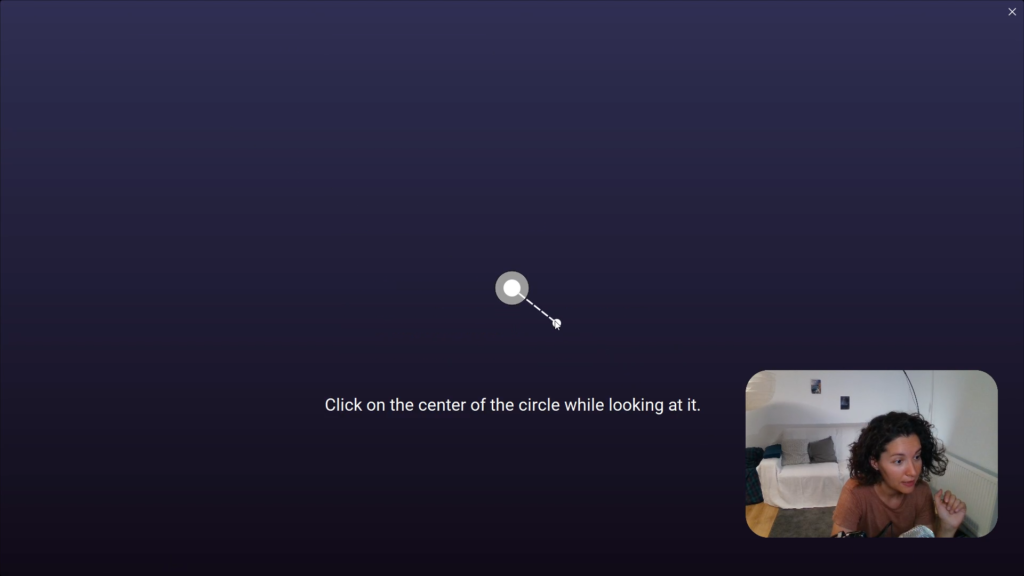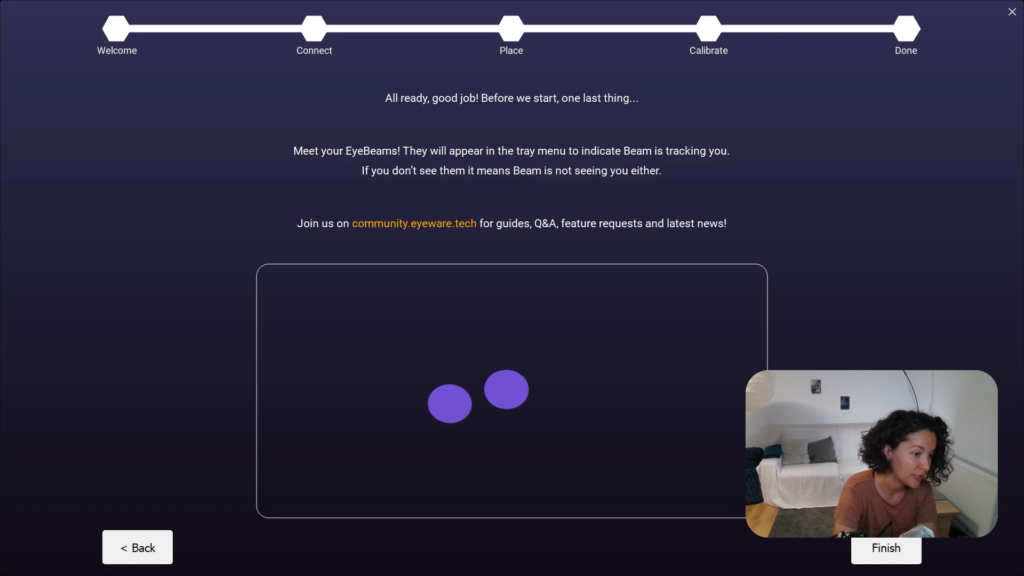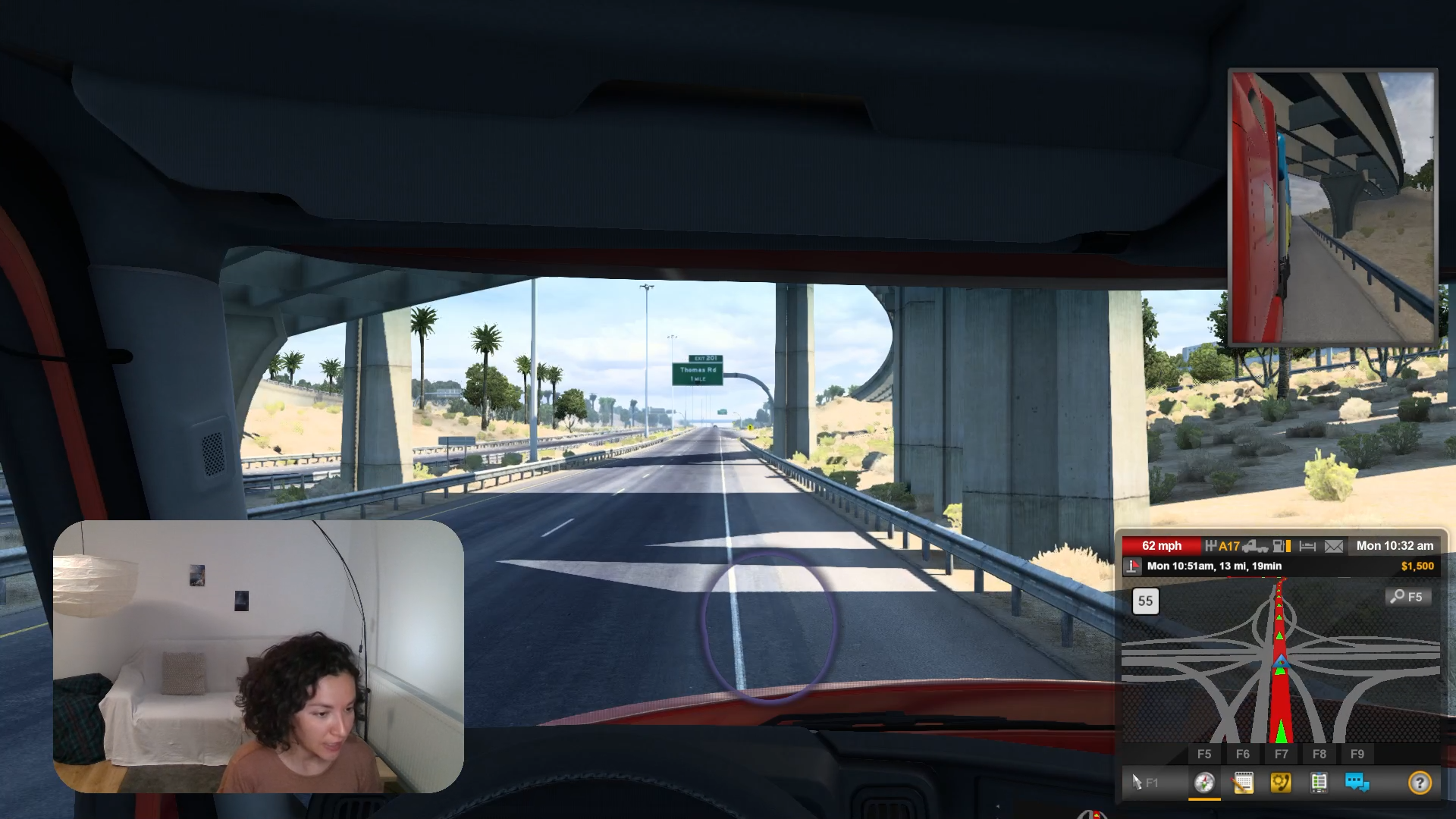(ancienne édition iOS) Guide de configuration
Guide de configuration (ancienne) pour l'édition iOS
Transformez votre iPhone ou iPad en un eye tracker avec l'ancienne édition Eyeware Beam iOS en suivant ces étapes d'intégration.
!
Ce guide est ici à titre de référence uniquement pour les utilisateurs existants. Veuillez télécharger le Faisceau Eye Tracker ici et utilisez l'application Beam iOS comme entrée de caméra en suivant les instructions ici : Beam.eyeware.tech/ios-setup.
Mise en route : suivez le processus simple en 12 étapes pour configurer Eyeware Beam
1
L'application iOS pour votre iPhone ou iPad capture les mouvements de votre tête et de vos yeux, et le logiciel Eyeware PC qui l'accompagne traduit ces mouvements en actions à l'écran dans les jeux et les flux. Téléchargez l'application Eyeware Beam iOS de la boutique d'applications.
Nous vous demandons votre adresse e-mail lors de l'installation de l'application iOS pour vous envoyer l'accompagnement gratuit Installateur de logiciel PC et télécharger le lien vers iTunes pour PC. Le programme d'installation du logiciel PC est requis pour que le suivi fonctionne, tandis qu'iTunes pour PC est requis pour activer la connexion USB. Entrez votre e-mail et sélectionnez « Envoyer le lien de téléchargement » sur votre appareil iOS.
Ouvrez l'e-mail de [email protected] et cliquez sur "Télécharger le logiciel PC Eyeware Beam" et cliquez sur "Obtenir iTunes pour se connecter via USB".
2
Sélectionnez le moniteur PC que vous souhaitez utiliser avec le suivi des yeux et de la tête
Le suivi de la tête et des yeux ne fonctionnera que sur un seul moniteur PC. Désignez le moniteur du PC que vous utiliserez comme affichage principal si vous utilisez plusieurs moniteurs. Pour choisir votre affichage principal :
- Cliquez avec le bouton droit sur un espace vide du bureau et sélectionnez Paramètres d'affichage dans le menu.
- Faites défiler vers le bas pour sélectionner Faire de ceci mon affichage principal, puis Appliquer pour choisir votre affichage principal.
3
Démarrez le logiciel Eyeware Beam pour PC et le logiciel iTunes pour PC
Si le logiciel PC n'a pas démarré automatiquement après l'installation, localisez le fichier d'installation de Beam dans le dossier de téléchargement de votre PC pour l'ouvrir. Si vous ne trouvez pas le logiciel après l'avoir ouvert, double-cliquez sur l'icône violette Eyeware Beam dans la barre d'état système généralement située en bas à droite de votre écran.
Ouvrez le logiciel iTunes que vous avez également téléchargé et connectez-vous à l'iTunes Store avec votre identifiant Apple si vous souhaitez connecter l'application Eyeware Beam iOS et le logiciel PC via une connexion USB au lieu du Wi-Fi.
4
Choisissez le suivi de la tête ou le suivi des yeux pour commencer le processus d'intégration
La première des cinq étapes du processus d'intégration du logiciel PC vous demande de choisir entre « Jeu avec suivi de la tête » ou « Suivi oculaire en temps réel ». Quelle que soit l'option que vous préférez, vous pouvez toujours activer le suivi de la tête et des yeux après la dernière étape d'intégration.
Remarque : laissez toujours l'application Eyeware Beam iOS ouverte sur votre iPhone ou iPad. Sinon, le suivi de la tête et des yeux ne fonctionnera pas (c'est-à-dire que l'application iOS Eyeware Beam doit rester au premier plan à tout moment).
5
Connectez l'iPhone/iPad et le PC Windows via USB ou Wi-Fi
Eyeware Beam fonctionne lorsque votre iPhone ou iPad et votre PC Windows (Windows 10 ou supérieur) communiquent ensemble via USB ou Wi-Fi.
Connexion USB contre connexion Wi-Fi : La connexion USB réduit l'utilisation du processeur de l'application iOS de 20% et offre une connexion plus stable par rapport au Wi-Fi. Nous recommandons aux utilisateurs de se connecter via une connexion USB dans la mesure du possible.
Cliquez pour sélectionner l'un des panneaux à connecter via USB ou Wi-Fi. Cliquez sur Suivant.
6.a
Configurer la connexion USB
Ouvrez le Logiciel iTunes pour PC sur votre ordinateur, ne l'avez-vous pas déjà fait à l'étape 3. Sur votre iPhone ou iPad, sélectionnez « Diffusion ».
Connectez l'iPhone ou l'iPad au port USB-C ou USB de votre ordinateur avec un câble compatible. Cliquez sur Suivant une fois que l'état de la connexion dans la case ci-dessous passe au vert et indique « Connecté avec succès ».
En savoir plus pour résoudre les problèmes de connexion USB.
6.b
Configurer la connexion sans fil
Vérifiez que votre PC et votre appareil iOS sont tous deux connectés au même réseau Wi-Fi. Désactivez "Auto-Join" sur chaque appareil pour éviter qu'ils ne basculent accidentellement vers d'autres réseaux Wi-Fi à portée.
Sur votre iPhone ou iPad, sélectionnez « Streaming ». Saisissez l'adresse IP affichée sur l'écran de l'application Eyeware Beam de votre iPhone ou iPad dans le logiciel PC. Cliquez sur Enregistrer. Cliquez sur Suivant une fois que l'état de la connexion dans la case ci-dessous passe au vert et indique « Connecté avec succès ». Cliquez sur Suivant.
Remarque : si vous rencontrez des problèmes pour connecter l'appareil, veuillez vous référer à notre dépannage des problèmes de connexion page.
7
Placez votre iPhone ou iPad dans une position stable à côté de votre PC
Regardez la vidéo sur la droite ou suivez le guide visuel pour placer correctement votre appareil iOS par rapport au moniteur PC principal que vous avez sélectionné pour utiliser le suivi de la tête et des yeux. Référez-vous à l'étape 2 si vous avez plusieurs moniteurs.
Utilisez un support de téléphone pour obtenir un positionnement et une stabilité optimaux si possible. N'importe quel support fonctionnera tant que l'iPhone ou l'iPad reste stable pendant le jeu ou le streaming. Cliquez sur Suivant.
Noter: Activer FaceID sur votre iPhone ou iPad si vous ne l'avez jamais fait auparavant.
8
Faites correspondre la position de l'appareil à ce que vous choisissez dans le logiciel PC
Le logiciel PC offre plusieurs options de placement de l'appareil. Sélectionnez la position qui représente le plus fidèlement l'emplacement réel de votre appareil iPhone ou iPad par rapport à l'écran de votre PC ou de votre ordinateur portable. Cliquez sur l'icône iPhone pour faire correspondre l'orientation de l'encoche de la caméra selfie à la direction réelle de votre appareil iOS. Cliquez sur Suivant.
Remarque : Les utilisateurs d'un moniteur peuvent placer leur appareil iOS en dessous ou sur le côté, tandis que les utilisateurs d'ordinateurs portables peuvent positionner leur appareil iOS sur le côté de l'écran de l'ordinateur portable. Les utilisateurs incapables de placer l'appareil iOS sous le moniteur peuvent essayer une solution alternative lorsqu'ils jouent avec le suivi de la tête décrit dans le FAQ.
9
Calibrer le suivi iPhone ou iPad dans le logiciel PC
La qualité du suivi de la tête et des yeux est affectée par certains facteurs externes. Vous devez toujours redémarrer l'étalonnage à chaque fois qu'une condition change, y compris lorsque l'appareil iOS/PC bouge. Définissez les conditions suivantes pour des performances optimales. Cliquez sur Suivant.
- Assurez-vous que l'iPhone ou l'iPad ne bouge pas.
- Votre visage est devant la caméra tout le temps.
- Assurez-vous que votre visage est bien éclairé.
- Ne clignez pas des yeux et ne fermez pas les yeux lorsque vous cliquez sur les points d'étalonnage.
- Il n'y a pas de pare-feu bloquant la connexion du logiciel PC.
dix
Cliquez sur les 9 points d'étalonnage dans le logiciel PC
Faites glisser et cliquez avec votre souris au centre de chaque cercle blanc qui apparaît sur l'écran de votre PC. Assurez-vous soigneusement de regarder les yeux ouverts et sans cligner des yeux à chaque fois que vous cliquez. Cliquez sur suivant une fois que vous avez terminé.
11
Cliquez sur Terminer pour transformer votre iPhone ou iPad en un suivi des yeux et de la tête
Vous avez réussi à calibrer votre iPhone ou iPad lorsque vous voyez les deux cercles violets se déplacer à l'intérieur du rectangle suivant la pose de votre tête. Les cercles mobiles indiquent que le suivi des yeux et de la tête fonctionne et est actif.
Vous pouvez redémarrer l'étalonnage en 9 points à tout moment en cliquant sur le bouton Étalonner bouton dans le menu du logiciel PC. Si vous ne trouvez pas l'application Eyeware Beam à l'avenir, localisez-la dans votre barre d'état système. Cliquez sur Terminer.
12
Utilisez Eyeware Beam pour améliorer les jeux PC et les flux en direct
Vous avez configuré Eyeware Beam avec succès. Il est maintenant temps de l'utiliser dans les jeux PC et les flux en direct. Suivez les guides ci-dessous pour vous aider à démarrer.
Suivi de la tête (headtracking) pour les jeux avec Eyeware Beam
Utilisez le suivi de la tête dans vos jeux de simulation pour plonger dans une expérience immersive et vous sentir comme un vrai pilote ou conducteur.
Eye Tracking pour le streaming avec Eyeware Beam
Faites passer votre diffusion en direct au niveau supérieur et partagez avec votre public ce que vous regardez ou rejouez les mouvements avec la superposition de suivi oculaire pour découvrir un comportement caché.