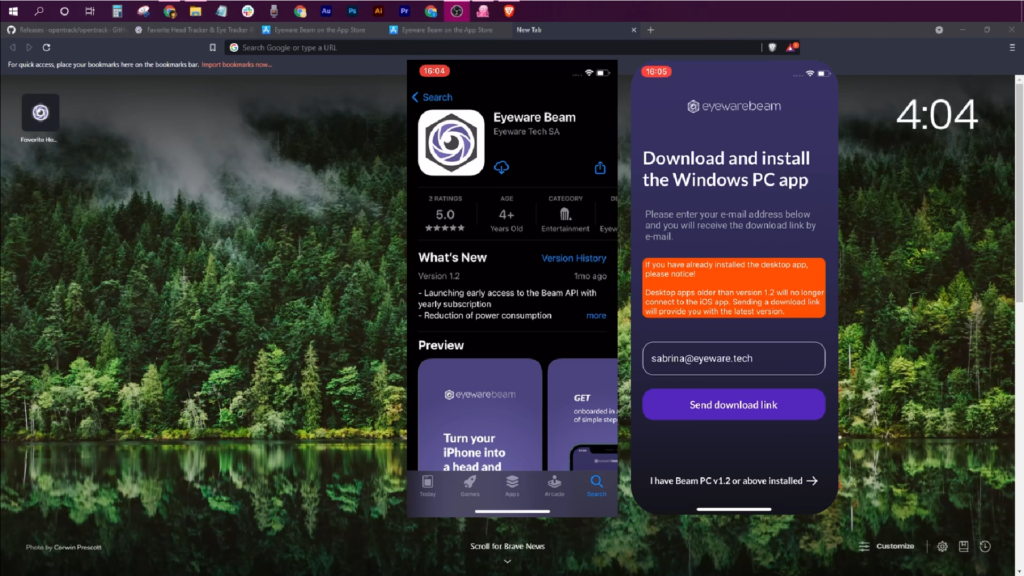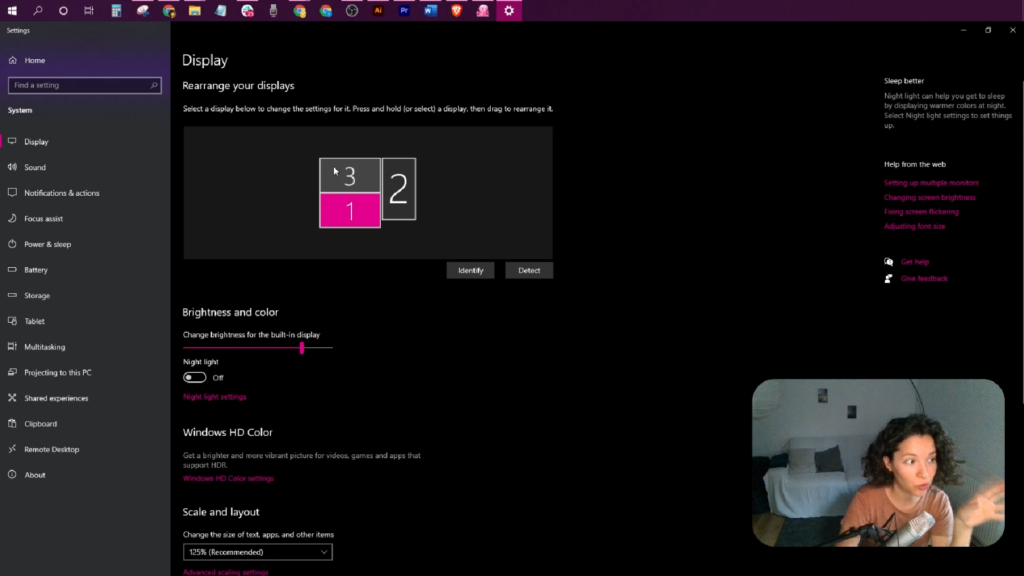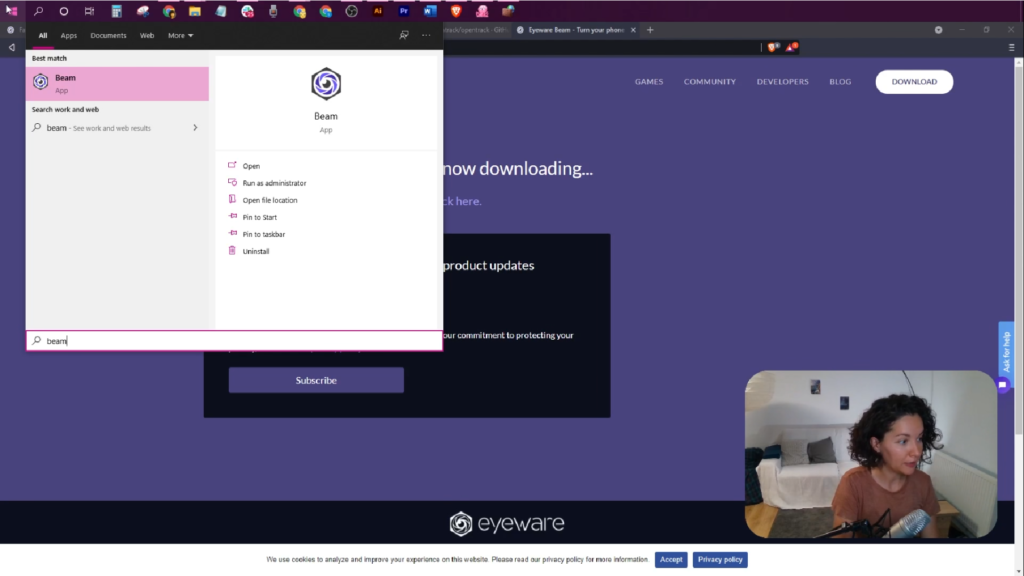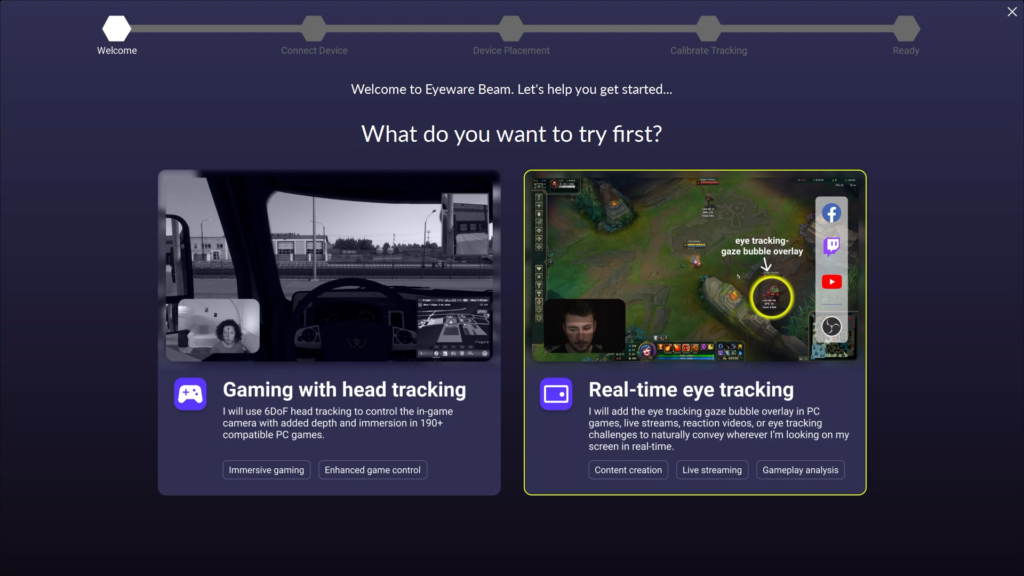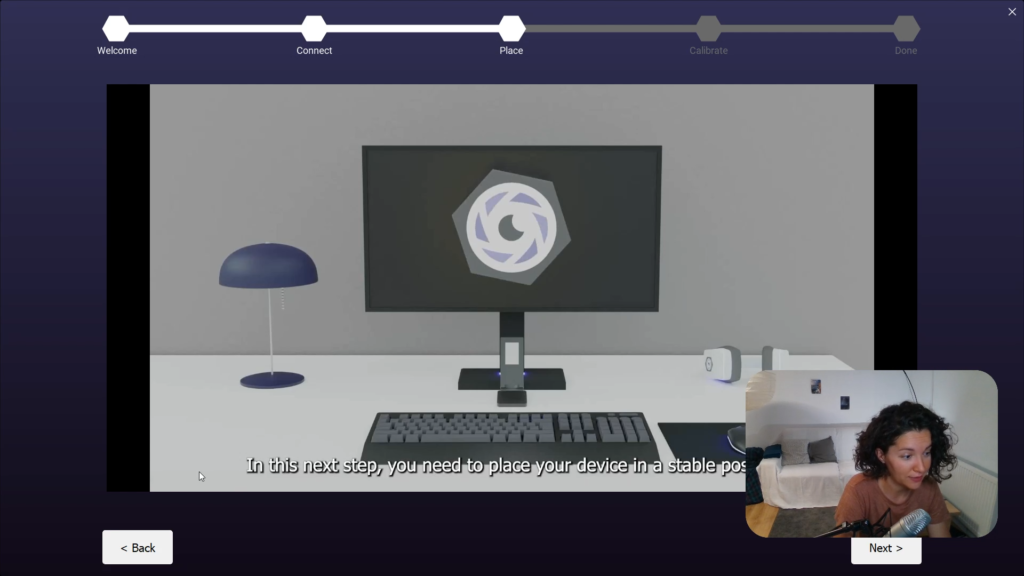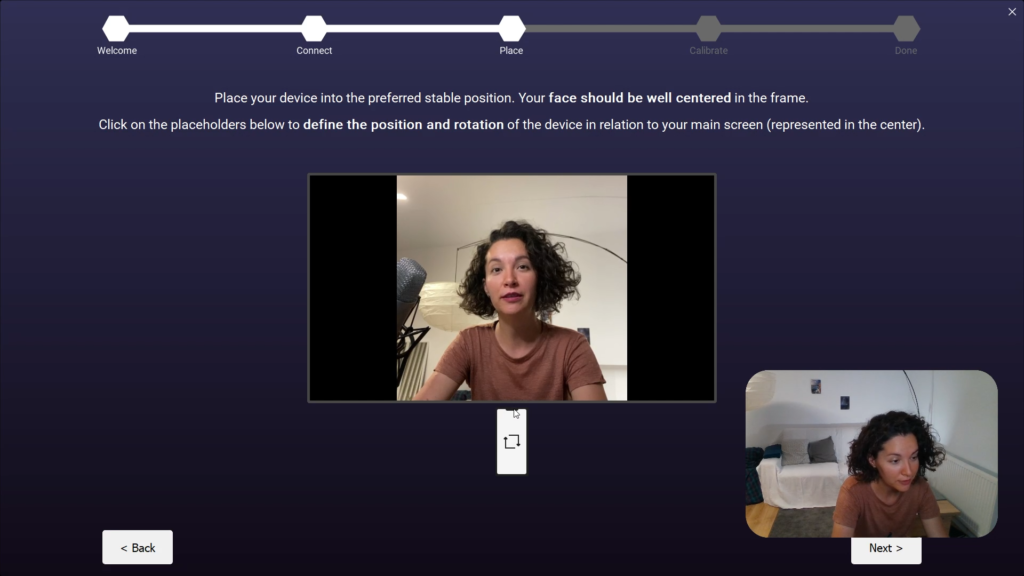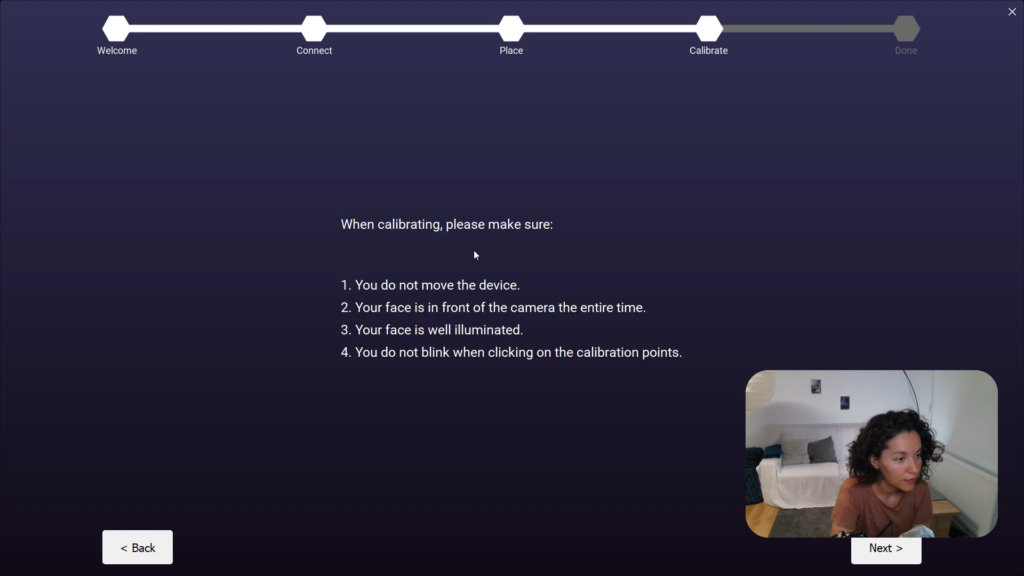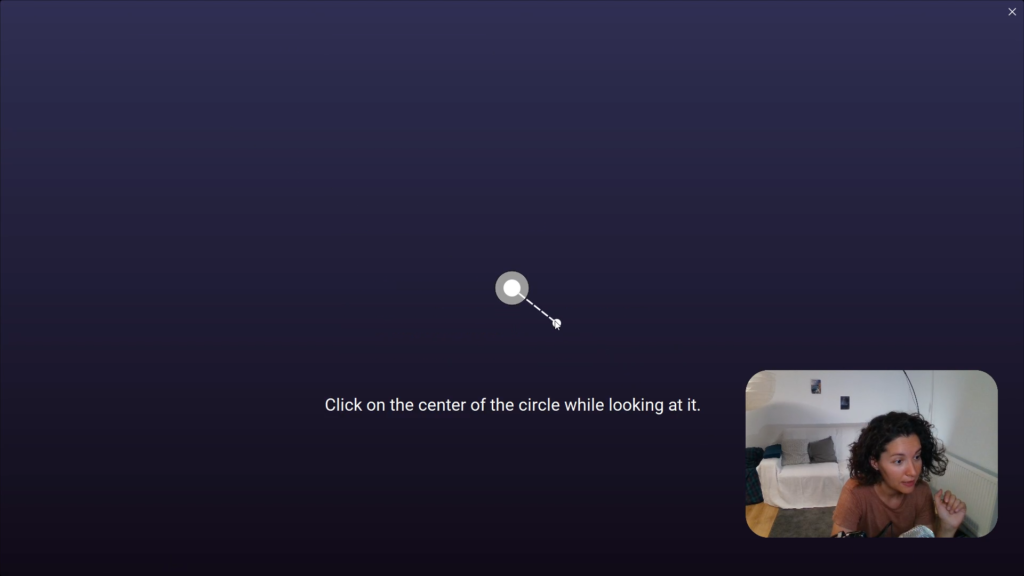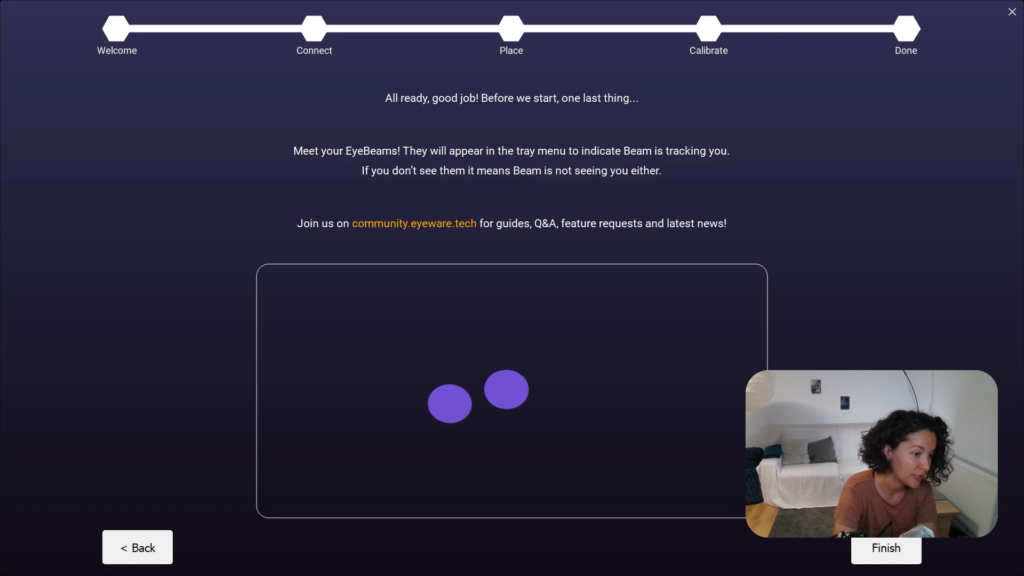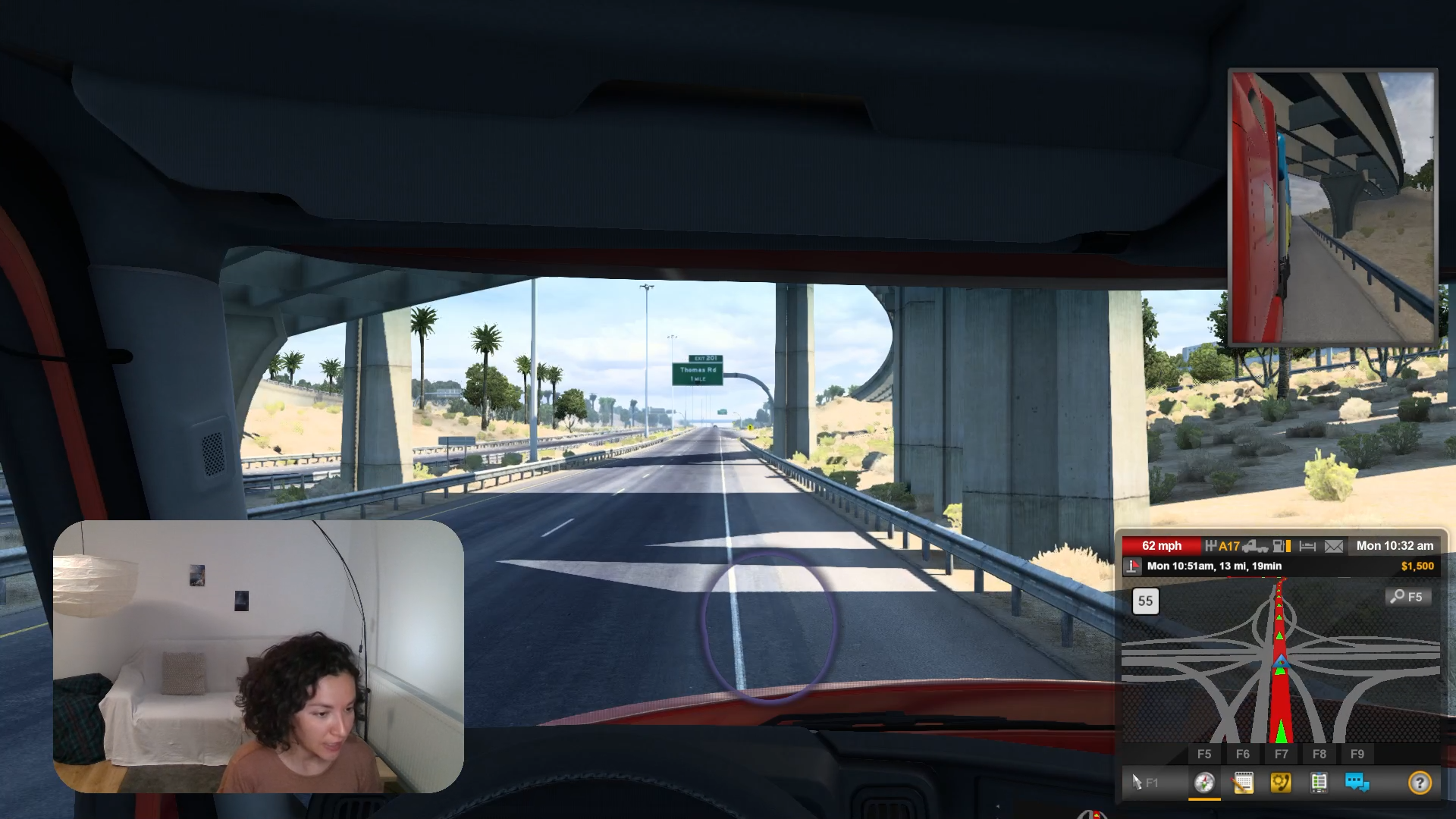(Edición iOS heredada) Guía de configuración
(Legacy) Guía de configuración para la edición iOS
Convierta su iPhone o iPad en un rastreador ocular con Eyeware Beam iOS Edition heredado siguiendo estos pasos de incorporación.
!
Esta guía está aquí solo como referencia para usuarios antiguos. Por favor descargue el Beam Eye Tracker aquí y use la aplicación Beam iOS como entrada de cámara siguiendo las instrucciones aquí: beam.eyeware.tech/ios-setup.
Primeros pasos: siga el sencillo proceso de 12 pasos para configurar Eyeware Beam
1
La aplicación iOS para su iPhone o iPad captura los movimientos de la cabeza y los ojos, y el software para PC Eyeware que lo acompaña traduce esos movimientos en acciones en pantalla en juegos y transmisiones. Descargue la aplicación para iOS Eyeware Beam de la tienda de aplicaciones.
Solicitamos su dirección de correo electrónico durante la instalación de la aplicación de iOS para enviarle el complemento gratuito Instalador de software para PC y enlace de descarga a iTunes para PC. Se requiere el instalador del software para PC para que funcione el seguimiento, mientras que se requiere iTunes para PC para habilitar la conexión USB. Ingrese su correo electrónico y seleccione "Enviar enlace de descarga" en su dispositivo iOS.
Abra el correo electrónico de [email protected] y haga clic en "Descargar el software para PC Eyeware Beam" y haga clic en "Obtener iTunes para conectarse a través de USB".
2
Seleccione el monitor de PC que desea usar con seguimiento de ojos y cabeza
El seguimiento de la cabeza y los ojos solo funcionará en un monitor de PC. Designe el monitor de la PC que usará como pantalla principal si usa varios monitores. Para elegir su pantalla principal:
- Haga clic derecho en un espacio vacío en el escritorio y seleccione Configuración de pantalla en el menú.
- Desplácese hacia abajo para seleccionar Hacer de esta mi pantalla principal y luego Aplicar para elegir su pantalla principal.
3
Inicie el software para PC Eyeware Beam y el software iTunes para PC
Si el software para PC no se inició automáticamente después de la instalación, busque el archivo de instalación de Beam en la carpeta de descargas de su PC para abrirlo. Si no puede encontrar el software después de abrirlo, haga doble clic en el icono púrpura de Eyeware Beam en la bandeja del sistema, que generalmente se encuentra en la parte inferior derecha de la pantalla.
Abra el software iTunes que también descargó e inicie sesión en iTunes Store con su ID de Apple si desea conectar la aplicación Eyeware Beam para iOS y el software para PC a través de una conexión USB en lugar de Wi-Fi.
4
Elija el seguimiento de la cabeza o el seguimiento de los ojos para comenzar el proceso de incorporación
La primera de las cinco etapas durante el proceso de incorporación del software para PC le pide que elija entre "Juegos con seguimiento de la cabeza" o "Seguimiento ocular en tiempo real". Independientemente de la opción que prefiera, aún puede habilitar el seguimiento de la cabeza y los ojos después de la etapa final de incorporación.
Nota: Deje siempre abierta la aplicación iOS Eyeware Beam en su iPhone o iPad. De lo contrario, el seguimiento de la cabeza y los ojos no funcionará (es decir, la aplicación iOS Eyeware Beam debe permanecer en primer plano en todo momento).
5
Conecte el iPhone/iPad y la PC con Windows a través de USB o Wi-Fi
Eyeware Beam funciona cuando su iPhone o iPad y una PC con Windows (Windows 10 o superior) se comunican a través de USB o Wi-Fi.
Conexión USB versus conexión Wi-Fi: La conexión USB reduce el uso de CPU de la aplicación iOS en 20% y ofrece una conexión más estable en comparación con Wi-Fi. Recomendamos a los usuarios que se conecten a través de una conexión USB siempre que sea posible.
Haga clic para seleccionar cualquiera de los paneles para conectarse con USB o Wi-Fi. Haga clic en Siguiente.
6.a
Configurar la conexión USB
Abre el Software iTunes para PC en su computadora no lo ha hecho ya en el paso 3. En su iPhone o iPad, seleccione "Streaming".
Conecte el iPhone o iPad al puerto USB-C o USB de su computadora con un cables compatibles. Haga clic en Siguiente una vez que el estado de la conexión en el cuadro a continuación cambie a verde y diga "Conectado correctamente".
Lee mas para solucionar problemas de conexión USB.
6.b
Configurar la conexión inalámbrica
Verifique que su PC y su dispositivo iOS estén conectados a la misma red Wi-Fi. Desactive "Auto-Unirse" en cada dispositivo para evitar que cambien accidentalmente a otras redes Wi-Fi que estén dentro del alcance.
En su iPhone o iPad, seleccione "Streaming". Ingrese la dirección IP que se muestra en la pantalla de la aplicación Eyeware Beam de su iPhone o iPad en el software para PC. Clic en Guardar. Haga clic en Siguiente una vez que el estado de la conexión en el cuadro a continuación cambie a verde y diga "Conectado correctamente". Haga clic en Siguiente.
Nota: Si tiene problemas para conectar el dispositivo, consulte nuestro solución de problemas de conexión página.
7
Coloque su iPhone o iPad en una posición estable al lado de su PC
Mire el video a la derecha o siga la guía visual para colocar correctamente su dispositivo iOS en relación con el monitor principal de la PC que seleccionó para usar el seguimiento de la cabeza y los ojos. Consulte el paso 2 si tiene varios monitores.
Utilice un soporte para teléfono para lograr un posicionamiento y una estabilidad óptimos si es posible. Cualquier montaje funcionará siempre que el iPhone o iPad permanezca estable mientras juegas o transmites. Haga clic en Siguiente.
Nota: Habilitar FaceID en tu iPhone o iPad si nunca lo has hecho antes.
8
Haga coincidir la posición del dispositivo con lo que elija en el software para PC
El software para PC ofrece múltiples opciones de colocación de dispositivos. Seleccione la posición que mejor represente la ubicación real de su dispositivo iPhone o iPad en relación con el monitor de su PC o la pantalla de su computadora portátil. Haga clic en el icono del iPhone para hacer coincidir la orientación de la muesca de la cámara selfie con la dirección real de su dispositivo iOS. Haga clic en Siguiente.
Nota: Quienes tengan un monitor pueden colocar su dispositivo iOS debajo o al costado, mientras que los usuarios de computadoras portátiles pueden colocar su dispositivo iOS al costado de la pantalla de la computadora portátil. Los usuarios que no puedan colocar el dispositivo iOS debajo del monitor pueden probar una solución alternativa cuando jueguen con el seguimiento de la cabeza descrito en el Preguntas más frecuentes.
9
Calibre el seguimiento de iPhone o iPad en el software para PC
La calidad del seguimiento de la cabeza y los ojos se ve afectada por ciertos factores externos. Siempre debe reiniciar la calibración cada vez que cambie una condición, incluso cuando se mueva el dispositivo iOS/PC. Establezca las siguientes condiciones para un rendimiento óptimo. Haga clic en Siguiente.
- Asegúrese de que el iPhone o iPad no se mueva.
- Tu cara está frente a la cámara todo el tiempo.
- Asegúrate de que tu cara esté bien iluminada.
- No parpadee ni cierre los ojos cuando haga clic en los puntos de calibración.
- No hay un firewall que bloquee la conexión del software de la PC.
10
Haga clic en los 9 puntos de calibración en el software para PC
Arrastre y haga clic con el mouse en el centro de cada círculo blanco que aparece en la pantalla de su PC. Asegúrese cuidadosamente de mirar con los ojos abiertos y sin parpadear cada vez que haga clic. Haga clic en siguiente una vez que haya terminado.
11
Haga clic en Finalizar para convertir su iPhone o iPad en un rastreador de ojos y cabeza
Calibras con éxito tu iPhone o iPad cuando ves los dos círculos morados moviéndose dentro del rectángulo siguiendo la postura de tu cabeza. Los círculos en movimiento indican que tanto el seguimiento ocular como el de la cabeza están funcionando y activos.
Puede reiniciar la calibración de 9 puntos en cualquier momento haciendo clic en el Calibrar en el menú del software de PC. Si no puede encontrar la aplicación Eyeware Beam en el futuro, ubíquela en la bandeja del sistema. Haga clic en finalizar.
12
Use Eyeware Beam para mejorar los juegos de PC y las transmisiones en vivo
Ha configurado Eyeware Beam con éxito. Ahora es el momento de usarlo en juegos de PC y transmisiones en vivo. Siga las guías a continuación para comenzar.
Seguimiento de la cabeza para juegos con Eyeware Beam
Utilice el seguimiento de la cabeza en sus juegos de simulador para sumergirse en una experiencia inmersiva y sentirse como un verdadero piloto o conductor.
Seguimiento ocular para transmisión con Eyeware Beam
Lleve su transmisión en vivo al siguiente nivel y comparta con su audiencia lo que está mirando o reproduzca movimientos con la superposición de seguimiento ocular para descubrir comportamientos ocultos.