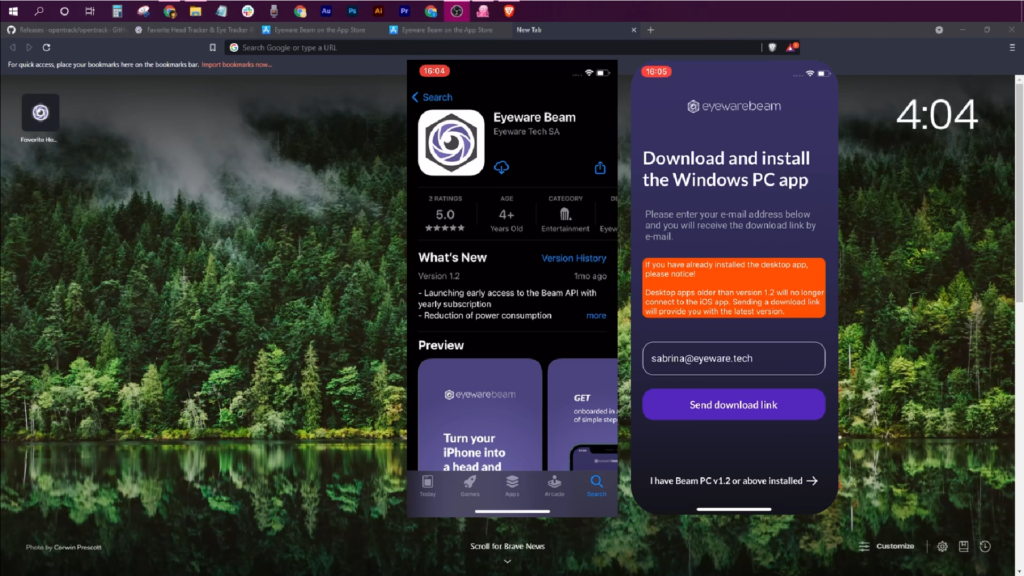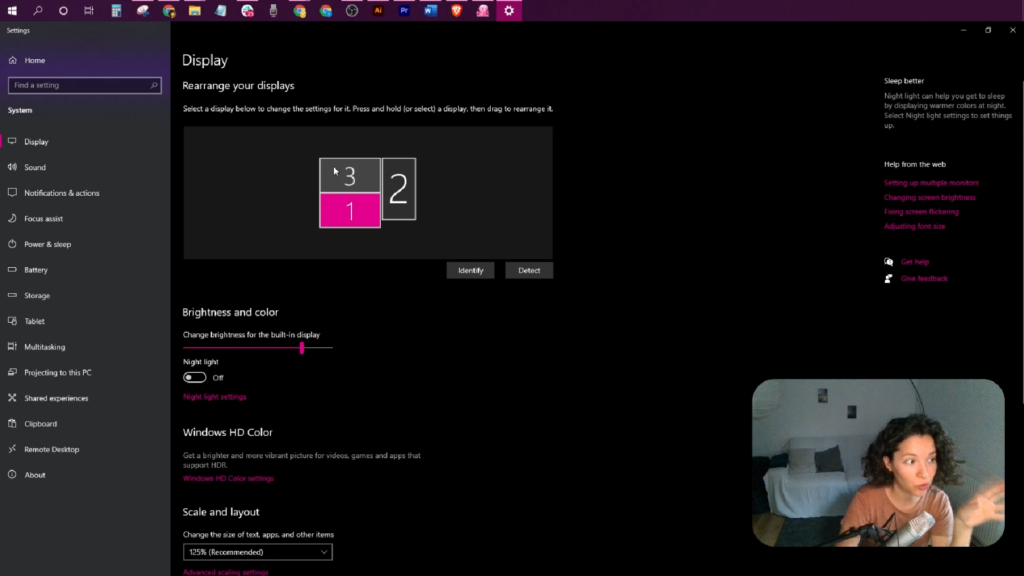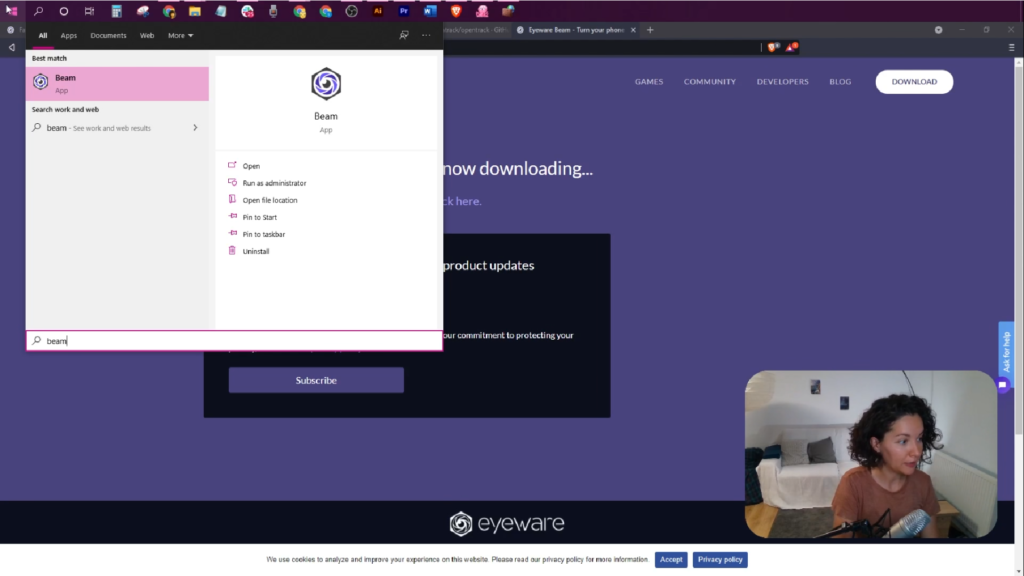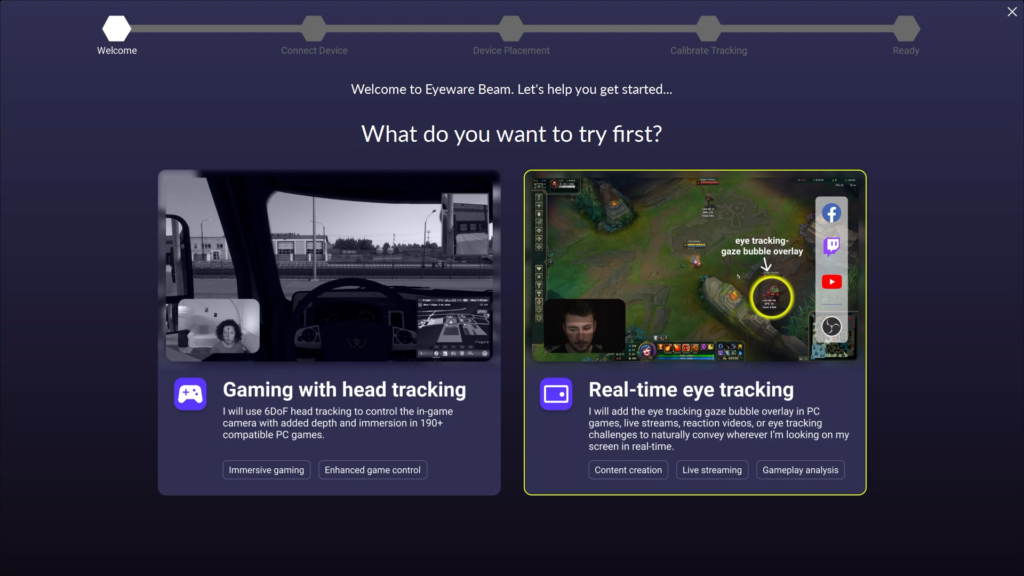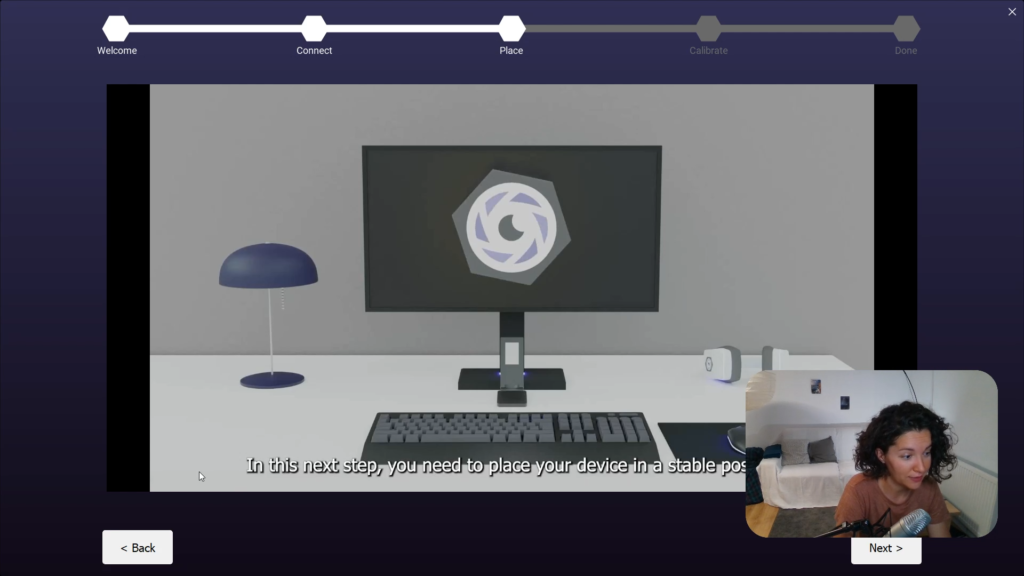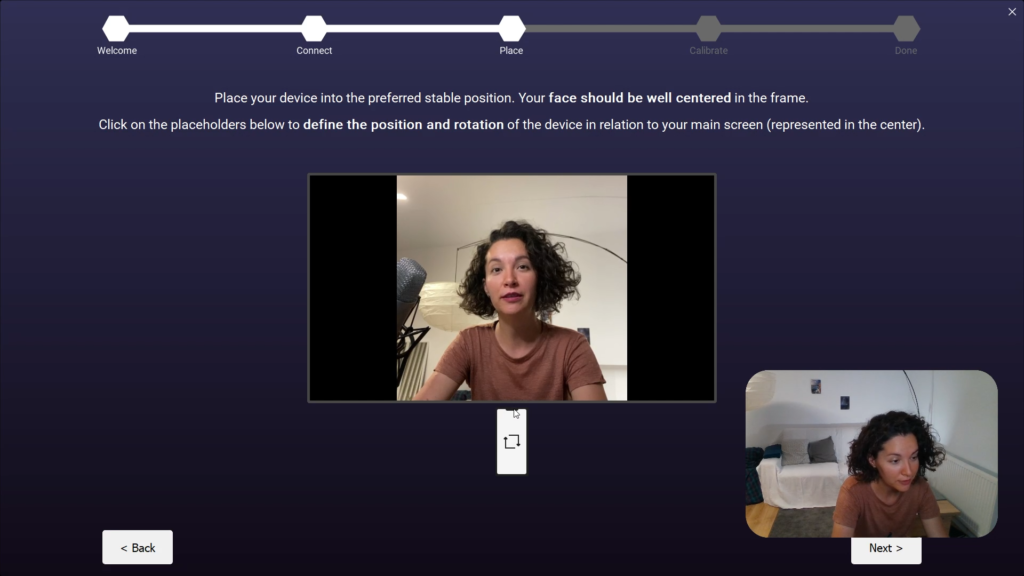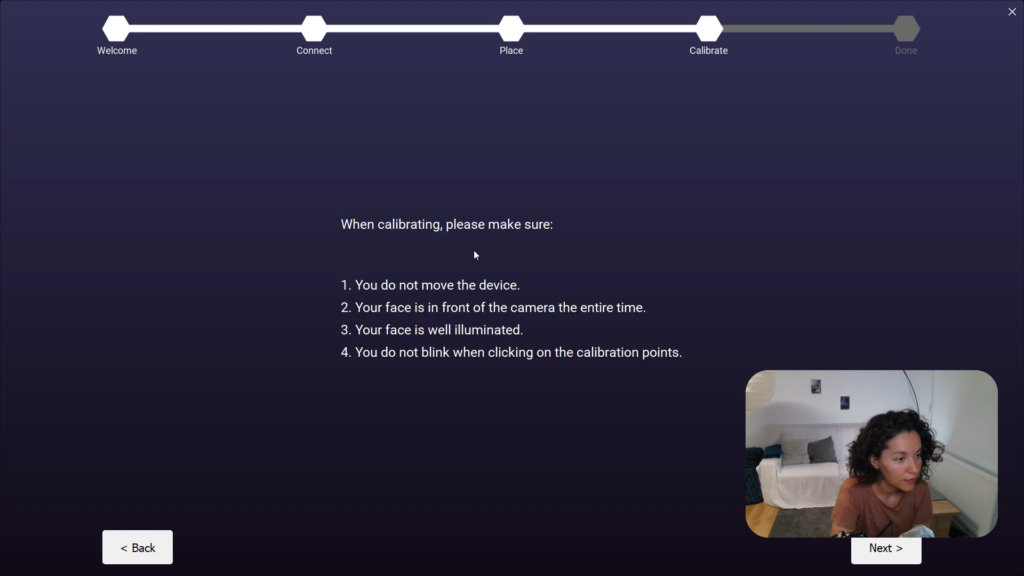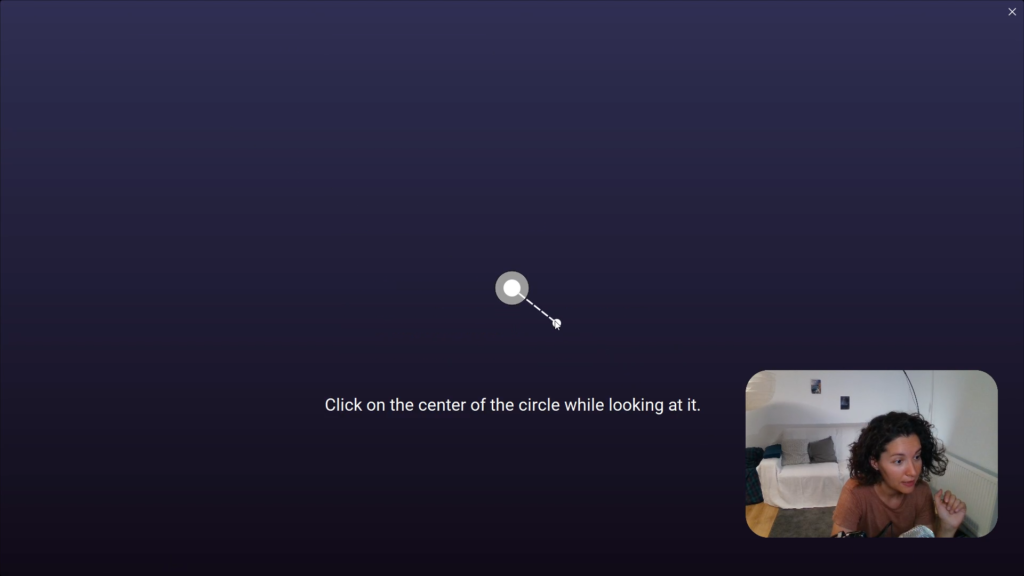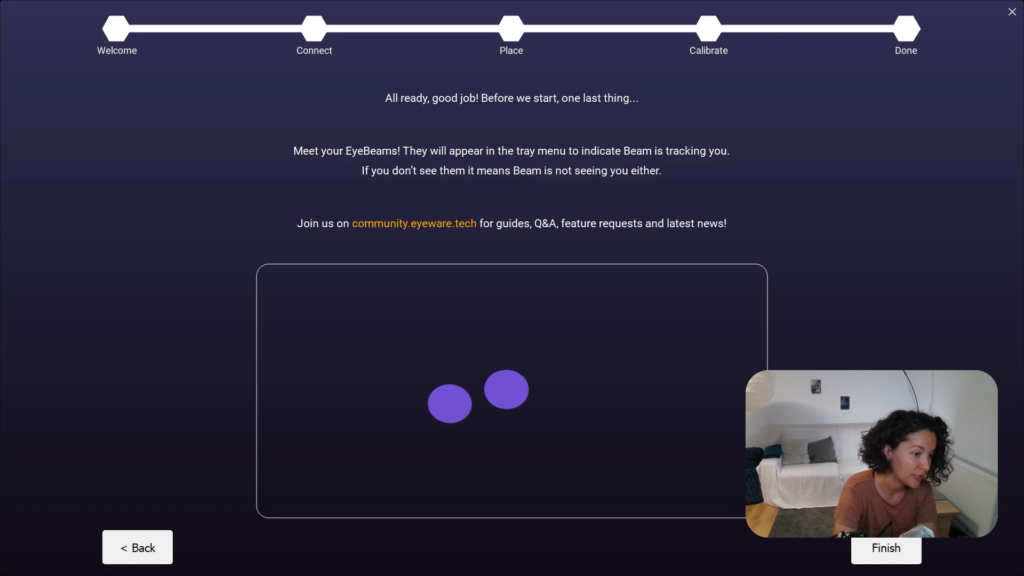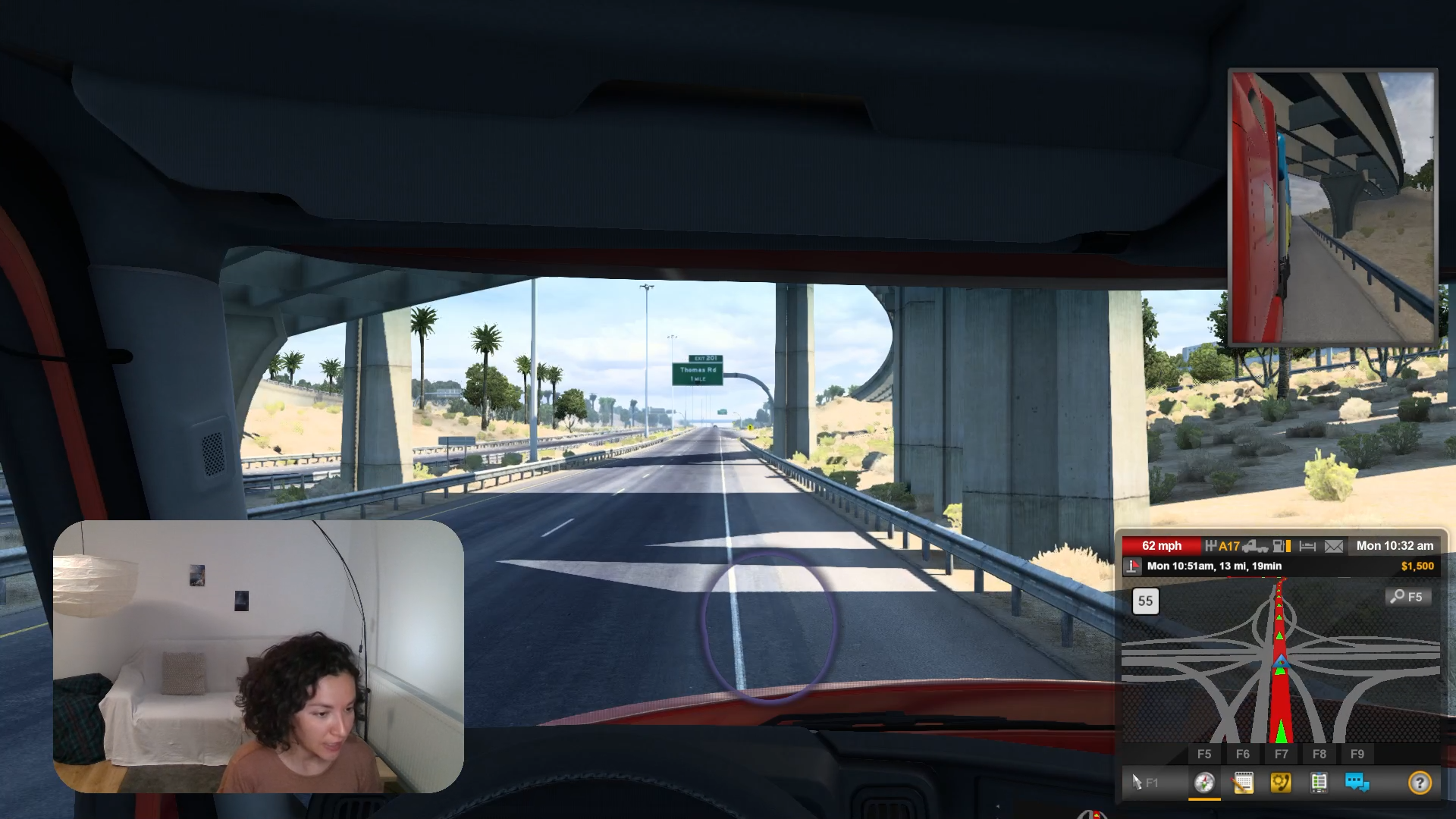(Edição iOS herdada) Guia de configuração
Guia de configuração (legado) para iOS Edition
Transforme seu iPhone ou iPad em um rastreador ocular com o Eyeware Beam iOS Edition legado seguindo estas etapas de integração.
!
Este guia está aqui apenas para referência para usuários legados. Por favor baixe o Beam Eye Tracker aqui e use o aplicativo Beam iOS como entrada de câmera seguindo as instruções aqui: beam.eyeware.tech/ios-setup.
Introdução: Siga o processo fácil de 12 etapas para configurar o Eyeware Beam
1
O aplicativo iOS para seu iPhone ou iPad captura seus movimentos de cabeça e olhos, e o software Eyeware PC que o acompanha traduz esses movimentos em ações na tela em jogos e transmissões. Baixe o aplicativo Eyeware Beam para iOS da loja de aplicativos.
Solicitamos o seu endereço de e-mail durante a instalação do aplicativo iOS para enviar o acompanhamento gratuito instalador de software para computador e baixe o link para iTunes para PC. O instalador do software para PC é necessário para que o rastreamento funcione, enquanto o iTunes para PC é necessário para habilitar a conexão USB. Digite seu e-mail e selecione “Enviar link de download” no seu dispositivo iOS.
Abra o e-mail de [email protected] e clique em “Download Eyeware Beam PC Software” e clique em “Get iTunes to connect over USB”.
2
Selecione o monitor de PC que deseja usar com rastreamento de olhos e cabeça
O rastreamento de cabeça e olhos funcionará apenas em um monitor de PC. Designe o monitor do PC que você usará como tela principal se usar vários monitores. Para escolher sua tela principal:
- Clique com o botão direito do mouse em um espaço vazio na área de trabalho e selecione Configurações de exibição no menu.
- Role para baixo para selecionar Tornar esta minha tela principal e, em seguida, Aplicar para escolher sua tela principal.
3
Inicie o software Eyeware Beam para PC e o software iTunes para PC
Se o software do PC não iniciar automaticamente após a instalação, localize o arquivo do instalador do Beam na pasta de downloads do seu PC para abri-lo. Se você não conseguir encontrar o software depois de abri-lo, clique duas vezes no ícone roxo do Eyeware Beam na bandeja do sistema, geralmente localizada na parte inferior direita da tela.
Abra o software iTunes que você também baixou e entre na iTunes Store com seu ID Apple se quiser conectar o aplicativo Eyeware Beam iOS e o software para PC por uma conexão USB em vez de Wi-Fi.
4
Escolha head tracking ou eye tracking para iniciar o processo de integração
A primeira das cinco etapas durante o processo de integração do software para PC pede que você escolha entre “Jogos com rastreamento de cabeça” ou “Rastreamento de olhos em tempo real”. Independentemente de qual opção você preferir, você ainda poderá ativar o rastreamento de cabeça e olhos após o estágio final de integração.
Nota: Sempre deixe o aplicativo Eyeware Beam iOS aberto em seu iPhone ou iPad. O rastreamento de cabeça e olhos não funcionará de outra forma (ou seja, o aplicativo Eyeware Beam iOS deve permanecer em primeiro plano o tempo todo).
5
Conecte o iPhone/iPad e o Windows PC via USB ou Wi-Fi
O Eyeware Beam funciona quando o iPhone ou iPad e o PC Windows (Windows 10 ou superior) se comunicam por USB ou Wi-Fi.
Conexão USB versus conexão Wi-Fi: A conexão USB reduz o uso da CPU do aplicativo iOS em 20% e oferece uma conexão mais estável em comparação com o Wi-Fi. Recomendamos que os usuários se conectem por uma conexão USB sempre que possível.
Clique para selecionar qualquer painel para conectar com USB ou Wi-Fi. Clique em próximo.
6.a
Configurar a conexão USB
Abra o Software iTunes para PC no seu computador você ainda não fez isso na etapa 3. No seu iPhone ou iPad, selecione “Streaming”.
Conecte o iPhone ou iPad à porta USB-C ou USB do seu computador com um cabo compatível. Clique em Avançar quando o status da conexão na caixa abaixo mudar para verde e indicar "Conectado com sucesso".
Consulte Mais informação para solucionar problemas de conexão USB.
6.b
Configurar a conexão sem fio
Verifique se o seu PC e o dispositivo iOS estão conectados à mesma rede Wi-Fi. Desative o “Auto-Join” em cada dispositivo para evitar que eles mudem acidentalmente para outras redes Wi-Fi que estejam ao alcance.
No seu iPhone ou iPad, selecione “Streaming”. Digite o endereço IP mostrado na tela do aplicativo Eyeware Beam do seu iPhone ou iPad para o software do PC. Clique em Salvar. Clique em Avançar quando o status da conexão na caixa abaixo mudar para verde e indicar "Conectado com sucesso". Clique em próximo.
Nota: Se você tiver problemas para conectar o dispositivo, consulte nosso solução de problemas de conexão página.
7
Coloque seu iPhone ou iPad em uma posição estável ao lado do seu PC
Assista ao vídeo à direita ou siga o guia visual para posicionar corretamente seu dispositivo iOS em relação ao monitor principal do PC que você selecionou para usar o rastreamento de cabeça e olhos. Consulte a etapa 2 se você tiver vários monitores.
Use um suporte de telefone para obter o posicionamento e a estabilidade ideais, se possível. Qualquer montagem funcionará desde que o iPhone ou iPad permaneça estável durante o jogo ou streaming. Clique em próximo.
Observação: Ativar FaceID no seu iPhone ou iPad se você nunca o fez antes.
8
Combine a posição do dispositivo com o que você escolher no software do PC
O software para PC oferece várias opções de posicionamento do dispositivo. Selecione a posição que melhor representa o posicionamento real do seu dispositivo iPhone ou iPad em relação ao monitor do seu PC ou tela do laptop. Clique no ícone do iPhone para combinar a orientação do entalhe da câmera selfie com a direção real do seu dispositivo iOS. Clique em próximo.
Nota: Aqueles com um monitor podem colocar seu dispositivo iOS abaixo ou ao lado, enquanto os usuários de laptop podem posicionar seu dispositivo iOS ao lado da tela do laptop. Os usuários incapazes de colocar o dispositivo iOS abaixo do monitor podem tentar uma solução alternativa ao jogar com rastreamento de cabeça descrito no Perguntas frequentes.
9
Calibre o rastreamento do iPhone ou iPad no software do PC
A qualidade do rastreamento da cabeça e dos olhos é afetada por certos fatores externos. Você deve sempre reiniciar a calibração sempre que uma condição mudar, inclusive quando o dispositivo iOS/PC se mover. Defina as seguintes condições para um desempenho ideal. Clique em próximo.
- Certifique-se de que o iPhone ou iPad não se mova.
- Seu rosto está na frente da câmera o tempo todo.
- Certifique-se de que seu rosto esteja bem iluminado.
- Não pisque ou feche os olhos ao clicar nos pontos de calibração.
- Não há firewall bloqueando a conexão do software do PC.
11
Clique em concluir para transformar seu iPhone ou iPad em um rastreador de olhos e cabeça
Você calibra com sucesso seu iPhone ou iPad quando vê os dois círculos roxos se movendo dentro do retângulo seguindo a pose da sua cabeça. Os círculos em movimento indicam que o rastreamento dos olhos e da cabeça está funcionando e ativo.
Você pode reiniciar a calibração de 9 pontos a qualquer momento clicando no botão Calibrar botão no menu do software do PC. Se você não conseguir encontrar o aplicativo Eyeware Beam no futuro, localize-o na bandeja do sistema. Clique em finalizar.
12
Use o Eyeware Beam para aprimorar jogos para PC e transmissões ao vivo
Você configurou o Eyeware Beam com sucesso. Agora é hora de usá-lo em jogos para PC e transmissões ao vivo. Siga os guias abaixo para começar.
Head Tracking para jogos com Eyeware Beam
Use o rastreamento de cabeça em seus jogos de simulador para mergulhar em uma experiência imersiva e se sentir como um piloto ou motorista real.
Eye Tracking para streaming com Eyeware Beam
Leve sua transmissão ao vivo para o próximo nível e compartilhe com seu público o que você está vendo ou reproduza movimentos com a sobreposição de rastreamento ocular para descobrir comportamentos ocultos.