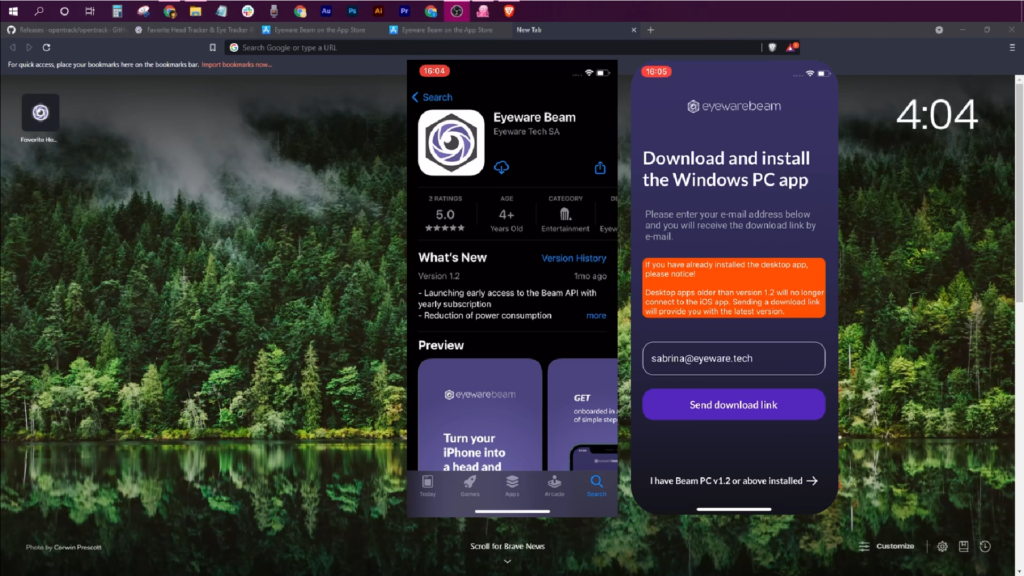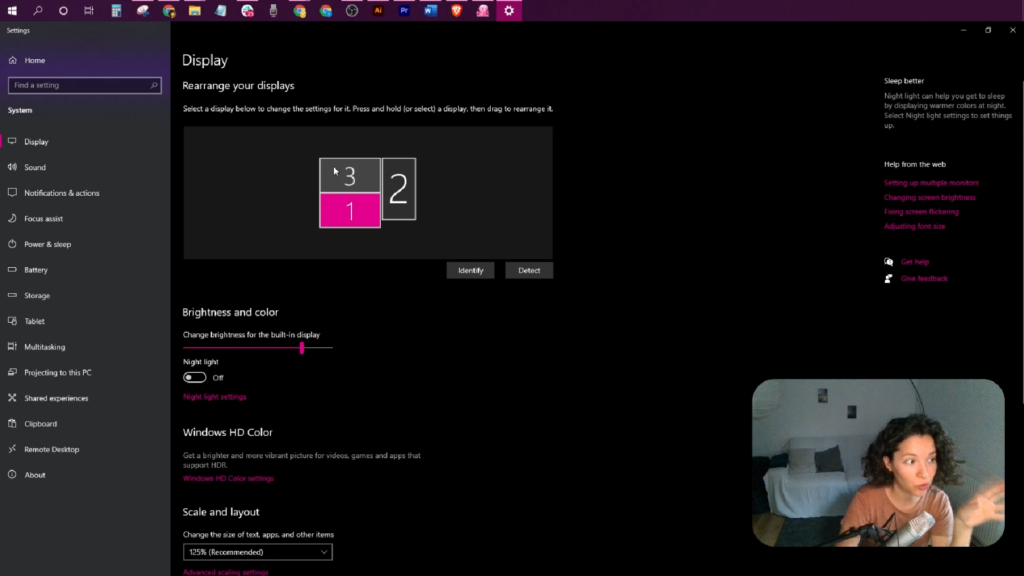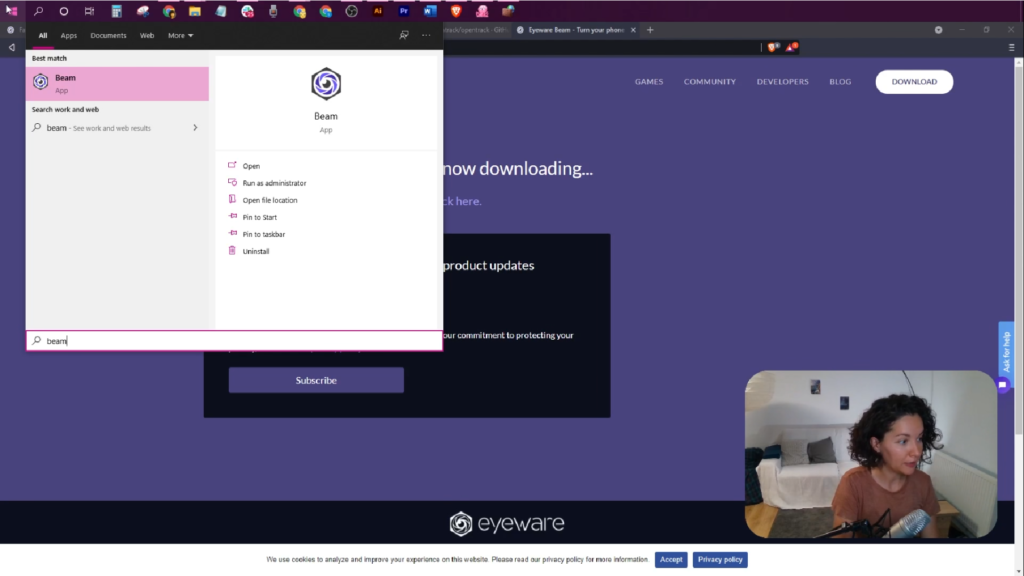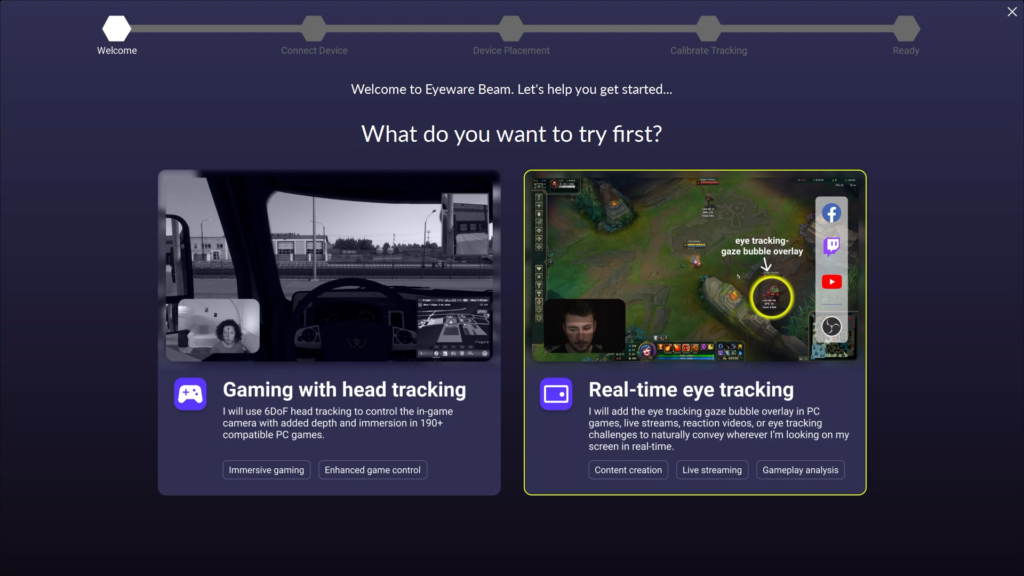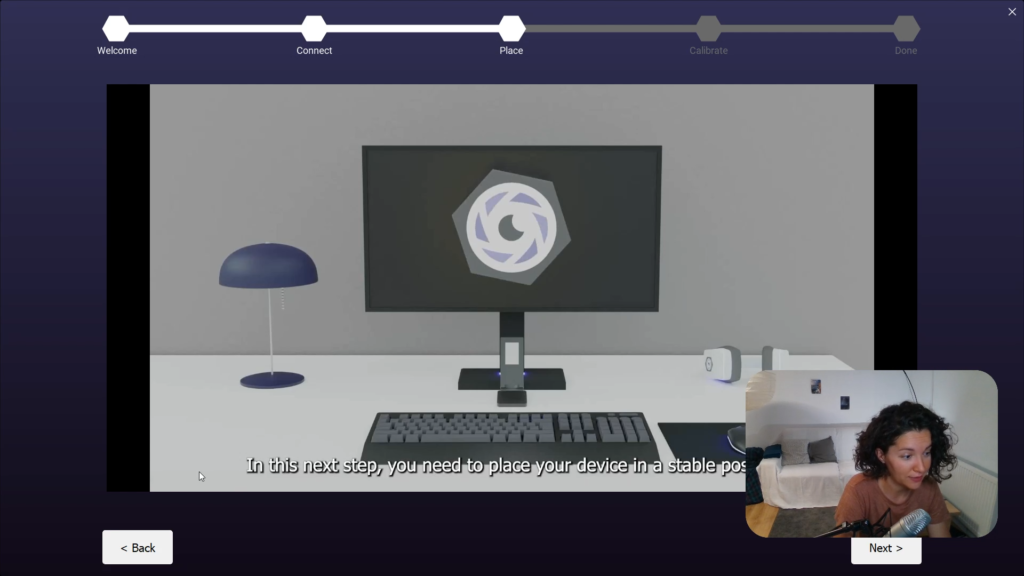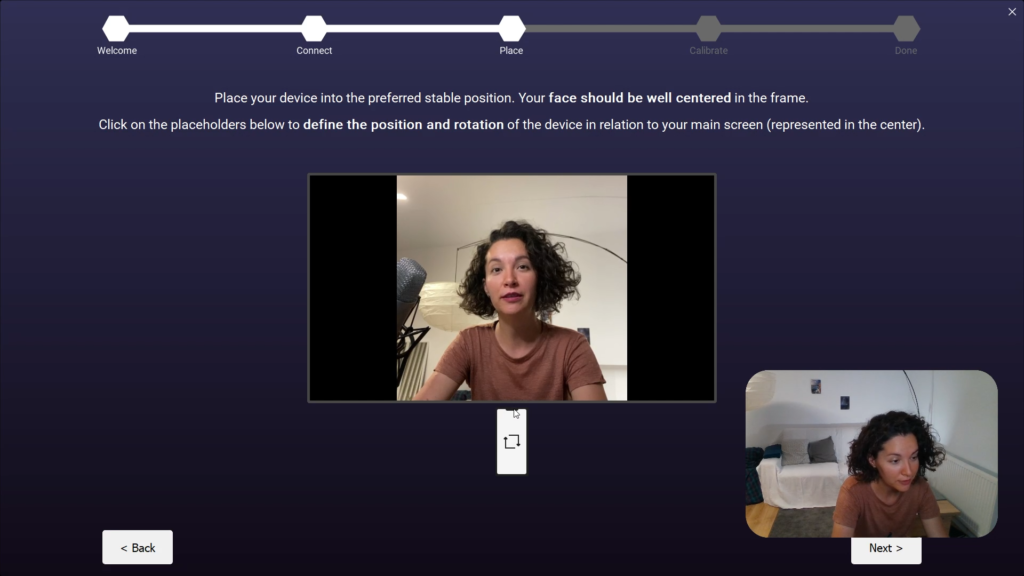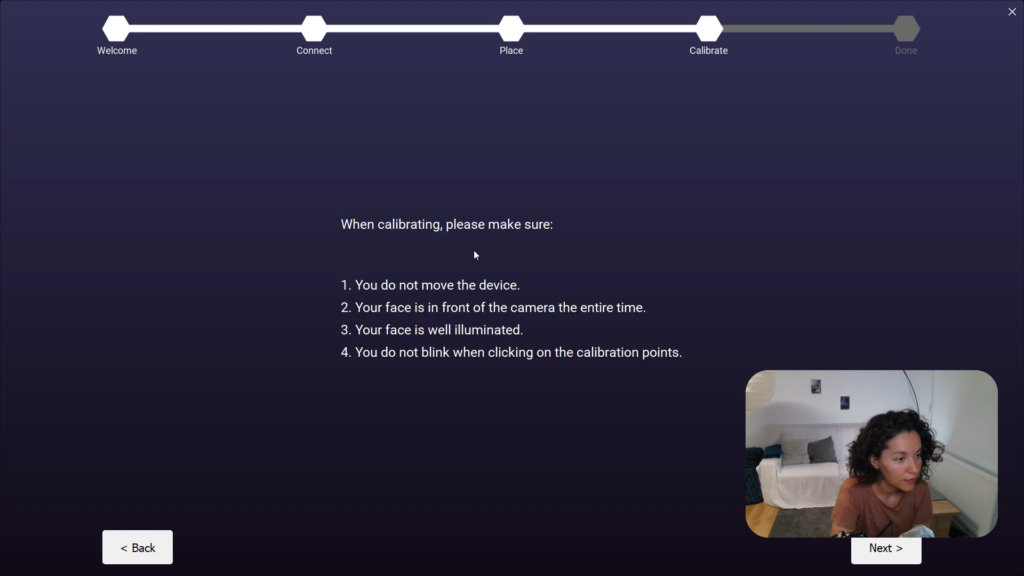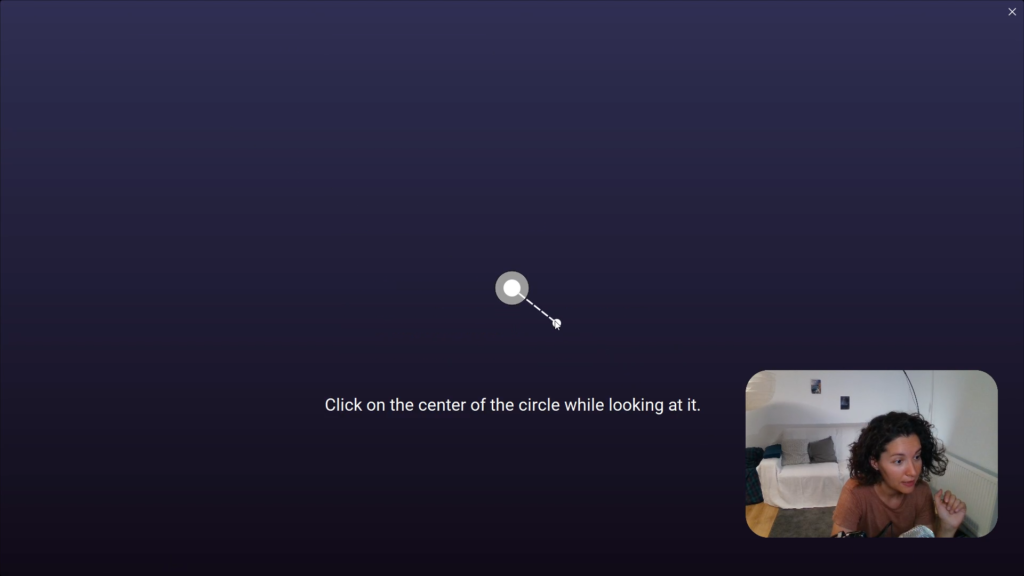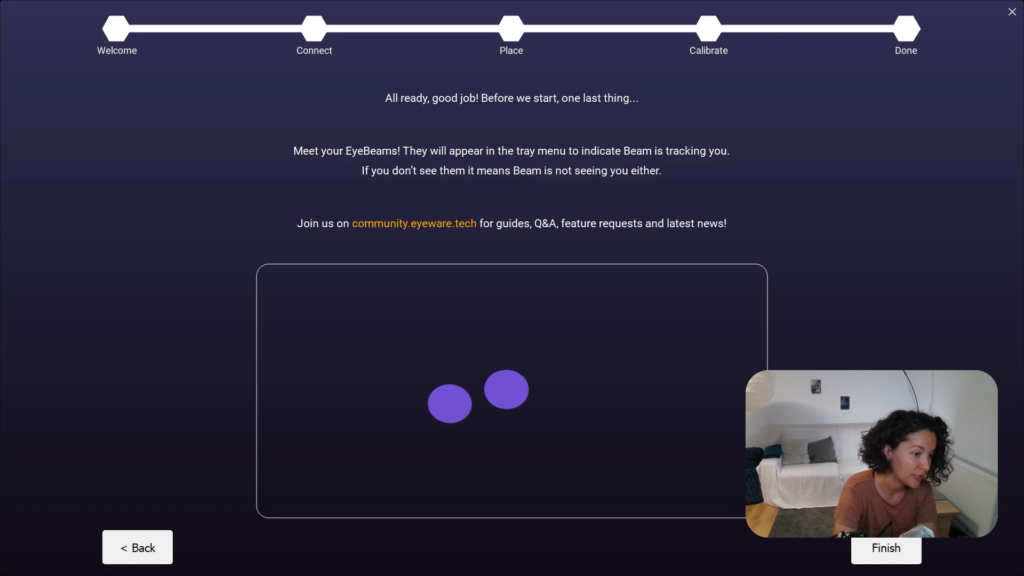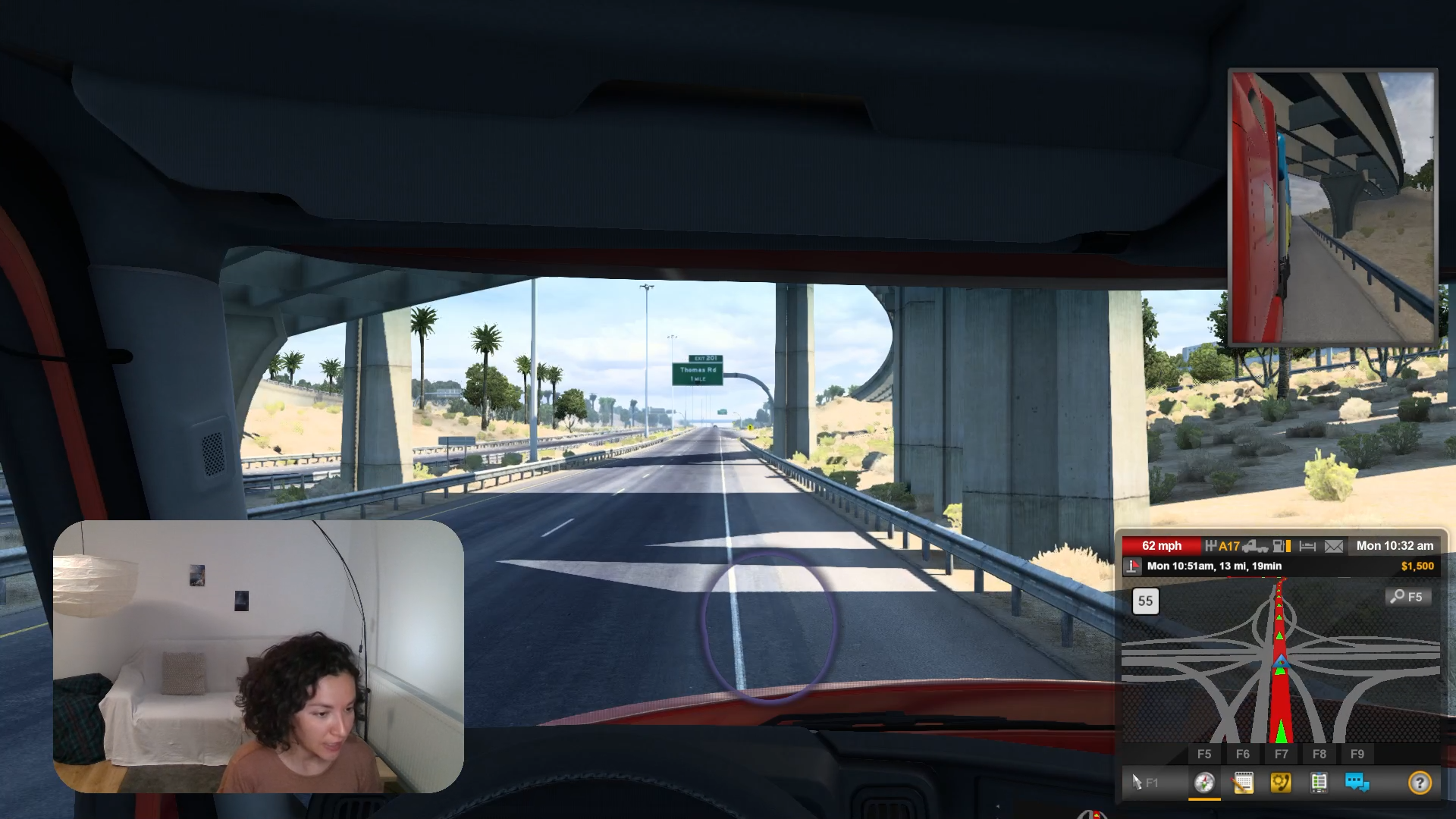(レガシー iOS 版) セットアップガイド
(レガシー)iOS版セットアップガイド
以下のオンボーディング手順に従って、従来の Eyeware Beam iOS Edition を使用して iPhone または iPad をアイ トラッカーに変えます。
!
このガイドは、従来のユーザー向けの参照のみを目的としています。ダウンロードしてください ビームアイトラッカーはこちら ここの手順に従って、Beam iOS アプリをカメラ入力として使用します。 ビーム.アイウェア.テック/ios-setup.
はじめに: 簡単な 12 ステップのプロセスに従って、Eyeware Beam をセットアップします
1
iPhone または iPad 用の iOS アプリが頭と目の動きをキャプチャし、付属の Eyeware PC ソフトウェアがそれらの動きをゲームやストリームの画面上のアクションに変換します。 Eyeware BeamiOSアプリをダウンロードする アプリストアから。
無料の添付ファイルをお送りするために、iOS アプリのインストール中にメール アドレスを要求します。 PCソフトウェアインストーラー へのリンクをダウンロードします PC用のiTunes.トラッキングを機能させるには PC ソフトウェアのインストーラーが必要ですが、USB 接続を有効にするには PC 用の iTunes が必要です。 電子メールを入力し、iOS デバイスで [ダウンロード リンクを送信] を選択します。
[email protected] からのメールを開き、[Eyeware Beam PC ソフトウェアをダウンロード] をクリックし、[iTunes を USB 経由で接続する] をクリックします。
3
Eyeware Beam PC ソフトウェアと iTunes for PC ソフトウェアを起動します。
インストール後に PC ソフトウェアが自動的に起動しない場合は、PC のダウンロード フォルダーで Beam インストーラー ファイルを見つけて開きます。ソフトウェアを開いた後に見つからない場合は、通常は画面の右下にあるシステム トレイにある紫の Eyeware Beam アイコンをダブルクリックします。
Wi-Fi の代わりに USB 接続を介して Eyeware Beam iOS アプリと PC ソフトウェアを接続する場合は、ダウンロードした iTunes ソフトウェアを開き、Apple ID で iTunes Store にサインインします。
4
ヘッド トラッキングまたはアイ トラッキングを選択して、オンボーディング プロセスを開始します
PC ソフトウェアのオンボーディング プロセスの 5 つの段階のうちの最初の段階では、「ヘッド トラッキングを使用したゲーム」または「リアルタイムのアイ トラッキング」のいずれかを選択するよう求められます。どちらのオプションを希望するかに関係なく、最終的なオンボーディング段階の後に頭と目の追跡を有効にすることができます.
注: iPhone または iPad では、常に Eyeware Beam iOS アプリを開いたままにしておいてください。そうしないと、頭と目の追跡は機能しません (つまり、Eyeware Beam iOS アプリは常にフォアグラウンドにある必要があります)。
6.a
USB 接続の設定
開く iTunes PCソフトウェア 手順 3 でまだ行っていませんか? iPhone または iPad で、[ストリーミング] を選択します。
iPhone または iPad をコンピュータの USB-C または USB ポートに接続します。 互換ケーブル.下のボックスの接続ステータスが緑色に変わり、「正常に接続されました」と表示されたら、[次へ] をクリックします。
続きを読む USB 接続の問題をトラブルシューティングします。
6.b
ワイヤレス接続を構成する
PC と iOS デバイスが両方とも同じ Wi-Fi ネットワークに接続されていることを確認します。各デバイスで「自動参加」をオフにして、範囲内にある他の Wi-Fi ネットワークに誤って切り替えないようにします。
iPhone または iPad で、[ストリーミング] を選択します。 iPhone または iPad の Eyeware Beam アプリ画面に表示されている IP アドレスを PC ソフトウェアに入力します。 [保存] をクリックします。下のボックスの接続ステータスが緑色に変わり、「正常に接続されました」と表示されたら、[次へ] をクリックします。次へをクリックします。
注: デバイスの接続に問題がある場合は、当社の 接続の問題のトラブルシューティング ページ。
7
iPhoneまたはiPadをPCの隣の安定した位置に置きます
右側のビデオを見るか、ビジュアル ガイドに従って、ヘッド アンド アイ トラッキングを使用するために選択したメイン PC モニターに対して iOS デバイスを正しく配置します。複数のモニターを使用している場合は、手順 2 を参照してください。
可能であれば、電話マウントを使用して最適な位置と安定性を実現してください。ゲームやストリーミング中にiPhoneまたはiPadが安定している限り、どのマウントでも機能します。次へをクリックします。
ノート: FaceID を有効にする これまでに行ったことがない場合は、iPhone または iPad で。
8
デバイスの位置を PC ソフトウェアで選択したものに合わせます
PC ソフトウェアは、複数のデバイス配置オプションを提供します。 PC モニターまたはラップトップ画面に対する iPhone または iPad デバイスの実際の配置に最も近い位置を選択します。 iPhone アイコンをクリックして、自撮りカメラのノッチの向きを iOS デバイスの実際の向きに合わせます。次へをクリックします。
注: モニターを使用している場合は、iOS デバイスをその下または横に置き、ラップトップ ユーザーは iOS デバイスをラップトップ画面の横に置くことができます。 iOS デバイスをモニターの下に置くことができないユーザーは、ヘッド トラッキングを使用してゲームを行うときに、別の解決策を試すことができます。 よくある質問.
9
PCソフトウェアでiPhoneまたはiPadの追跡を調整する
ヘッドとアイ トラッキングの品質は、特定の外的要因の影響を受けます。 iOS デバイス/PC が移動した場合など、状況が変化した場合は、必ずキャリブレーションをやり直す必要があります。最適なパフォーマンスを得るには、次の条件を設定します。次へをクリックします。
- iPhoneまたはiPadが動かないことを確認してください。
- あなたの顔はずっとカメラの前にあります。
- あなたの顔がよく照らされていることを確認してください。
- キャリブレーションポイントをクリックするときは、まばたきしたり目を閉じたりしないでください。
- PC ソフトウェアの接続をブロックするファイアウォールはありません。
12
Eyeware Beamを使用して、PCゲームとライブストリームを強化します
Eyeware Beam のセットアップが完了しました。 PC ゲームやライブ ストリームで使用する時が来ました。以下のガイドに従って作業を開始してください。
シミュレーターゲームでヘッドトラッキングを使用して、没入型の体験に飛び込み、本物のパイロットやドライバーのように感じてください。
アイウェアビームによるストリーミングのためのアイトラッキング
ライブストリームを次のレベルに引き上げ、視聴者と見ているものを共有したり、アイトラッキングオーバーレイを使用して動きを再生したりして、隠れた行動を発見します。