Dépannage de la connexion USB (ancienne édition iOS uniquement)
Dépannage de la connexion USB (ancienne édition iOS uniquement)
Nous rencontrons parfois des personnes incapables de faire fonctionner Eyeware Beam via une connexion USB.
Voici les actions que nous vous recommandons de prendre pour déterminer la cause du problème.
Réinstallez le logiciel Eyeware Beam PC :
- Quittez le logiciel Eyeware Beam PC.
- Désinstallez le logiciel Eyeware Beam PC.
- Supprimez le dossier Eyeware situé ici : C:\Users\[votre_nom d'utilisateur]\.Eyeware (assurez-vous de choisir le dossier avec le nom d'utilisateur avec lequel vous êtes actuellement connecté).
- Installez le logiciel Eyeware Beam PC.
- Redémarrez l'application iOS Eyeware Beam.
Assurez-vous d'avoir installé et ouvert la dernière version d'iTunes :
- Télécharger et ouvrir iTunes pour Windows. La connexion USB ne fonctionne pas si iTunes n'est pas installé sur votre PC.
- Branchez votre appareil iOS sur votre ordinateur.
- Démarrer le faisceau.
Assurez-vous que votre modèle d'iPhone ou d'iPad prend en charge Face ID :
- Liste des appareils pris en charge : ici
Redémarrez l'ordinateur :
- Cliquez sur le bouton "Démarrer"
- Cliquez sur le bouton ''Arrêter''
- Cliquez sur "Redémarrer"
Débranchez votre PC de la source d'alimentation :
- Éteignez votre PC.
- Débranchez le câble d'alimentation de la prise électrique.
- Laissez le PC débranché jusqu'à cinq minutes.
- Rebranchez le câble d'alimentation dans la prise électrique.
- Vérifiez si le PC détecte et reconnaît le périphérique USB.
Si vous rencontrez l'erreur "Périphérique USB non reconnu", utilisez occasionnellement les étapes ci-dessous pour identifier le problème :
- Connectez votre appareil iOS à votre PC à l'aide d'un autre câble USB.
- Connectez votre appareil iOS à un autre PC.
- Connectez un autre appareil iOS à votre PC.
Après avoir trouvé le problème, veuillez suivre l'une des solutions décrites ci-dessous.
Windows Update:

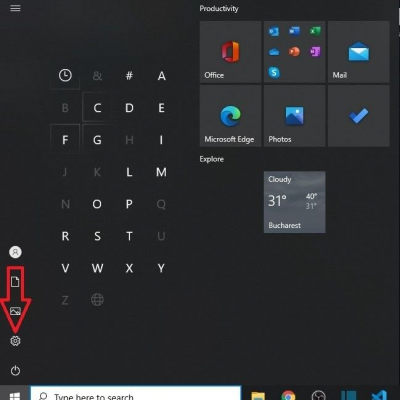
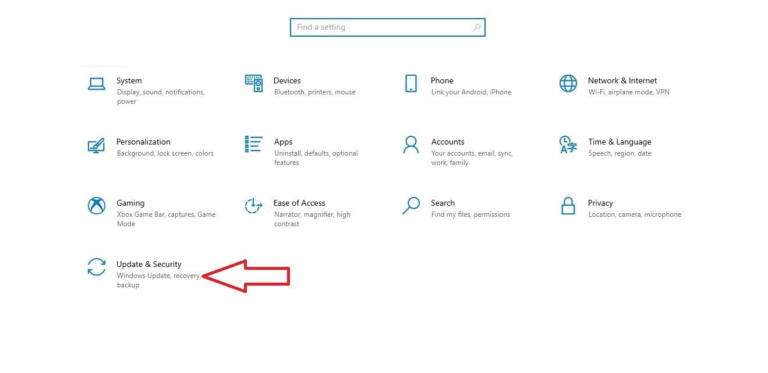
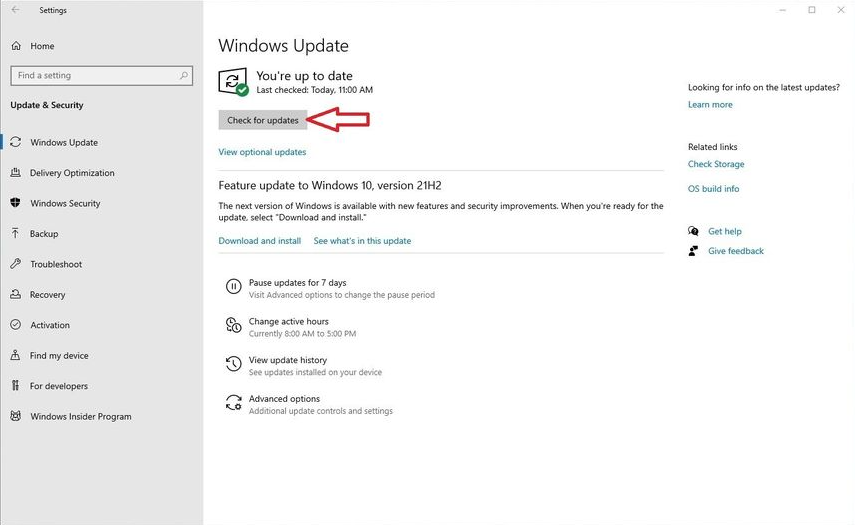
5. Lorsque vous êtes prêt, installez les mises à jour.
6. Redémarrez votre PC.
Mettez à jour vos pilotes USB :


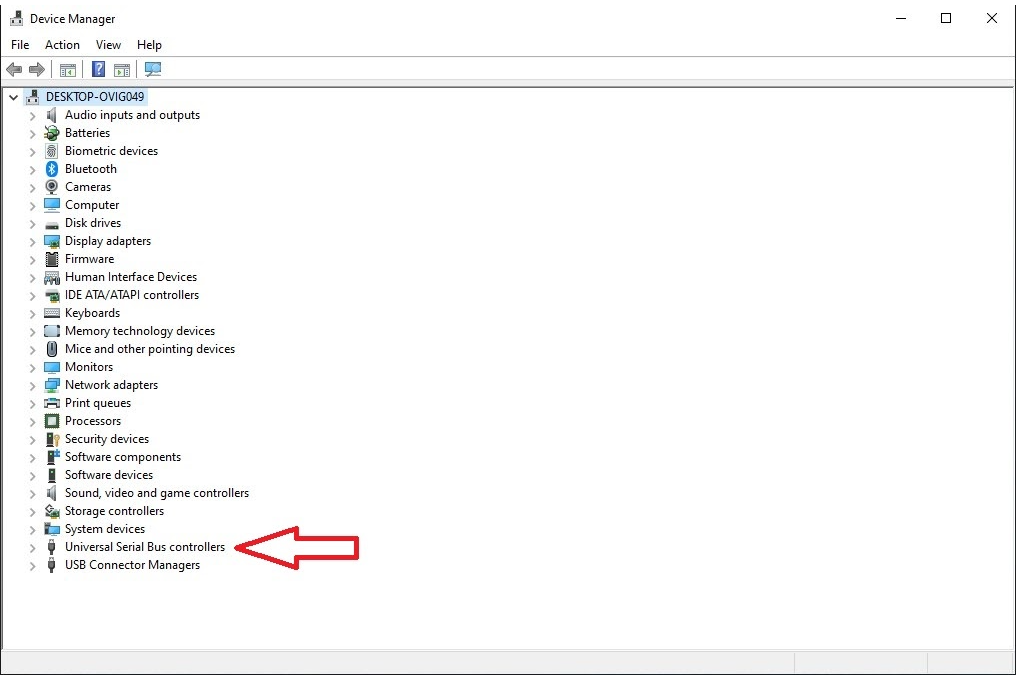

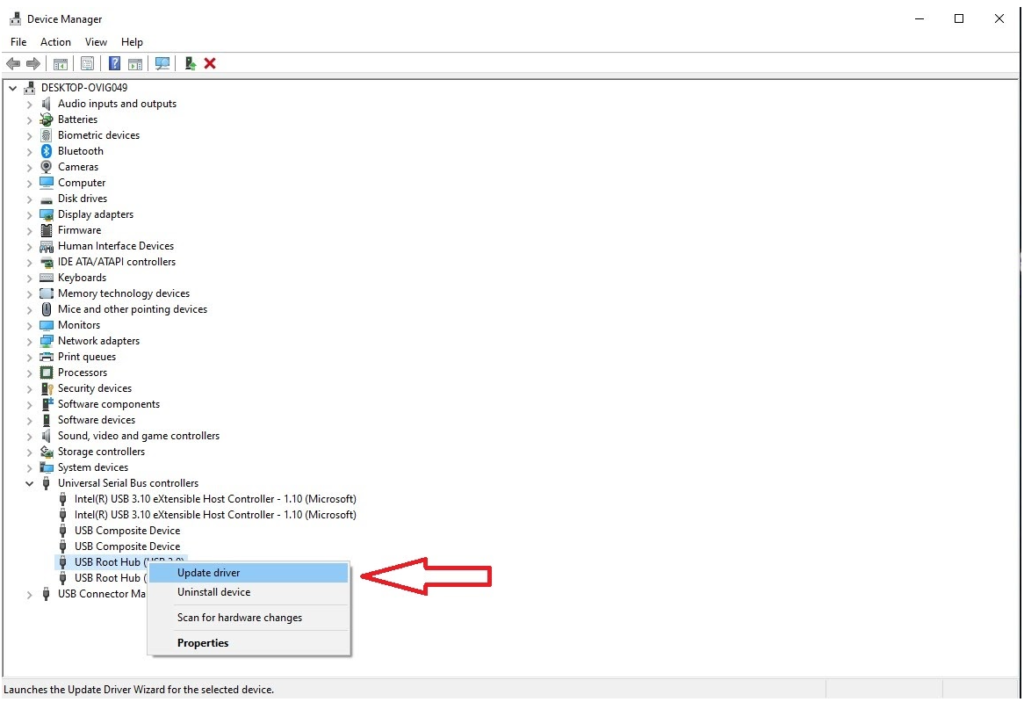
6. Répétez les étapes 4 et 5 pour tous les pilotes 'USB Root Hub' sur votre appareil.
Si votre PC détermine que la meilleure version du pilote est déjà installée sur votre appareil, suivez les étapes ci-dessous.
Modifiez les paramètres de gestion de l'alimentation du pilote USB :
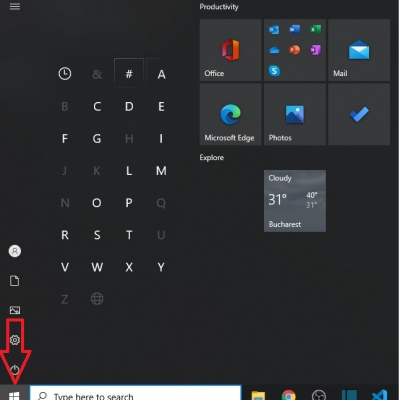
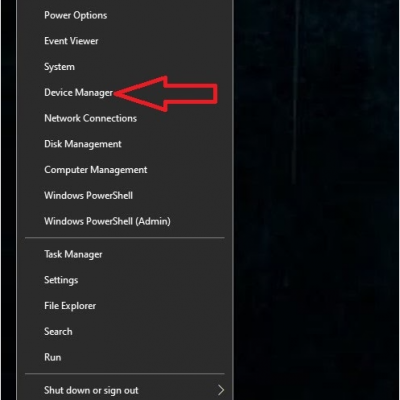
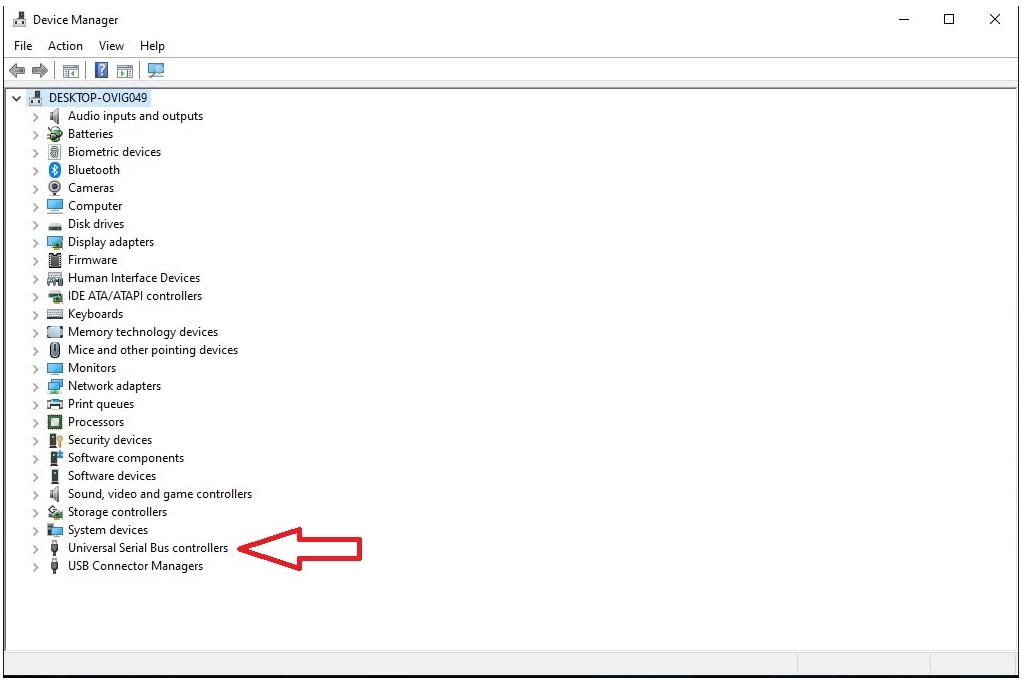
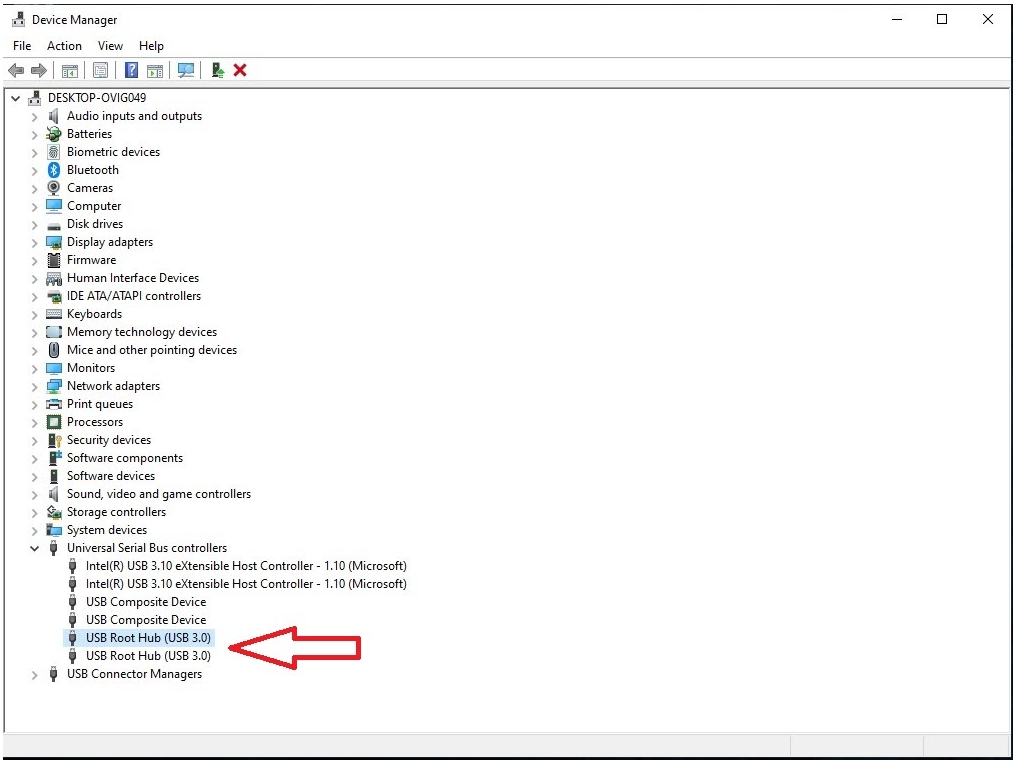

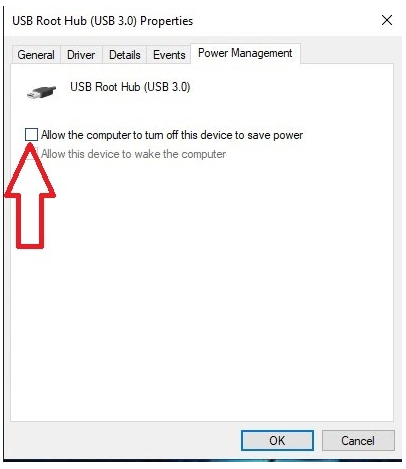
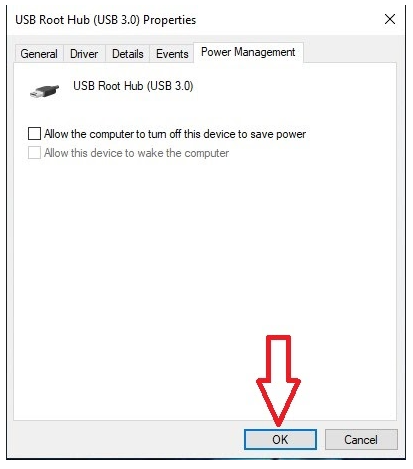
8. Répétez les étapes 5 – 6 – 7 pour tous les pilotes 'USB Root Hub' dans le Gestionnaire de périphériques de votre PC.
Désactivez les paramètres de suspension sélective USB :
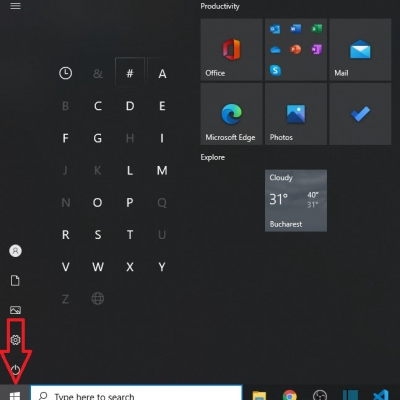
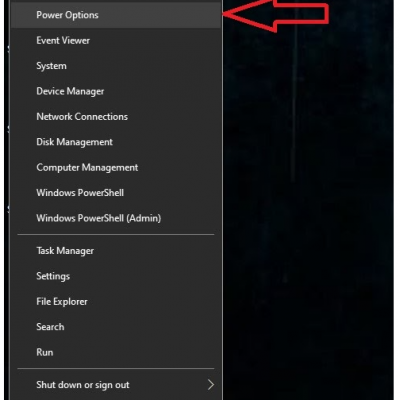
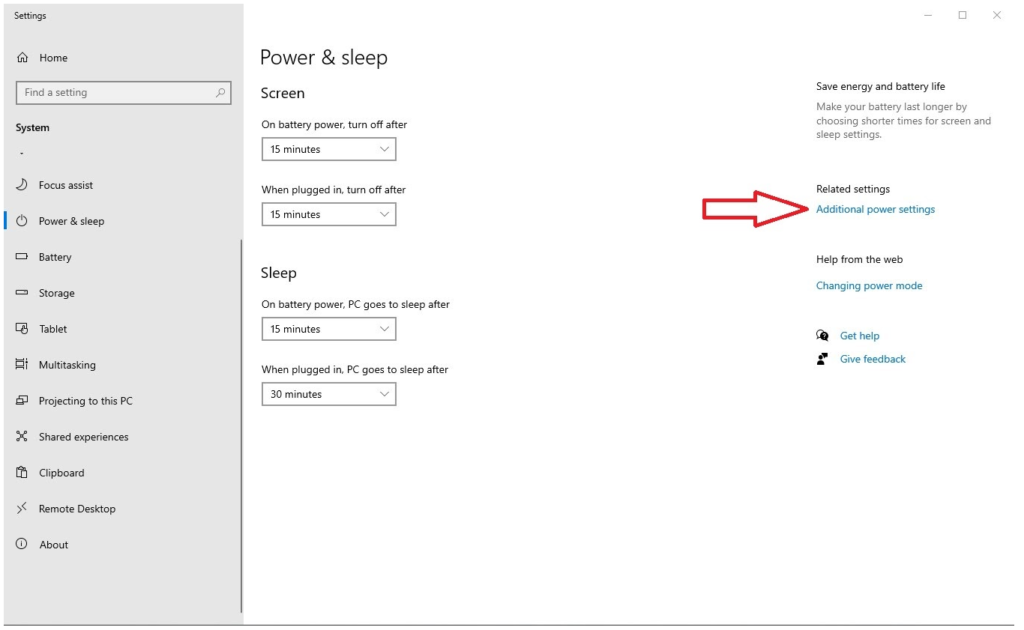
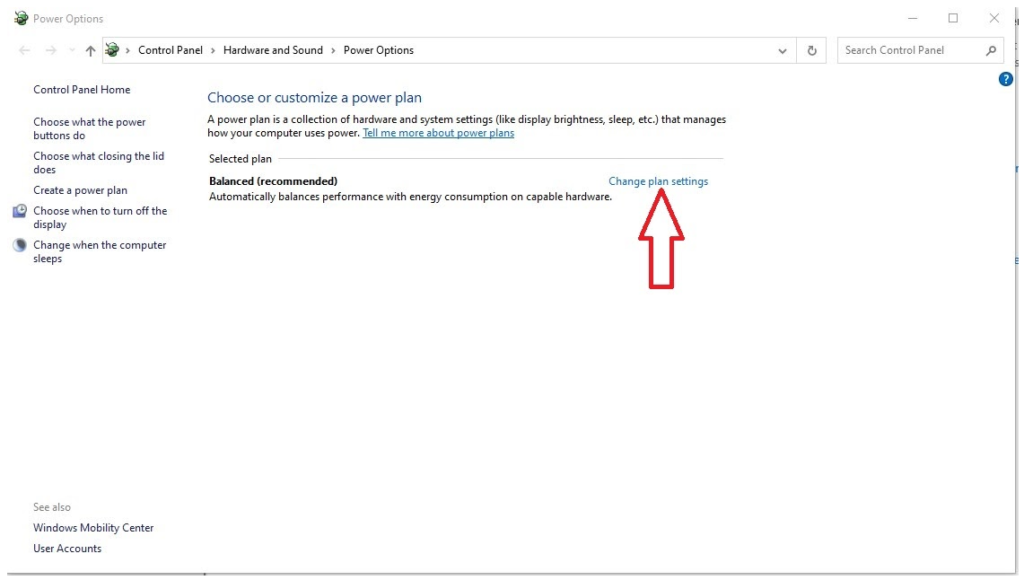
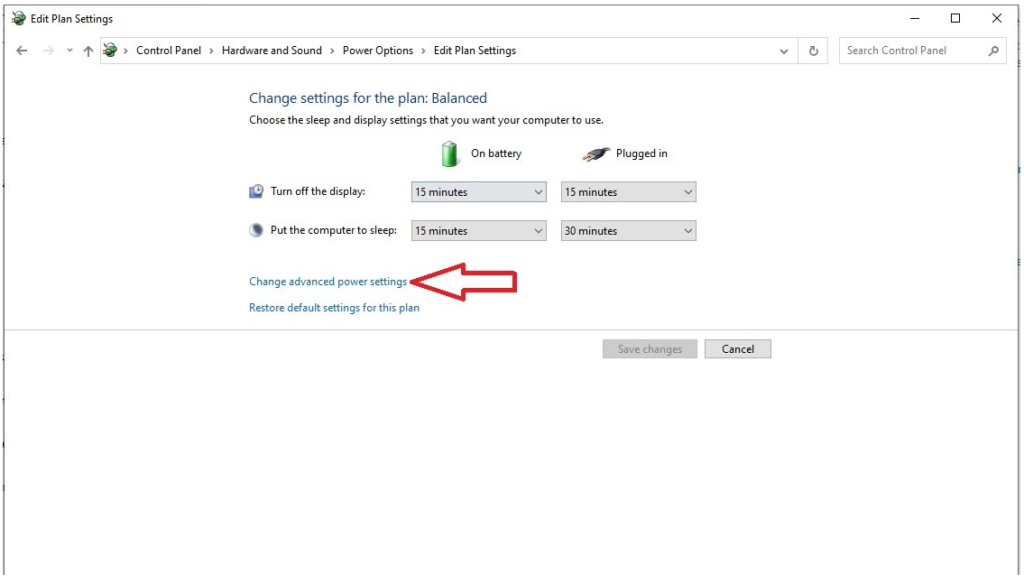
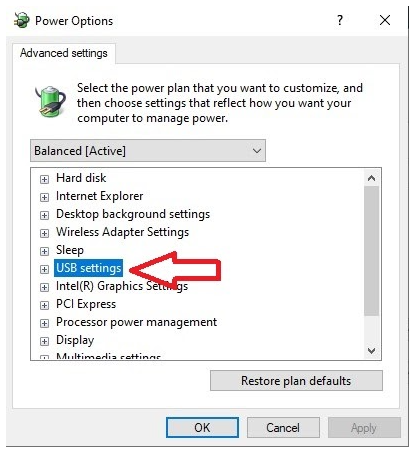
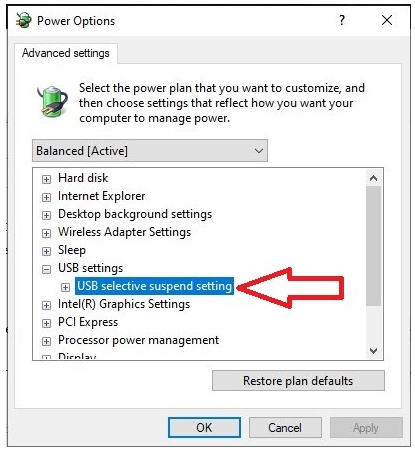
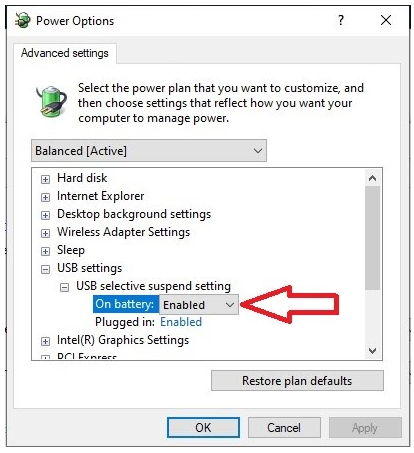
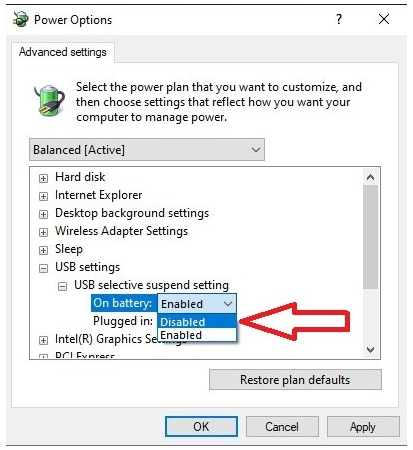
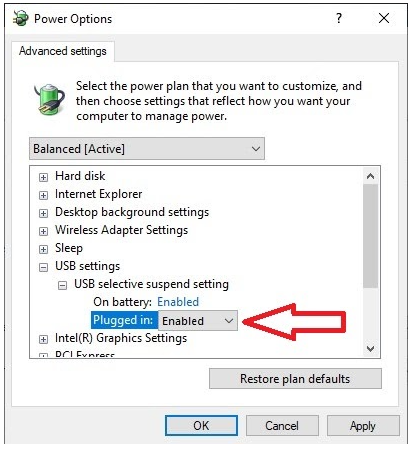
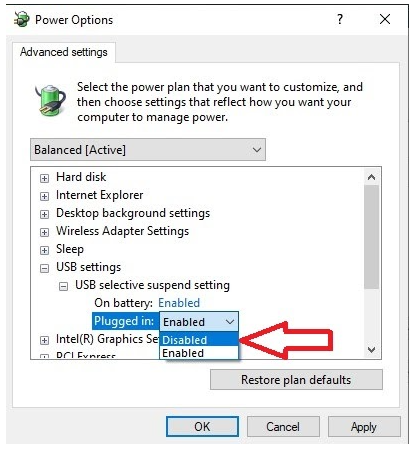
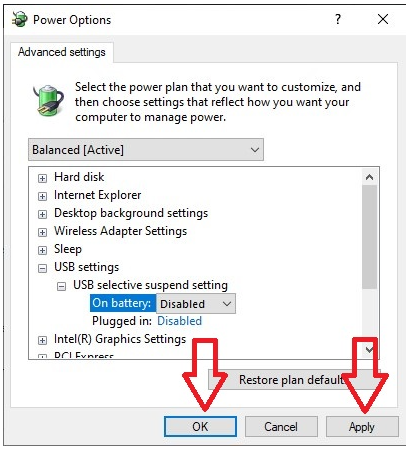
Si vous rencontrez toujours des problèmes avec la connexion USB, suivez les étapes ci-dessous.
Redémarrez le service d'appareil mobile Apple :
Quittez iTunes et déconnectez tout iOS actuellement connecté.

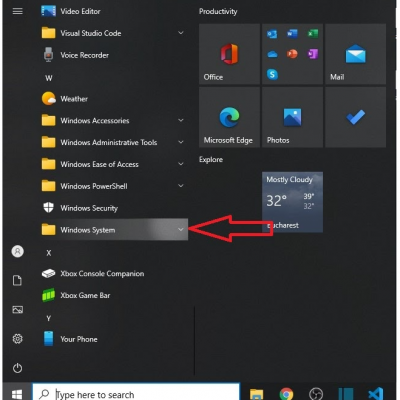
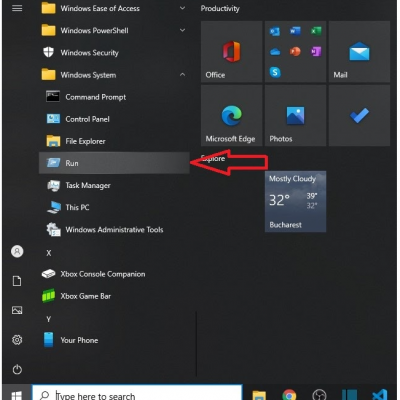
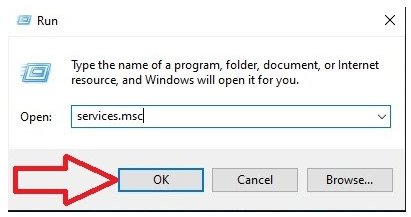
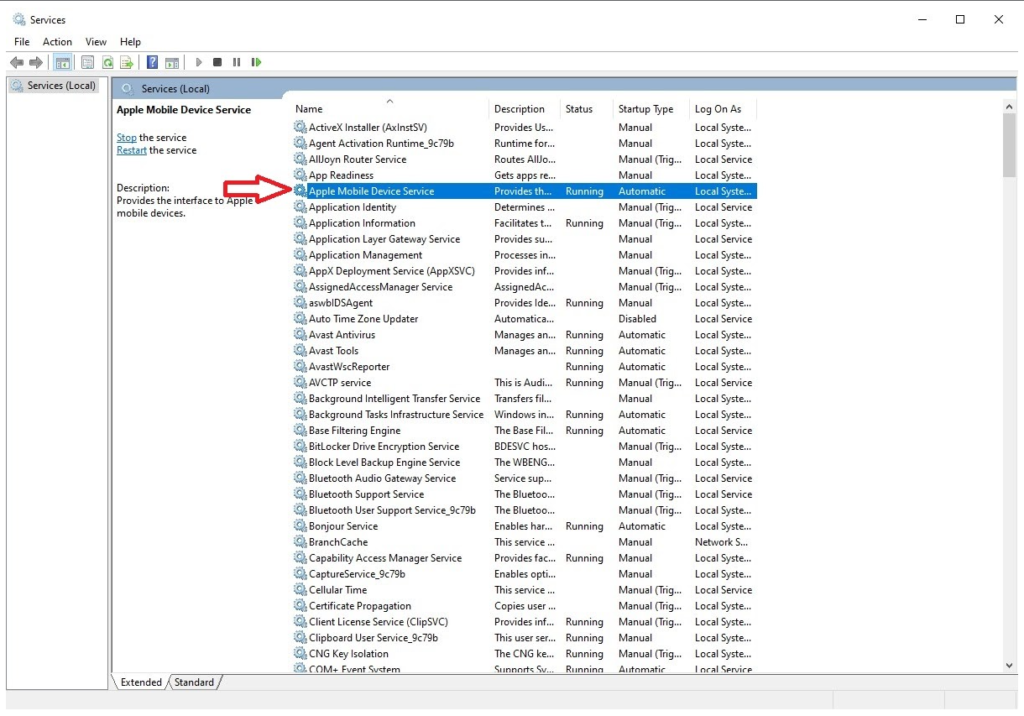
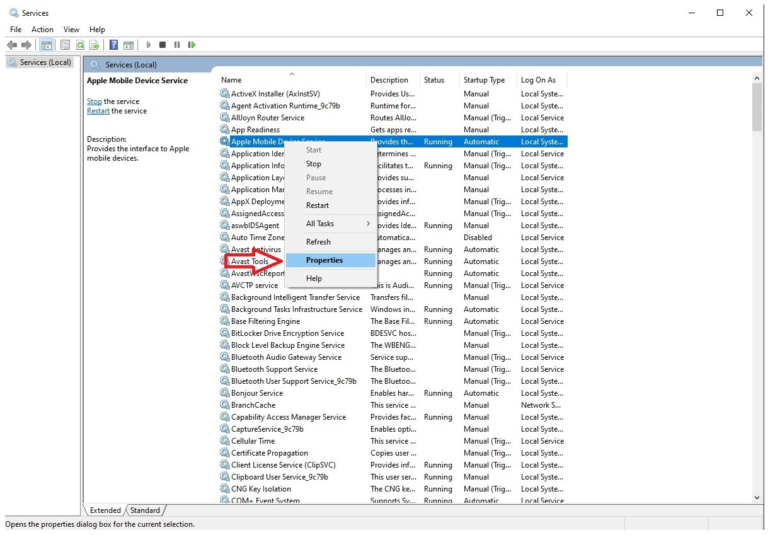
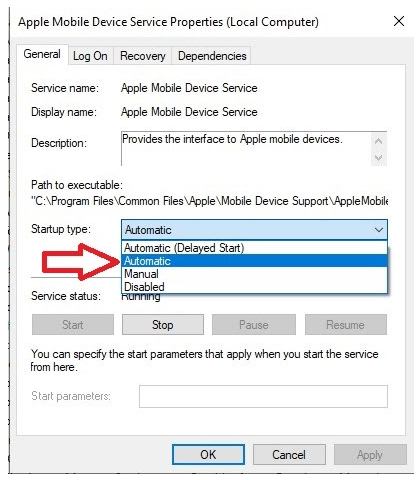
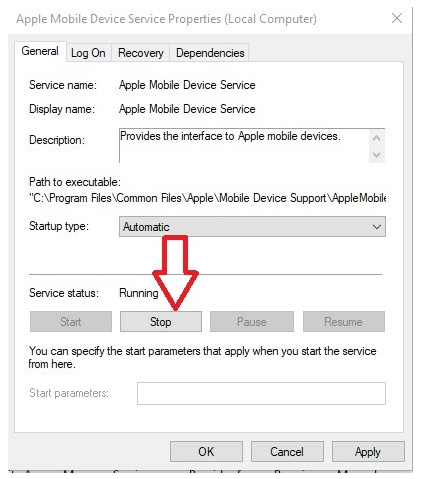
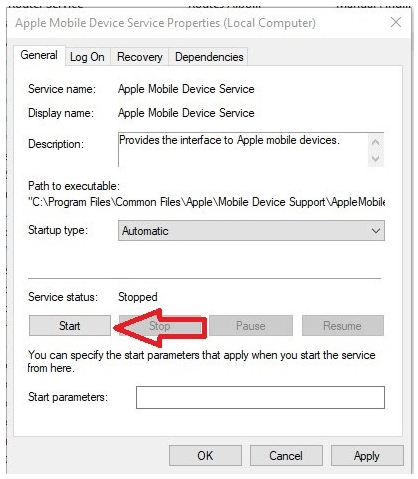
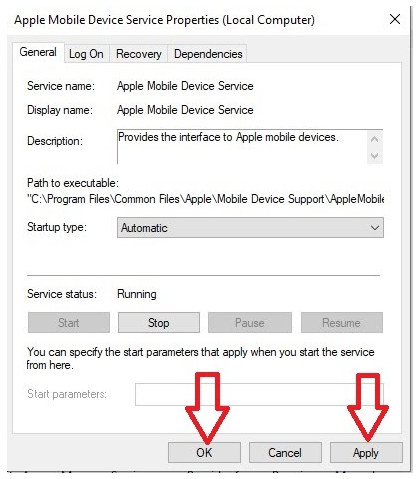
12. Redémarrez votre PC.
13. Ouvrez iTunes et connectez l'appareil.
Mettez à jour le pilote USB Apple :
Débranchez votre appareil de votre ordinateur.
Déverrouillez votre appareil iOS et accédez à l'écran d'accueil.
Branchez votre appareil (quittez iTunes s'il s'ouvre).
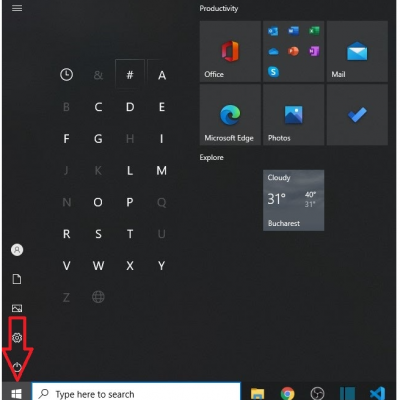
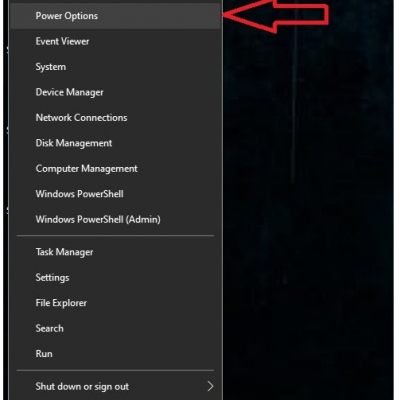
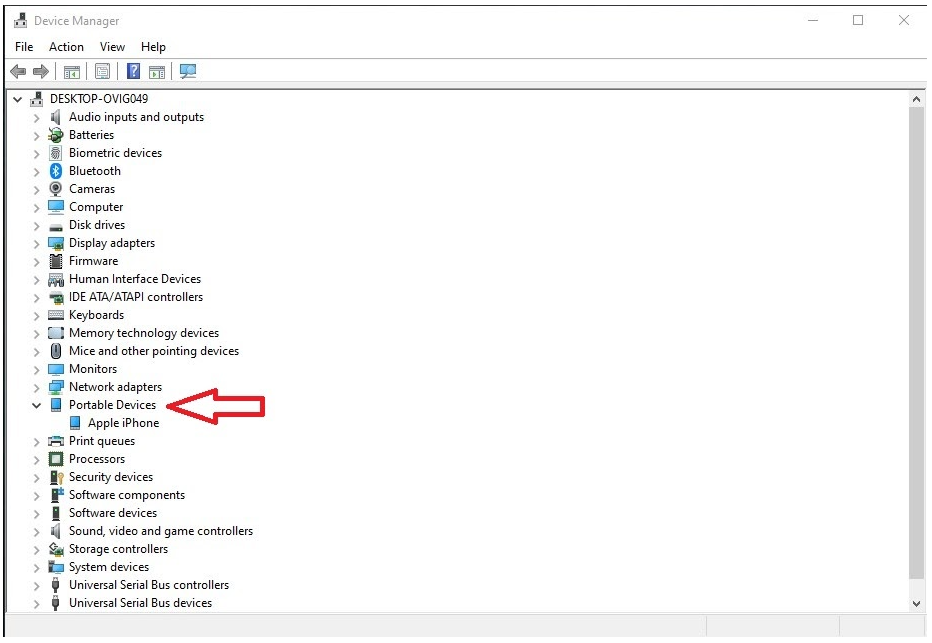
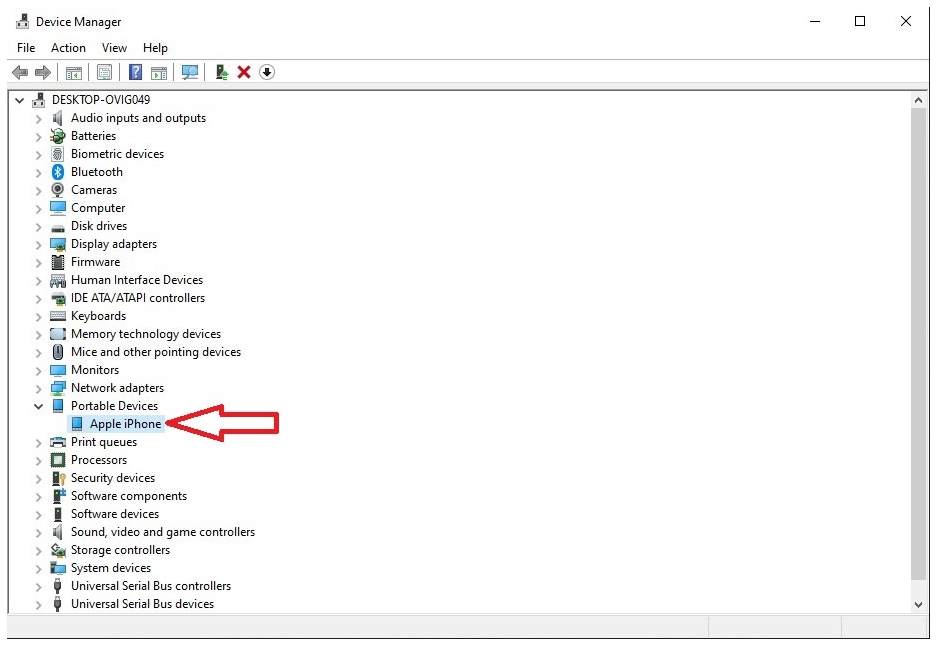
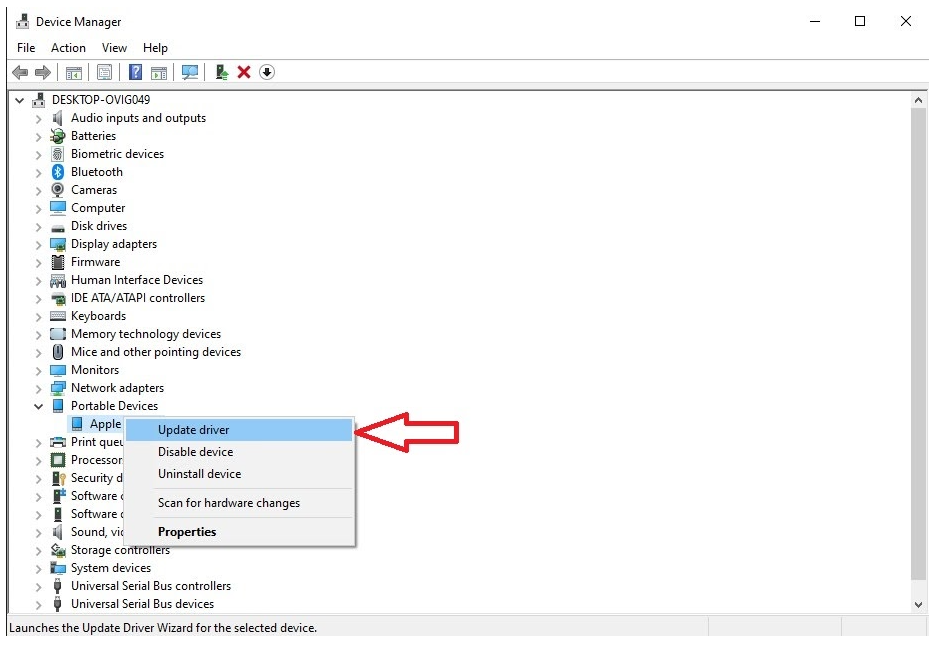
9. Lancez iTunes et essayez de connecter votre appareil à l'aide de votre câble USB.
Si vous rencontrez toujours des problèmes concernant la connexion de Beam via USB, veuillez contacter l'équipe d'assistance Eyeware Beam à [email protected].
