Odstraňování problémů s připojením USB (pouze starší verze iOS)
Odstraňování problémů s připojením USB (pouze starší verze iOS)
Občas narazíme na lidi, kteří nejsou schopni zprovoznit Eyeware Beam přes USB připojení.
Toto jsou akce, které vám doporučujeme provést, abyste zjistili, co je příčinou problému.
Znovu nainstalujte počítačový software Eyeware Beam:
- Ukončete počítačový software Eyeware Beam.
- Odinstalujte počítačový software Eyeware Beam.
- Smažte složku Eyeware umístěnou zde: C:\Users\[vaše_uživatelské_jméno]\.Eyeware (nezapomeňte prosím vybrat složku s uživatelským jménem, pod kterým jste aktuálně přihlášeni).
- Nainstalujte počítačový software Eyeware Beam.
- Restartujte aplikaci Eyeware Beam pro iOS.
Ujistěte se, že jste nainstalovali a otevřeli nejnovější verzi iTunes:
- Stáhnout a otevřít iTunes pro Windows. Připojení USB nefunguje bez nainstalovaného iTunes na vašem PC.
- Připojte své iOS zařízení k počítači.
- Spustit přenos.
Ujistěte se, že máte model iPhone nebo iPad, který podporuje Face ID:
- Seznam podporovaných zařízení: tady
Restartujte PC:
- Klikněte na tlačítko „Start“.
- Klikněte na tlačítko ''Vypnout''
- Klikněte na „Restartovat“
Odpojte počítač od zdroje napájení:
- Vypněte počítač.
- Odpojte napájecí kabel z elektrické zásuvky.
- Nechte počítač odpojený po dobu až pěti minut.
- Zapojte napájecí kabel zpět do elektrické zásuvky.
- Zkontrolujte, zda počítač detekuje a rozpozná zařízení USB.
Pokud se vám chyba „USB zařízení nerozpoznáno“ objevuje jen občas, použijte níže uvedené kroky k určení problému:
- Připojte zařízení iOS k počítači pomocí jiného kabelu USB.
- Připojte své zařízení iOS k jinému počítači.
- Připojte k počítači jiné zařízení iOS.
Po nalezení problému postupujte podle jednoho z níže popsaných řešení.
Windows Update:

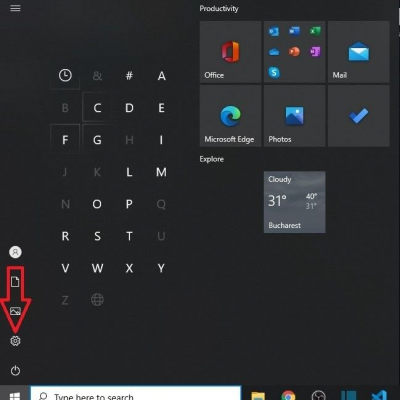
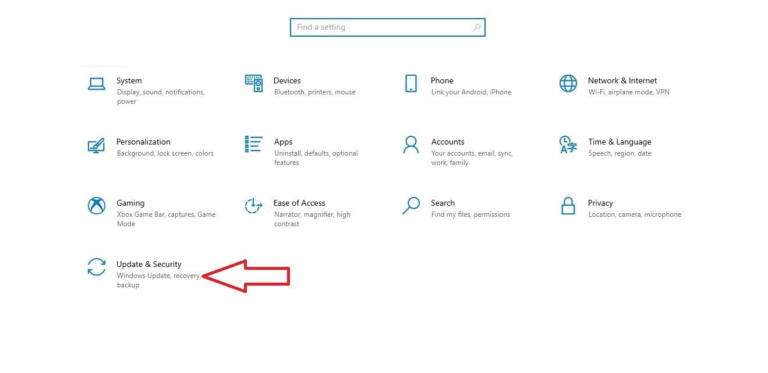
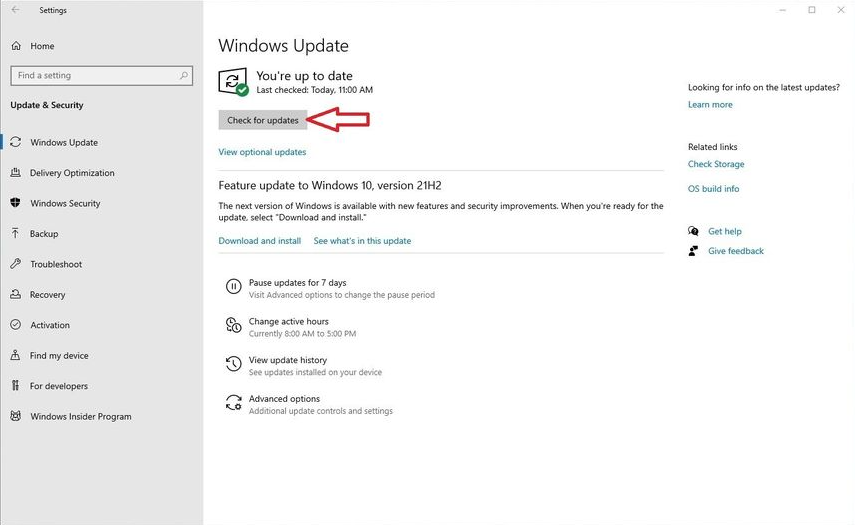
5. Až budete připraveni, nainstalujte aktualizace.
6. Restartujte počítač.
Aktualizujte ovladače USB:


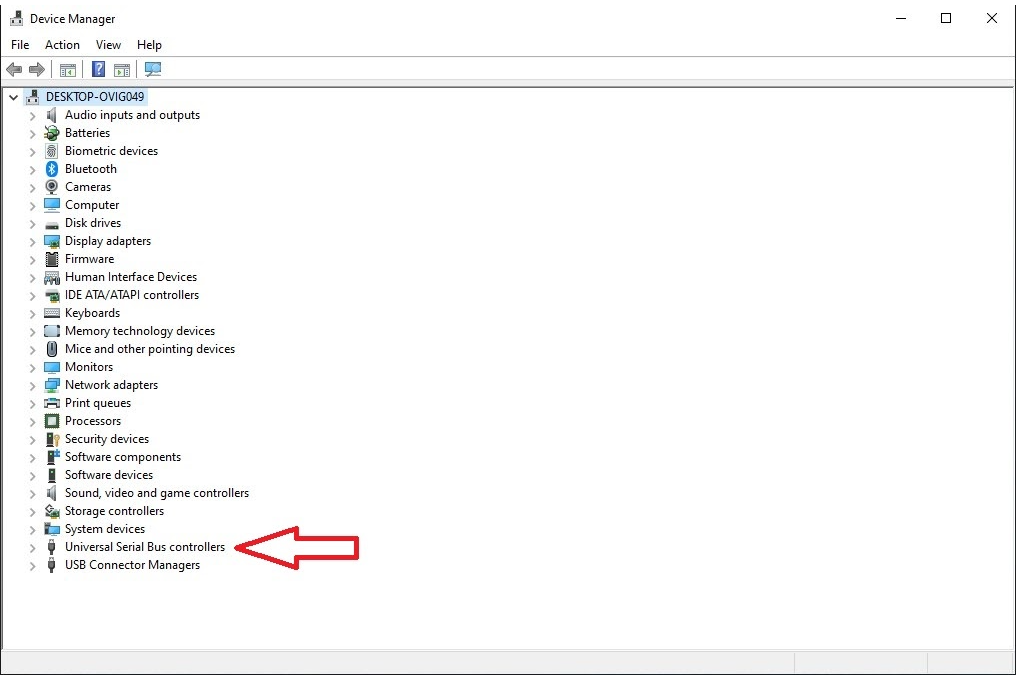

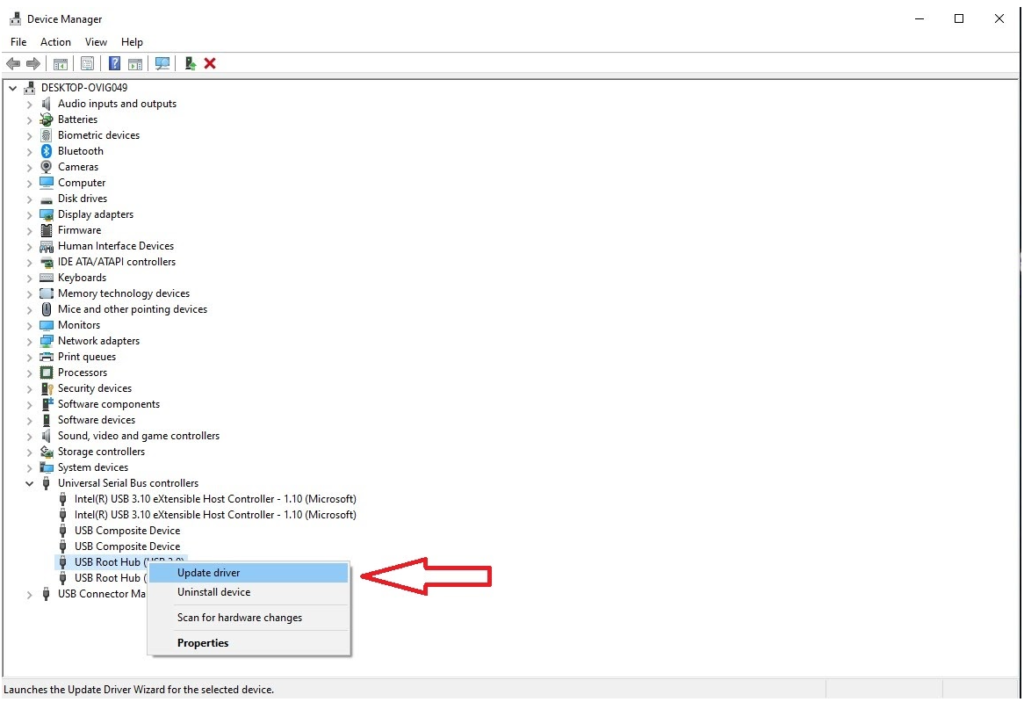
6. Opakujte kroky 4 a 5 pro všechny ovladače 'USB Root Hub' na vašem zařízení.
Pokud váš počítač zjistí, že již máte na svém zařízení nainstalovanou nejlepší verzi ovladače, postupujte podle níže uvedených kroků.
Upravte nastavení správy napájení ovladače USB:
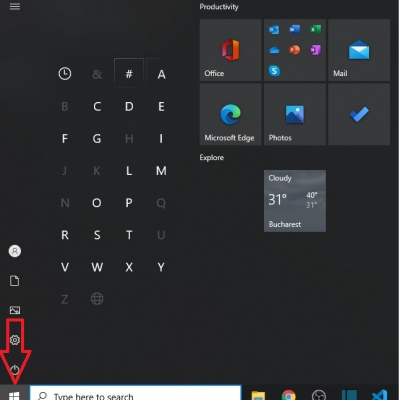
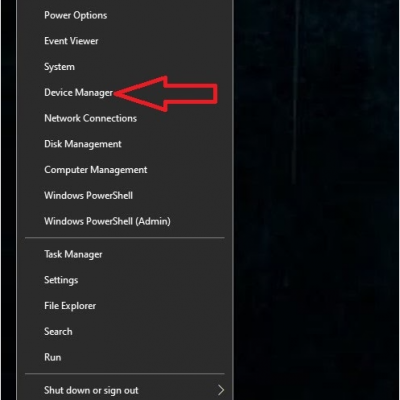
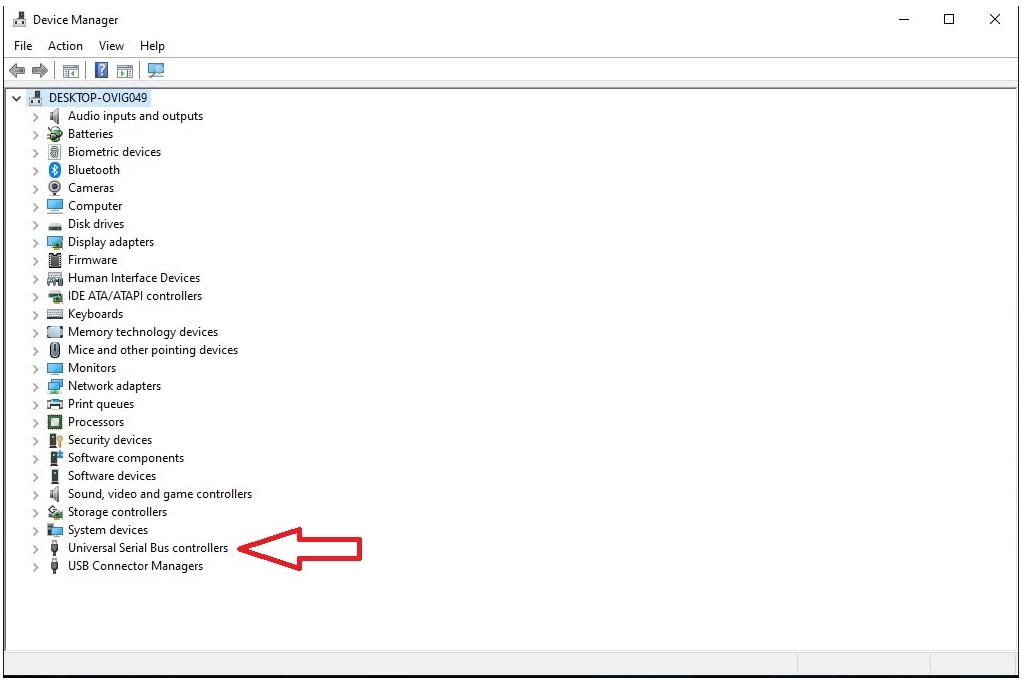
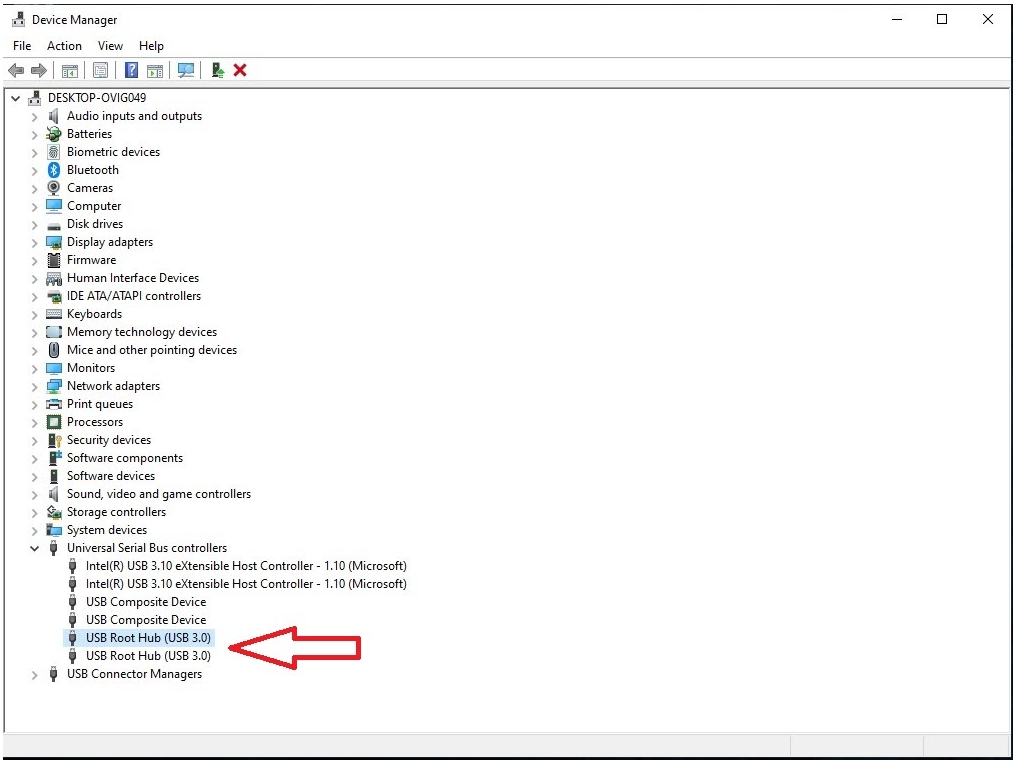

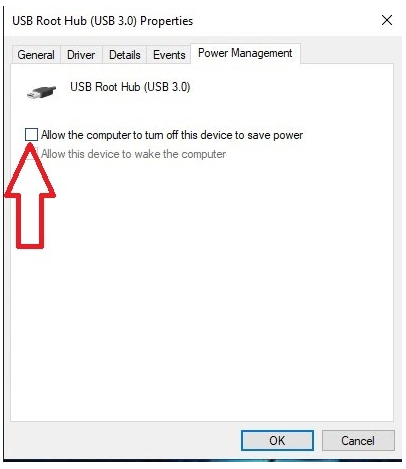
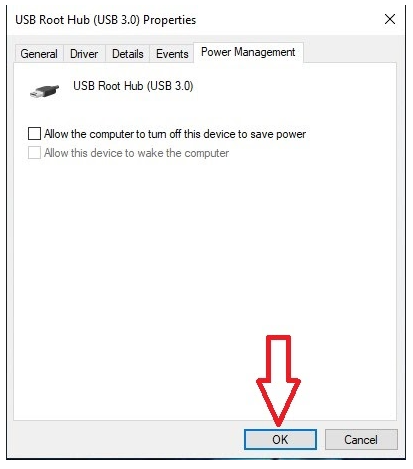
8. Opakujte kroky 5 – 6 – 7 pro všechny ovladače 'USB Root Hub' ve Správci zařízení vašeho počítače.
Zakázat nastavení selektivního pozastavení USB:
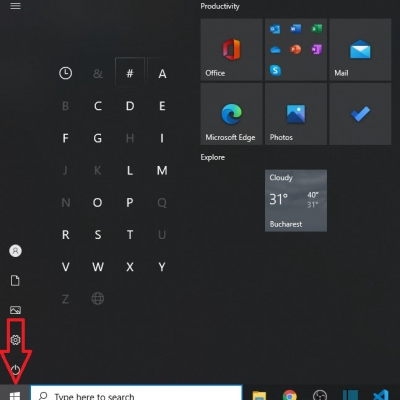
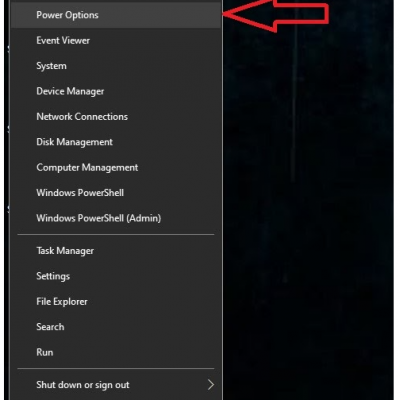
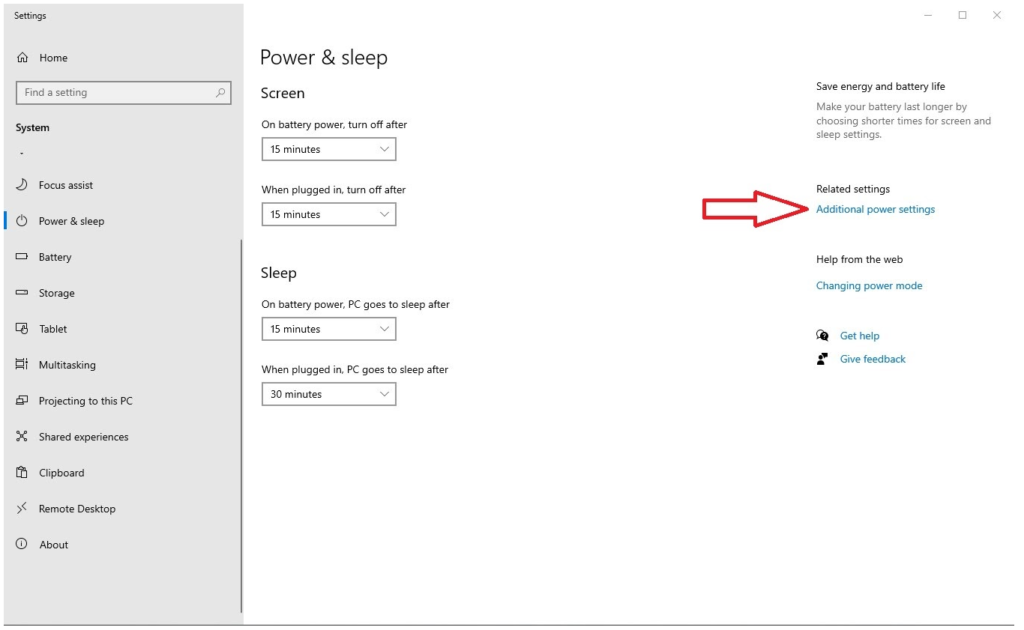
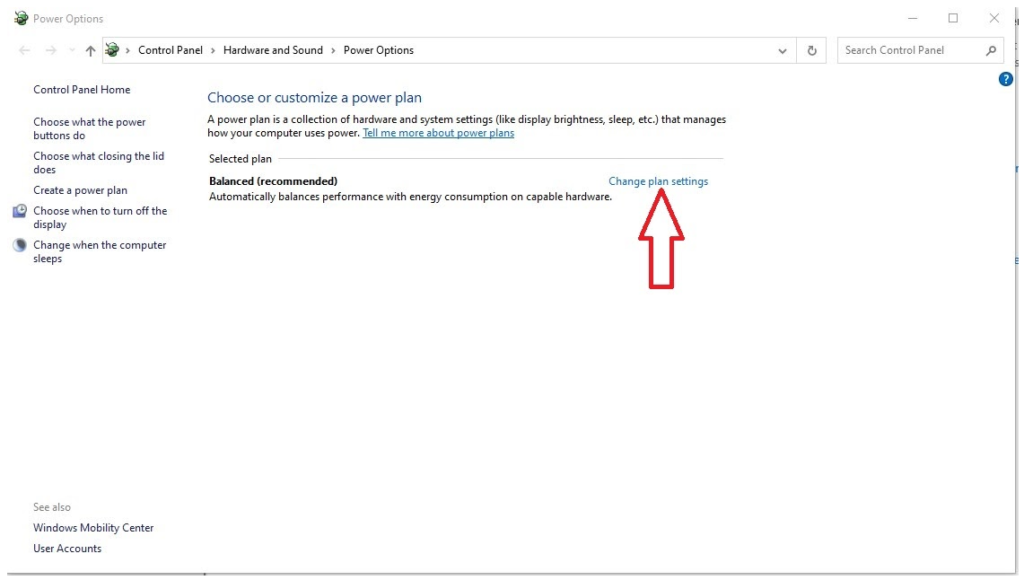
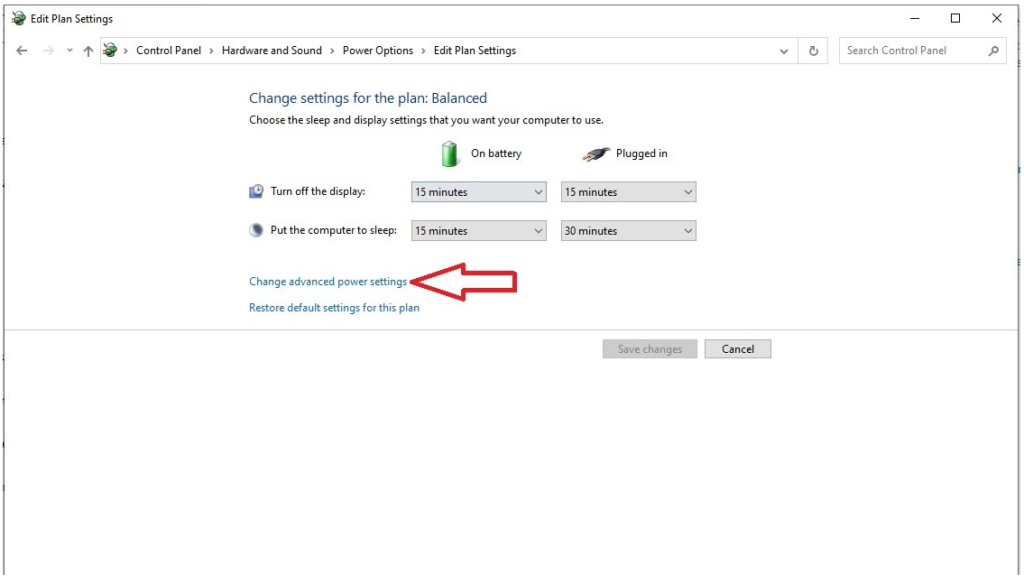
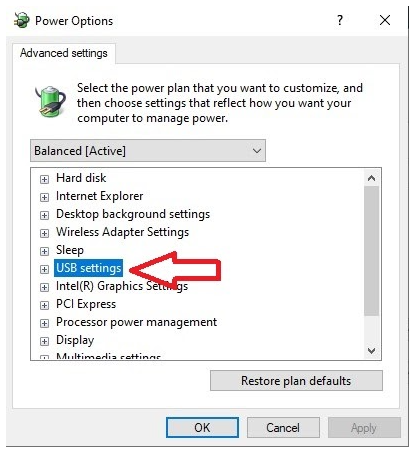
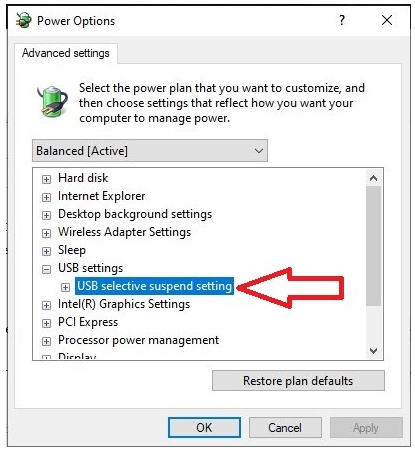
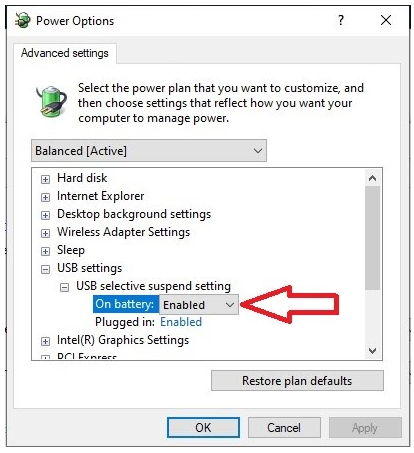
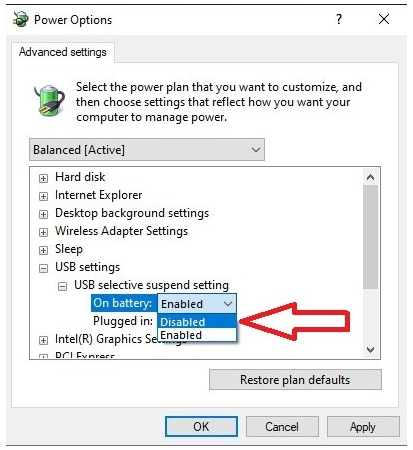
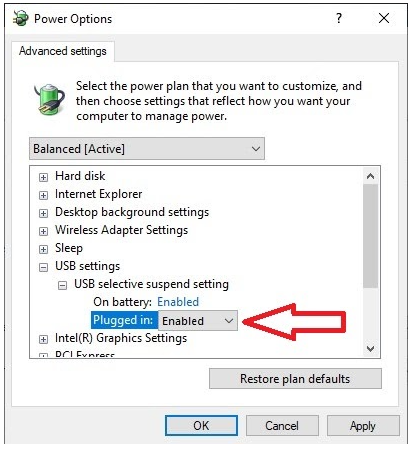
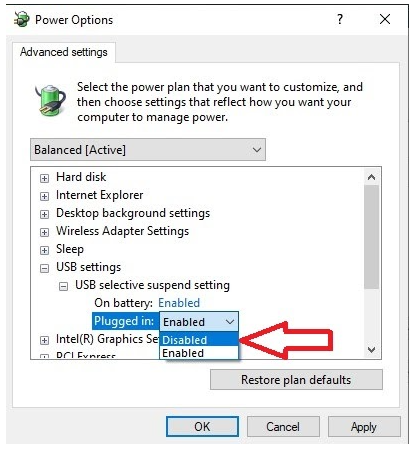
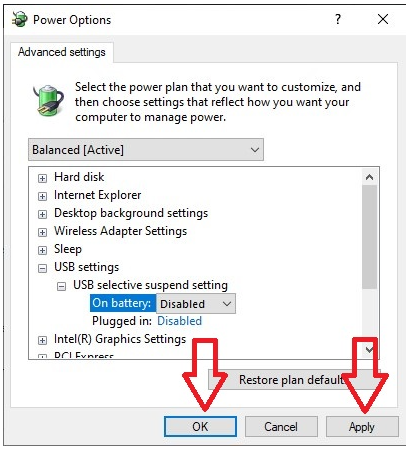
Pokud problémy s připojením USB přetrvávají, postupujte podle níže uvedených kroků.
Restartujte službu Apple Mobile Device Service:
Ukončete iTunes a odpojte všechny aktuálně připojené iOS.

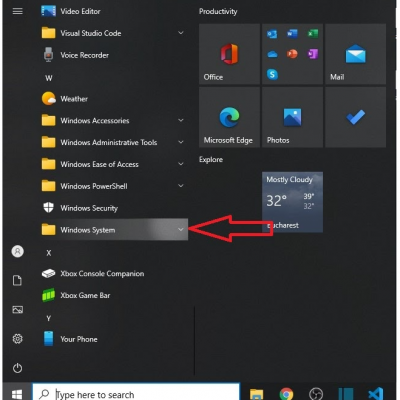
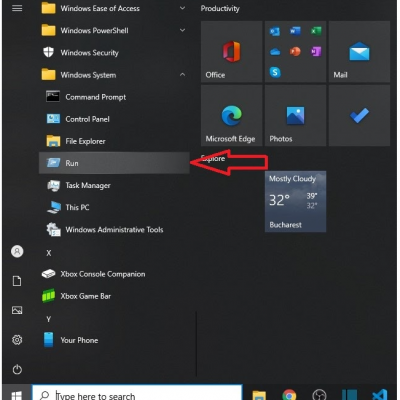
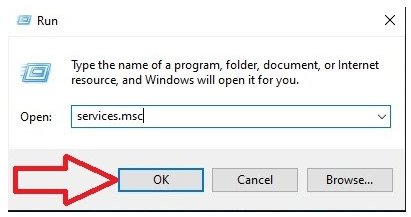
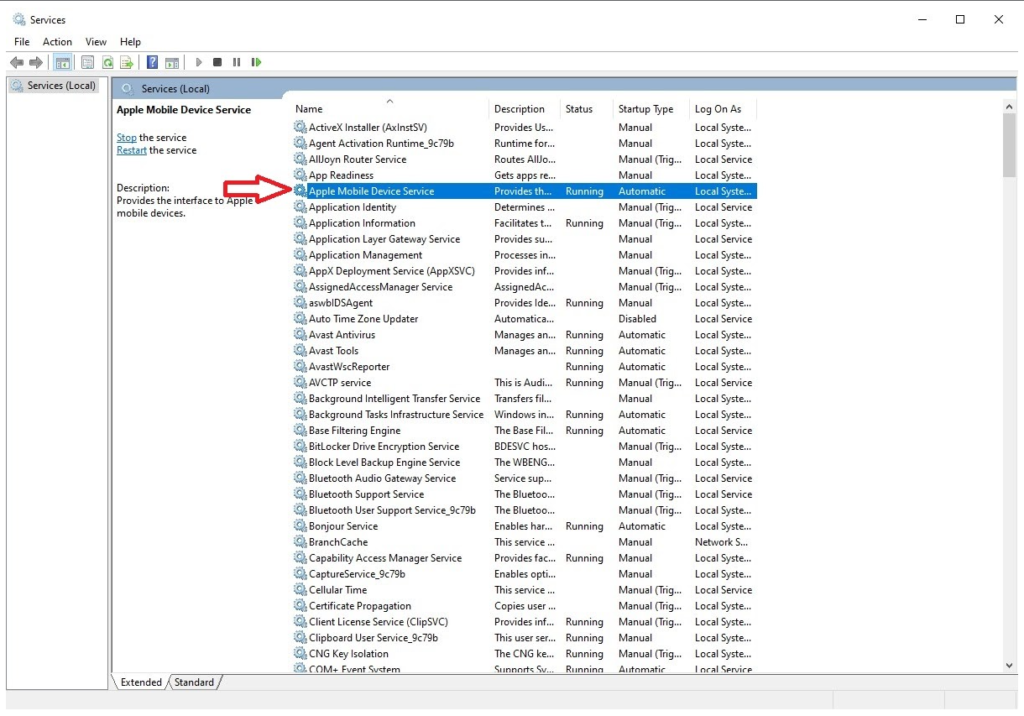
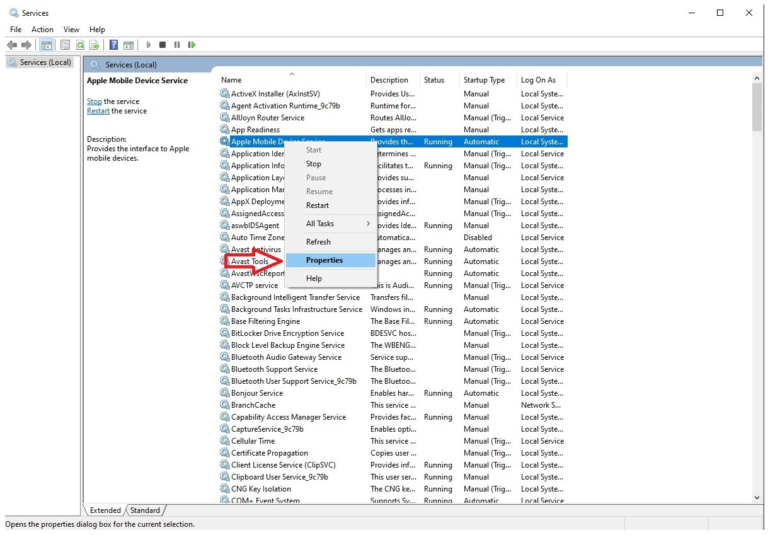
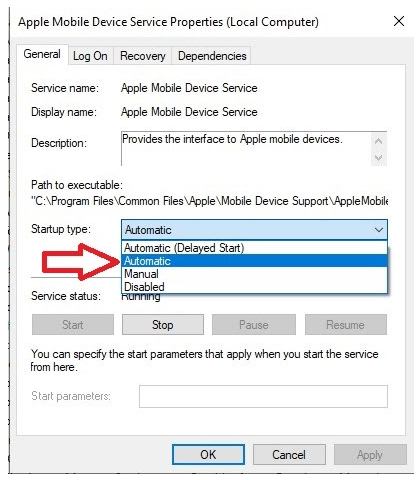
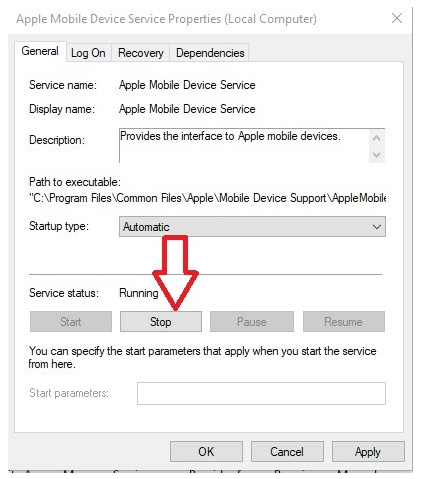
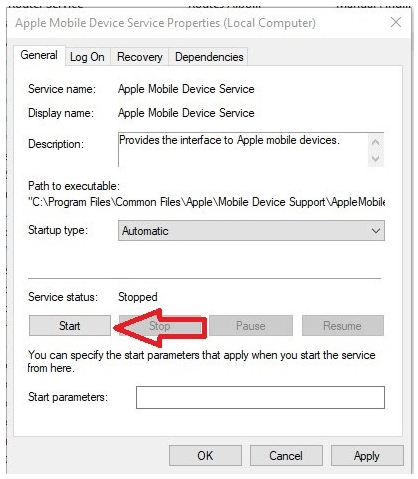
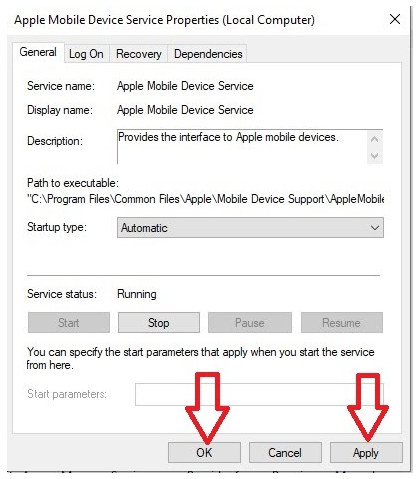
12. Restartujte počítač.
13. Otevřete iTunes a připojte zařízení.
Aktualizujte ovladač Apple USB:
Odpojte zařízení od počítače.
Odemkněte své zařízení iOS a přejděte na domovskou obrazovku.
Zapojte zařízení (pokud se otevře, ukončete iTunes).
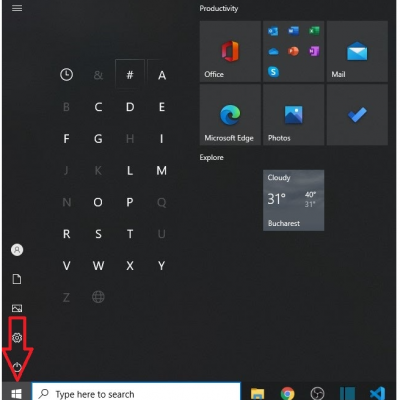
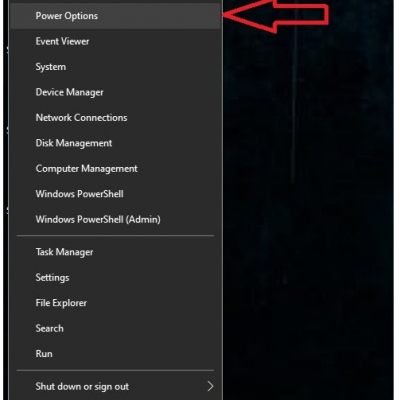
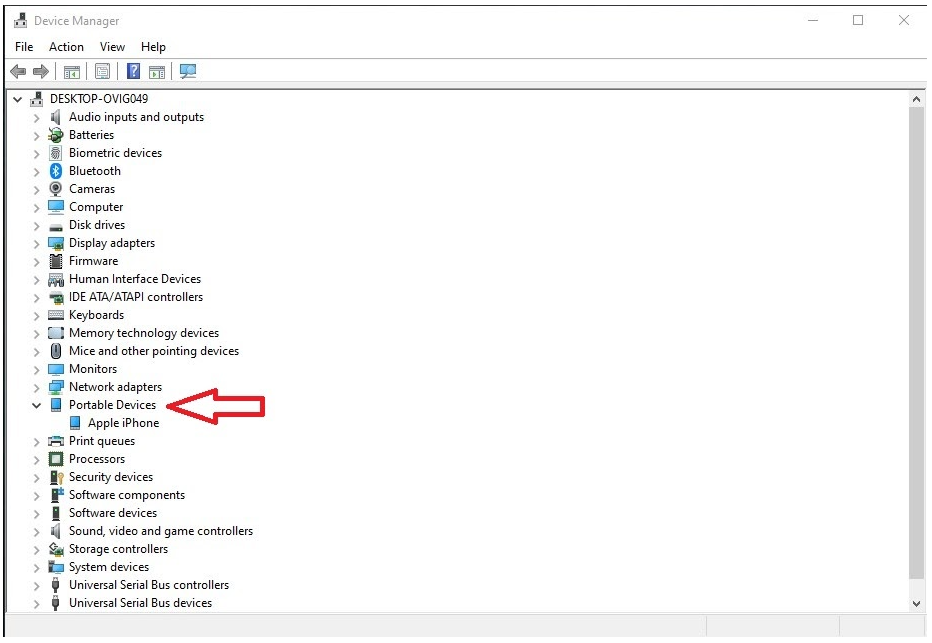
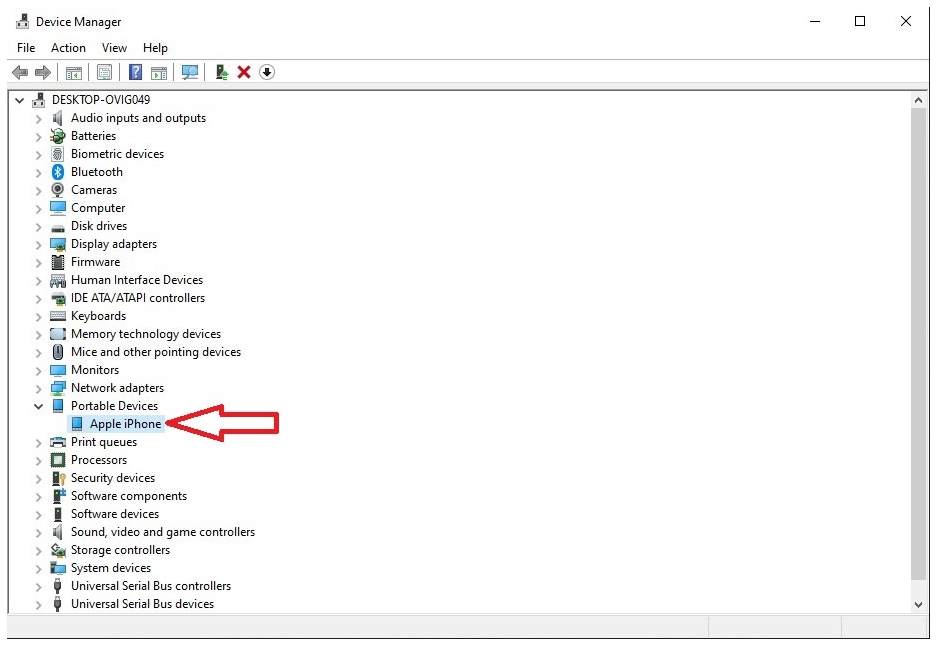
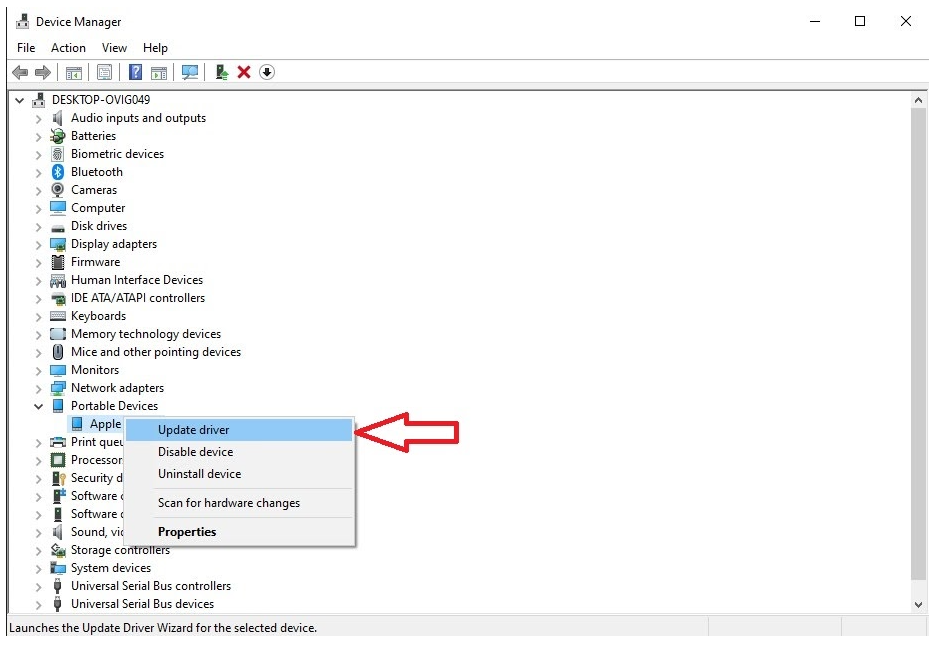
9. Spusťte iTunes a pokuste se připojit zařízení pomocí kabelu USB.
Pokud stále máte problémy s připojením Beam přes USB, kontaktujte tým podpory Eyeware Beam na adrese [email protected].
