Solução de problemas de conexão USB (apenas versão Legacy iOS)
Solução de problemas de conexão USB (apenas versão Legacy iOS)
Ocasionalmente, encontramos pessoas que não conseguem fazer com que o Eyeware Beam funcione por meio de uma conexão USB.
Estas são as ações que recomendamos que você execute para descobrir o que está causando o problema.
Reinstale o software para PC Eyeware Beam:
- Saia do software para PC Eyeware Beam.
- Desinstale o software para PC Eyeware Beam.
- Exclua a pasta Eyeware localizada aqui: C:\Users\[seu_usuário]\.Eyeware (certifique-se de escolher a pasta com o nome de usuário com o qual você está conectado no momento).
- Instale o software para PC Eyeware Beam.
- Reinicie o aplicativo Eyeware Beam iOS.
Certifique-se de ter instalado e aberto a versão mais recente do iTunes:
- Baixe e abra iTunes para Windows. A conexão USB não funciona sem o iTunes instalado no seu PC.
- Conecte seu dispositivo iOS ao seu computador.
- Iniciar feixe.
Verifique se você tem um modelo de iPhone ou iPad compatível com Face ID:
- Lista dos dispositivos suportados: aqui
Reinicie o PC:
- Clique no botão “Iniciar”
- Clique no botão ''Desligar''
- Clique em “Reiniciar”
Desconecte seu PC da fonte de alimentação:
- Desligue seu PC.
- Desconecte o cabo de alimentação da tomada elétrica.
- Deixe o PC desconectado por até cinco minutos.
- Conecte o cabo de alimentação de volta na tomada elétrica.
- Verifique se o PC detecta e reconhece o dispositivo USB.
Se você estiver enfrentando o erro "Dispositivo USB não reconhecido" apenas ocasionalmente, use as etapas abaixo para identificar o problema:
- Conecte seu dispositivo iOS ao seu PC usando um cabo USB diferente.
- Conecte seu dispositivo iOS a um PC diferente.
- Conecte um dispositivo iOS diferente ao seu PC.
Depois de encontrar o problema, siga uma das soluções descritas abaixo.
Atualização do Windows:

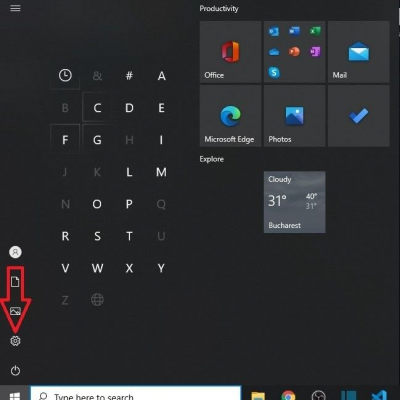
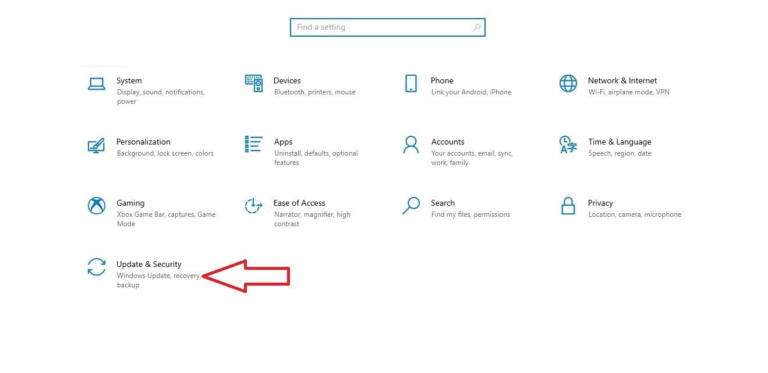
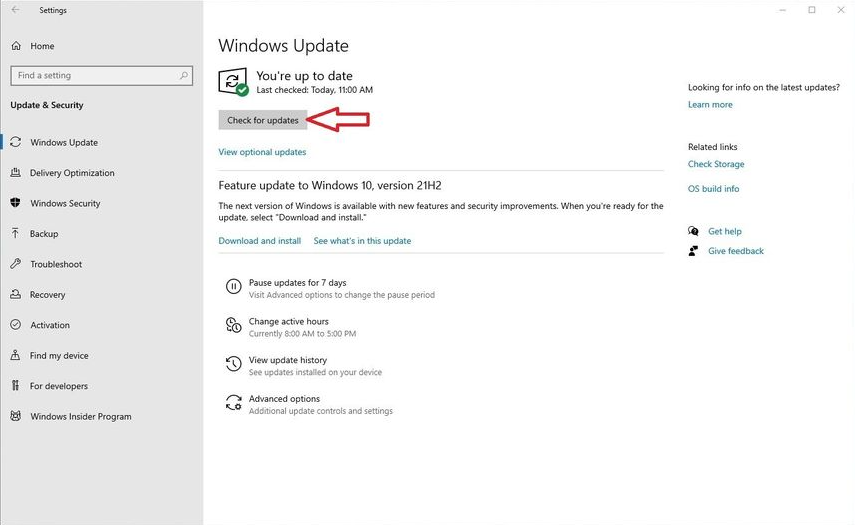
5. Quando estiver pronto, instale as atualizações.
6. Reinicie o seu PC.
Atualize seus drivers USB:


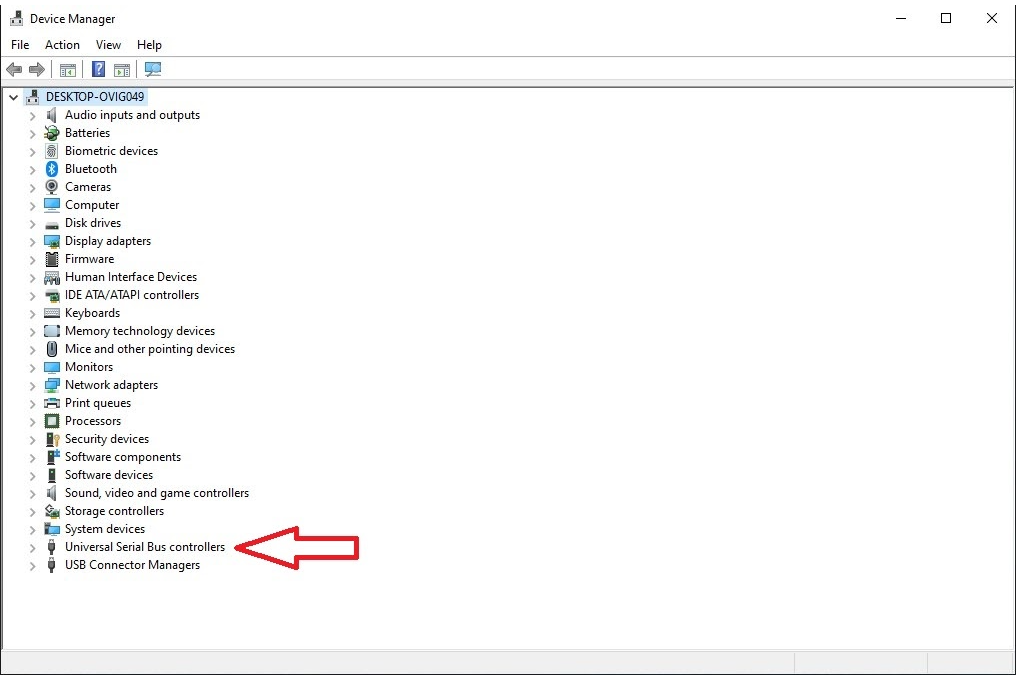

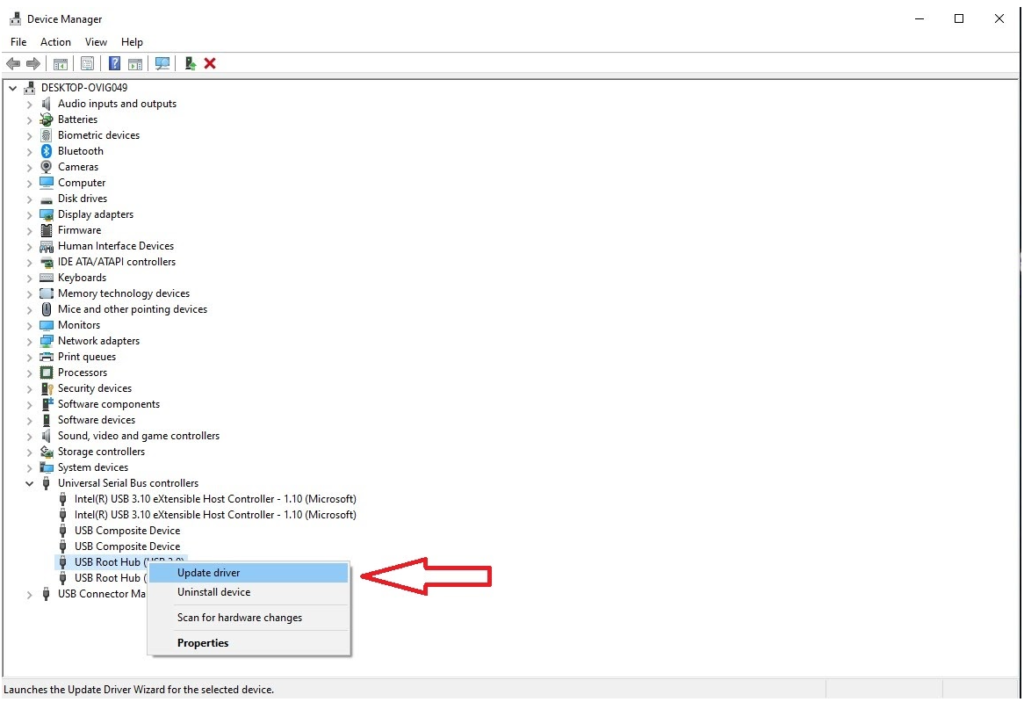
6. Repita as etapas 4 e 5 para todos os drivers 'USB Root Hub' em seu dispositivo.
Se o seu PC determinar que você já tem a melhor versão do driver instalada no seu dispositivo, siga as etapas abaixo.
Modifique as configurações de gerenciamento de energia do driver USB:
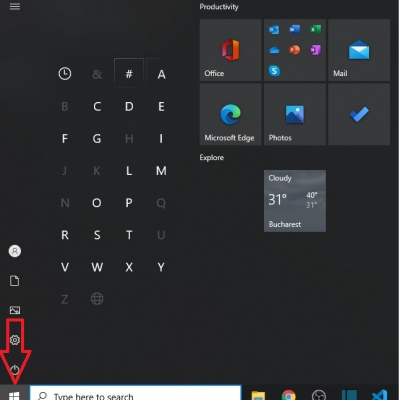
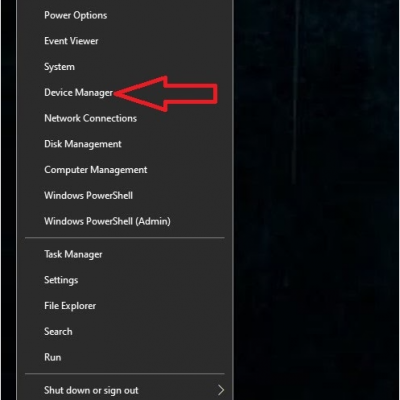
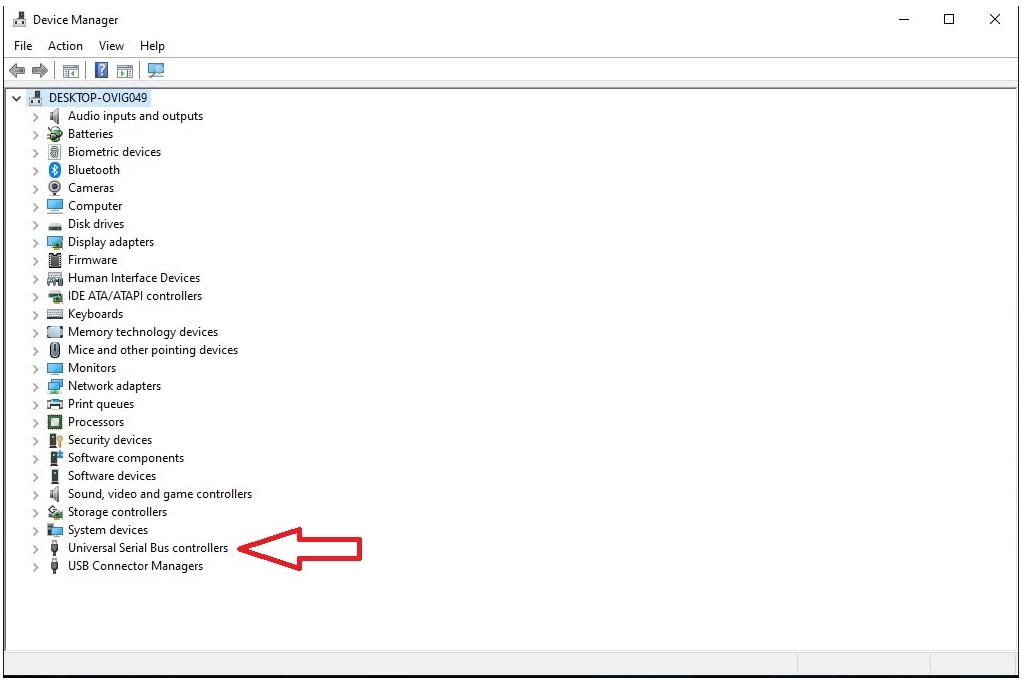
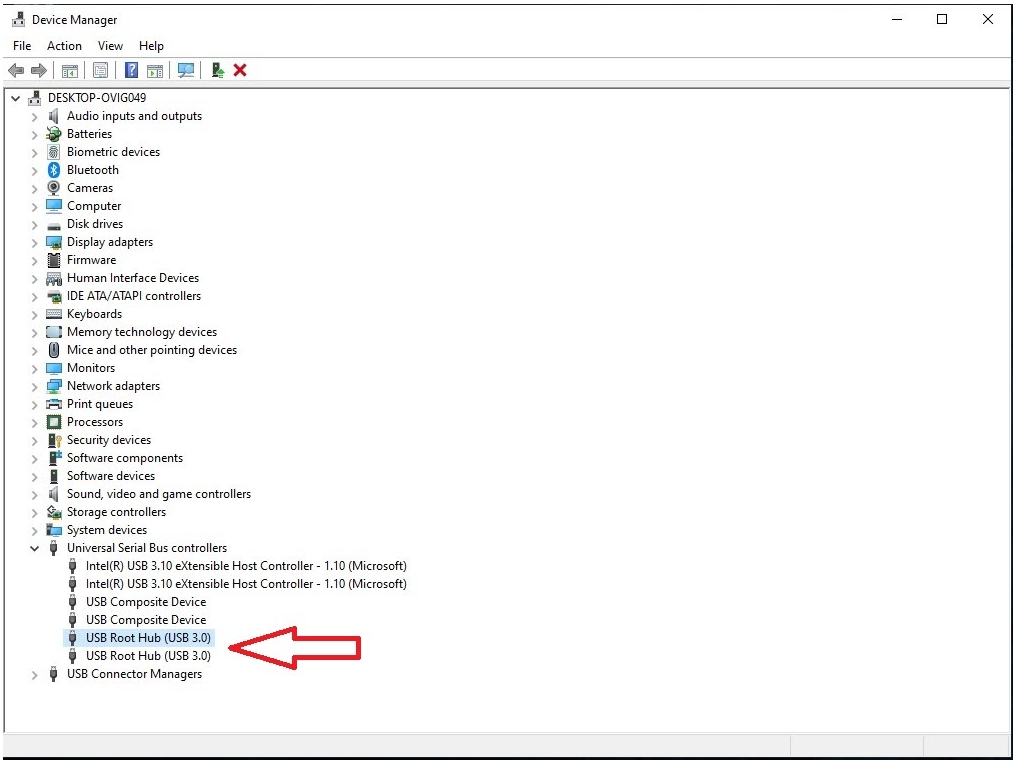

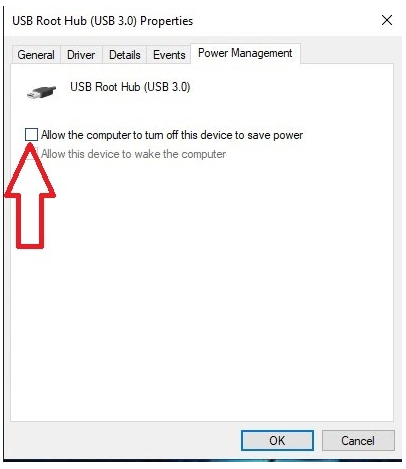
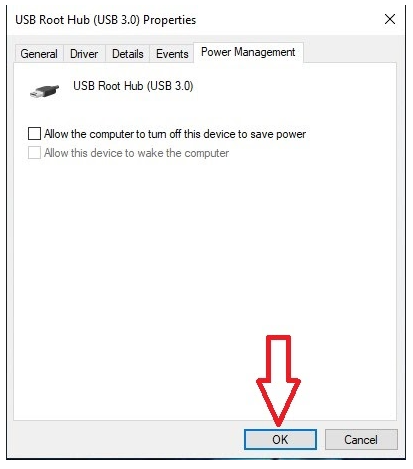
8. Repita os passos 5 – 6 – 7 para todos os drivers 'USB Root Hub' no Gerenciador de Dispositivos do seu PC.
Desative as configurações de suspensão seletiva USB:
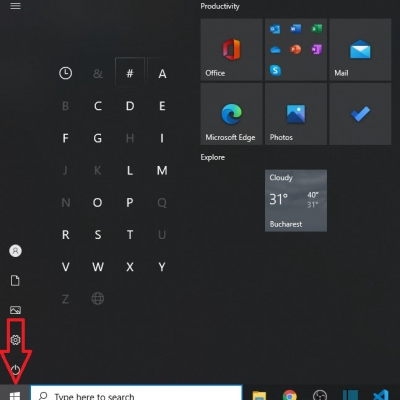
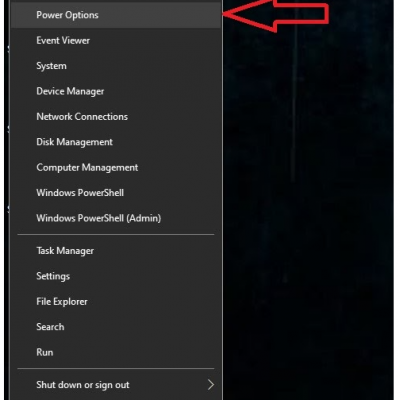
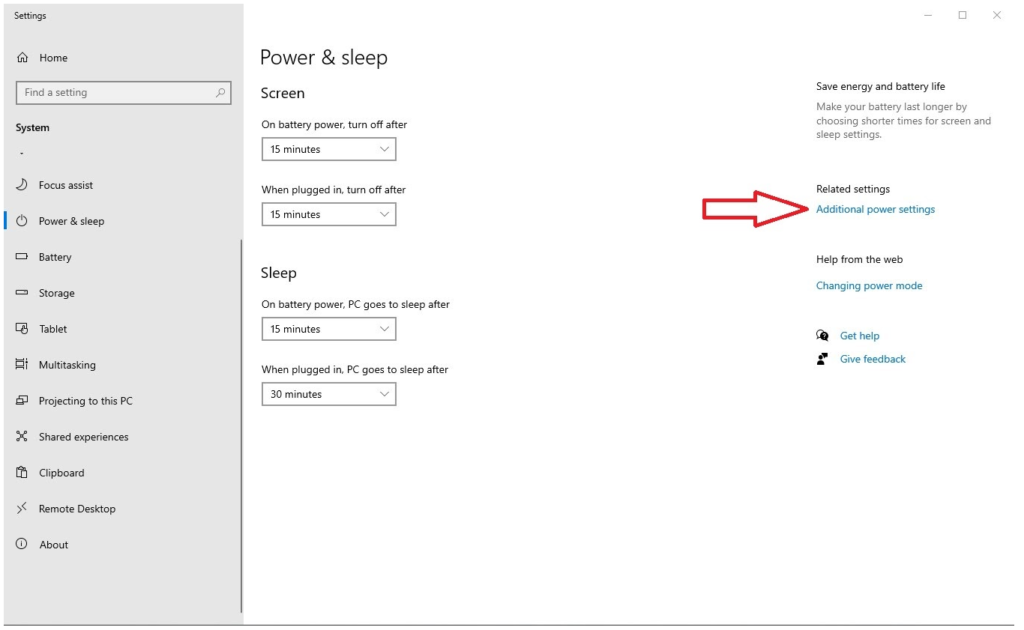
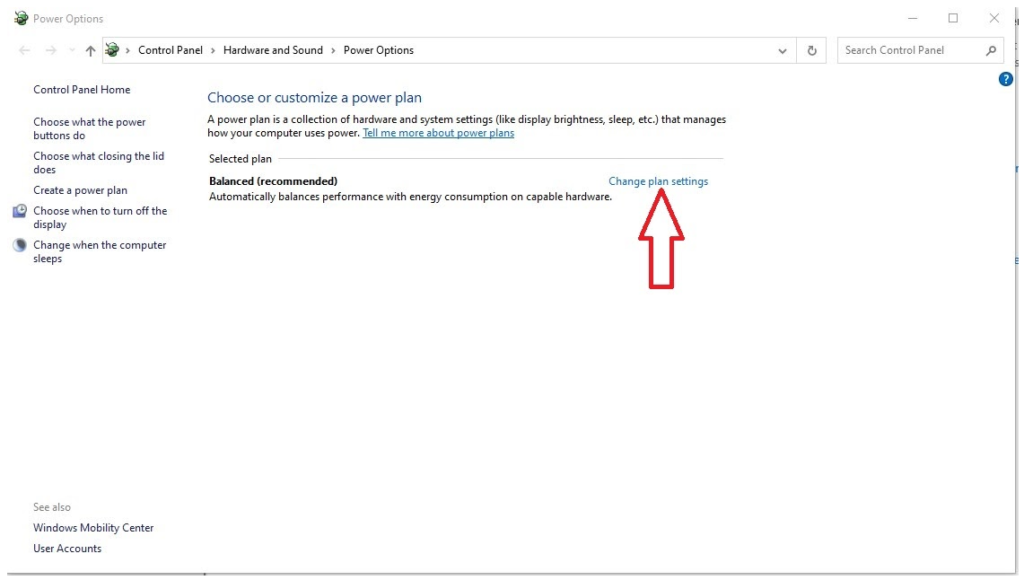
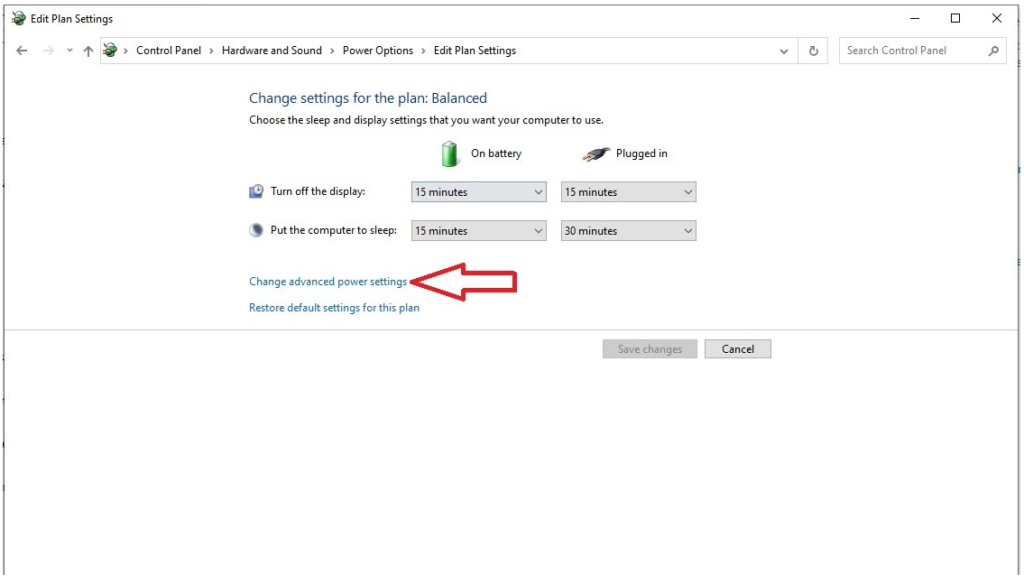
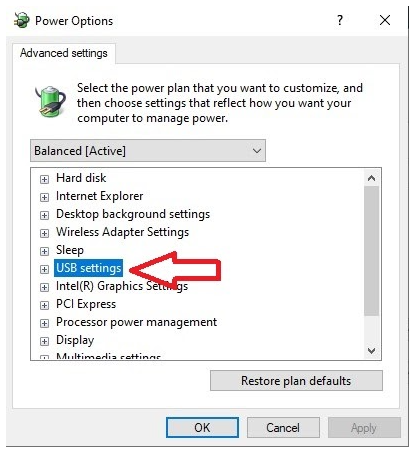
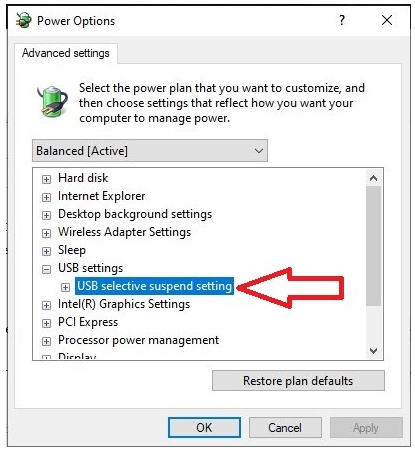
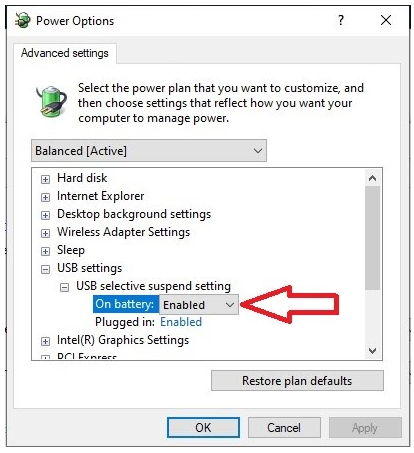
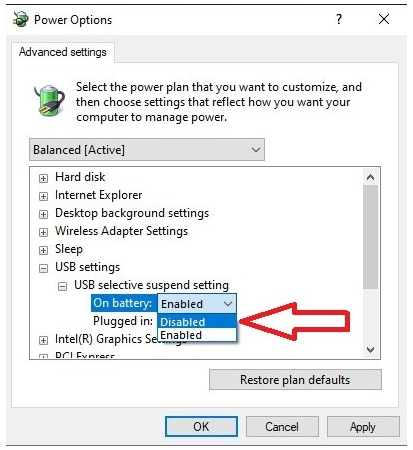
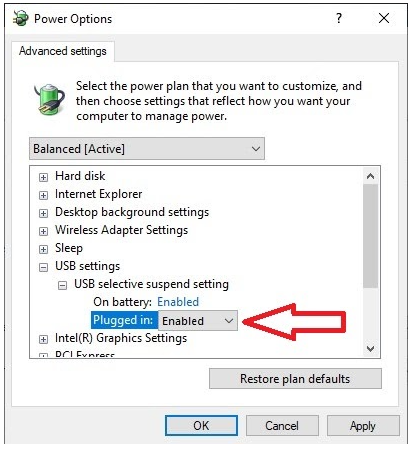
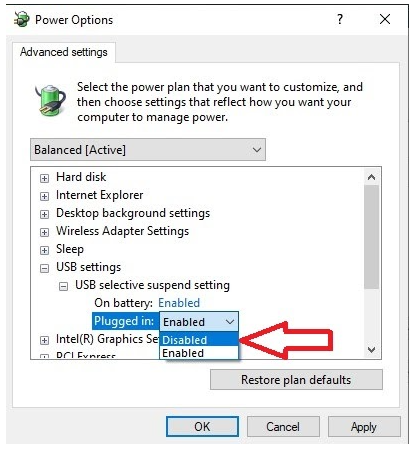
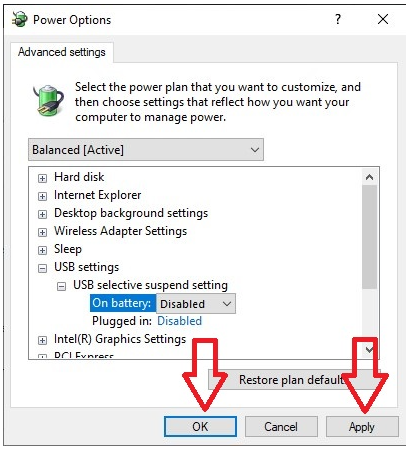
Se você ainda estiver tendo problemas com a conexão USB, siga as etapas abaixo.
Reinicie o Apple Mobile Device Service:
Saia do iTunes e desconecte qualquer iOS que esteja conectado no momento.

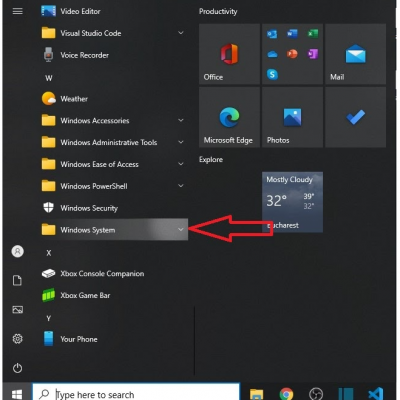
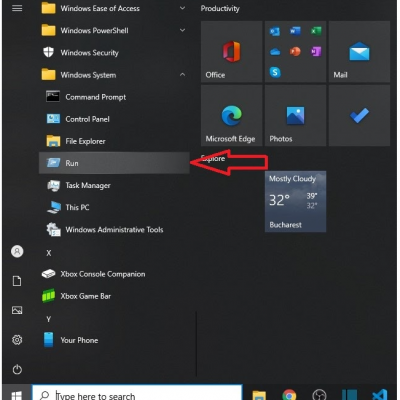
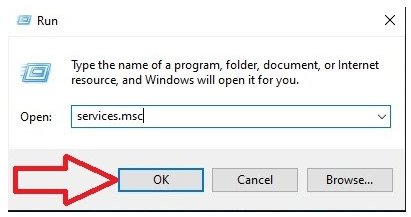
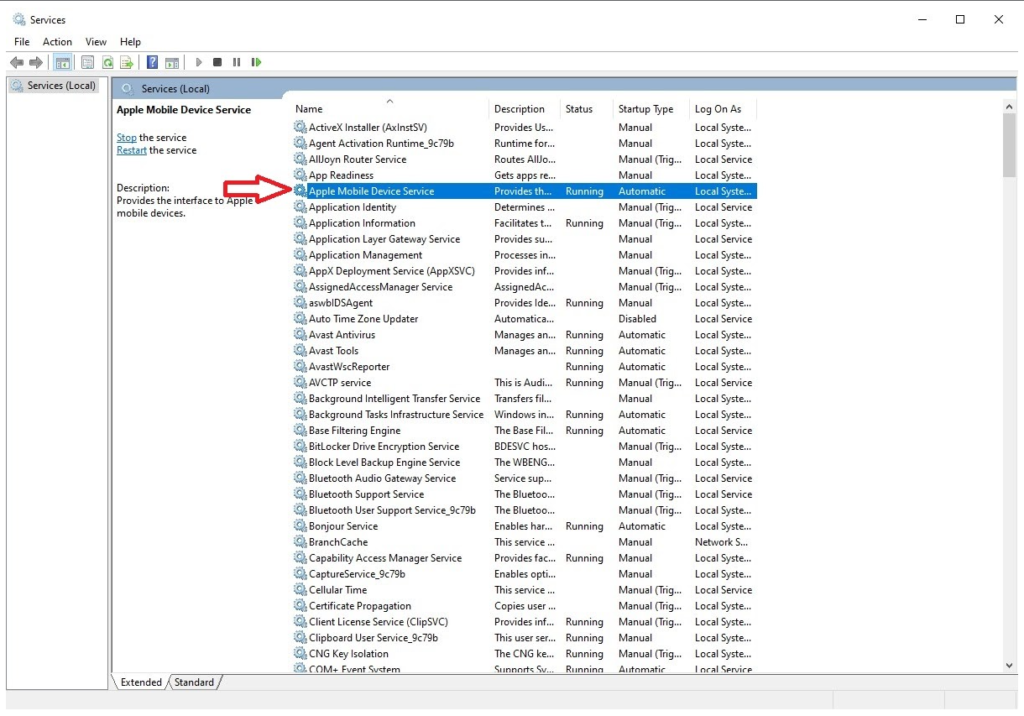
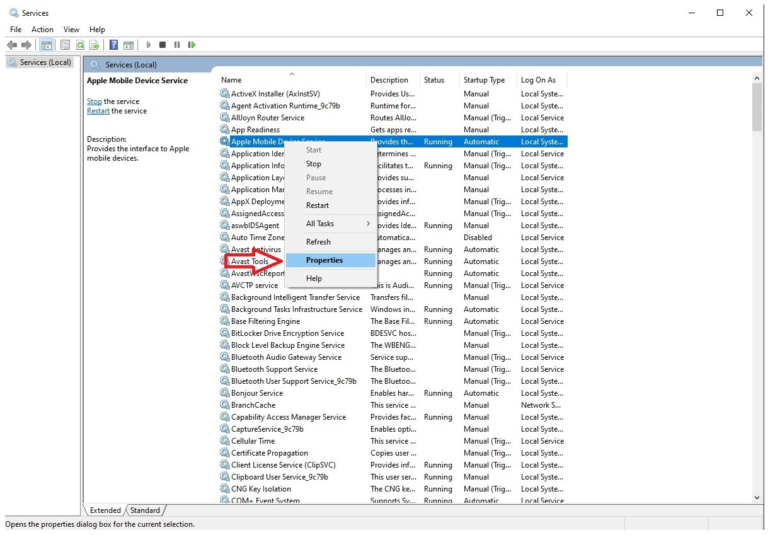
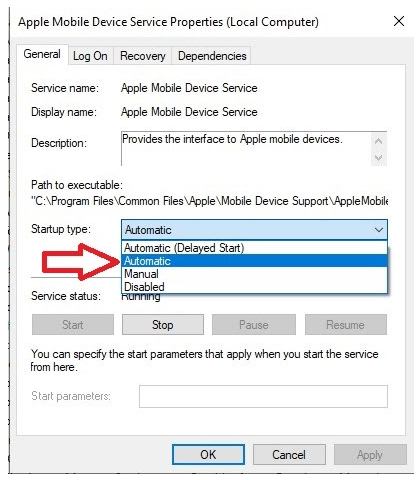
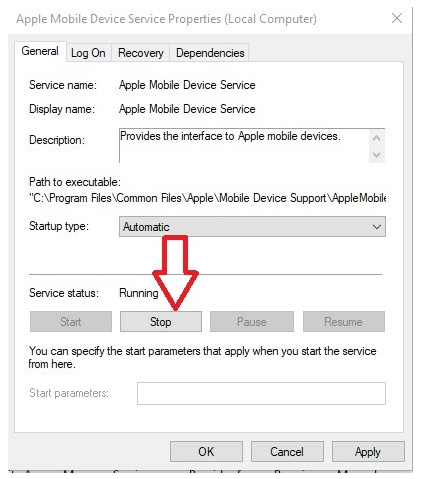
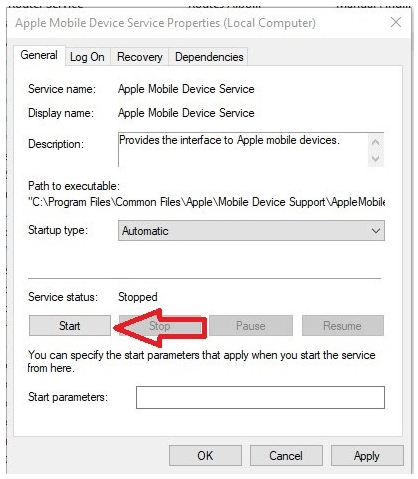
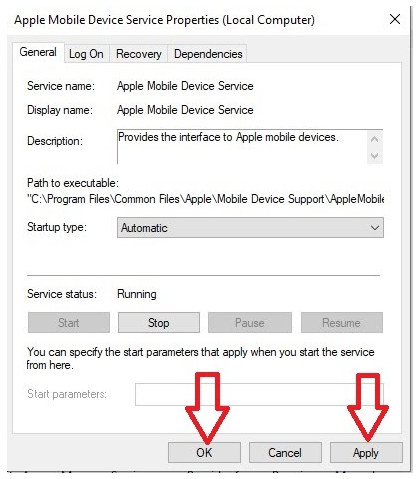
12. Reinicie o seu PC.
13. Abra o iTunes e conecte o dispositivo.
Atualize o driver USB da Apple:
Desconecte seu dispositivo do computador.
Desbloqueie seu dispositivo iOS e vá para a tela inicial.
Conecte seu dispositivo (saia do iTunes se ele abrir).
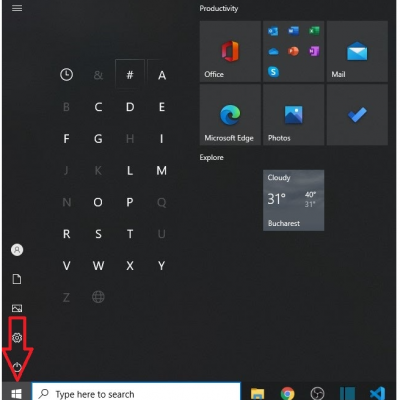
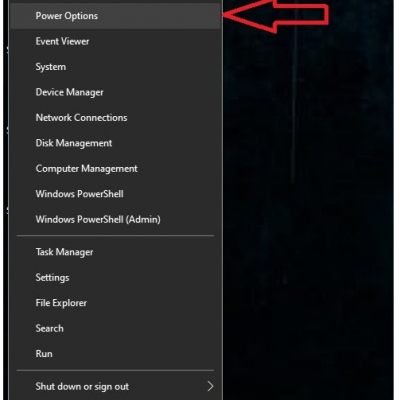
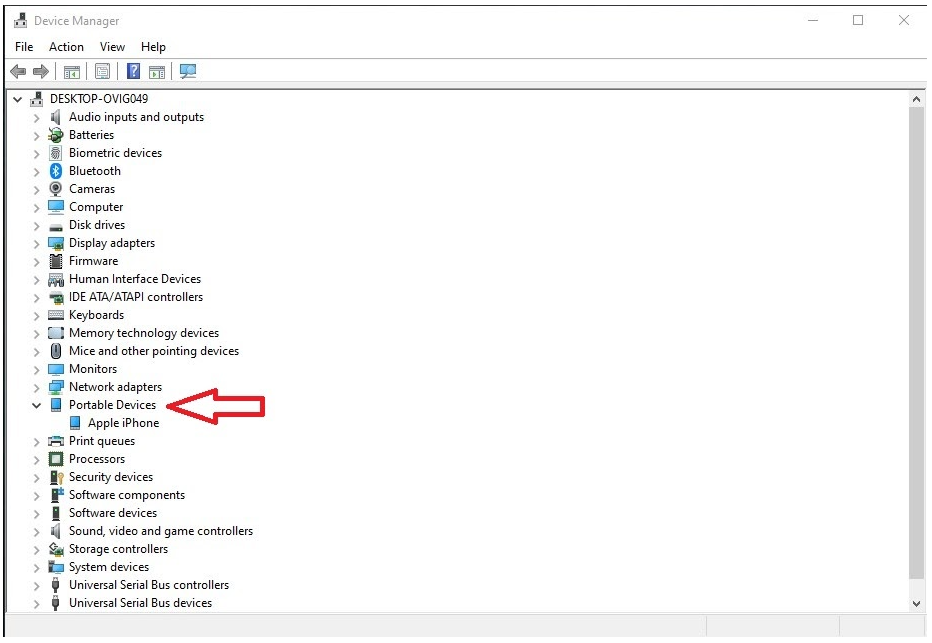
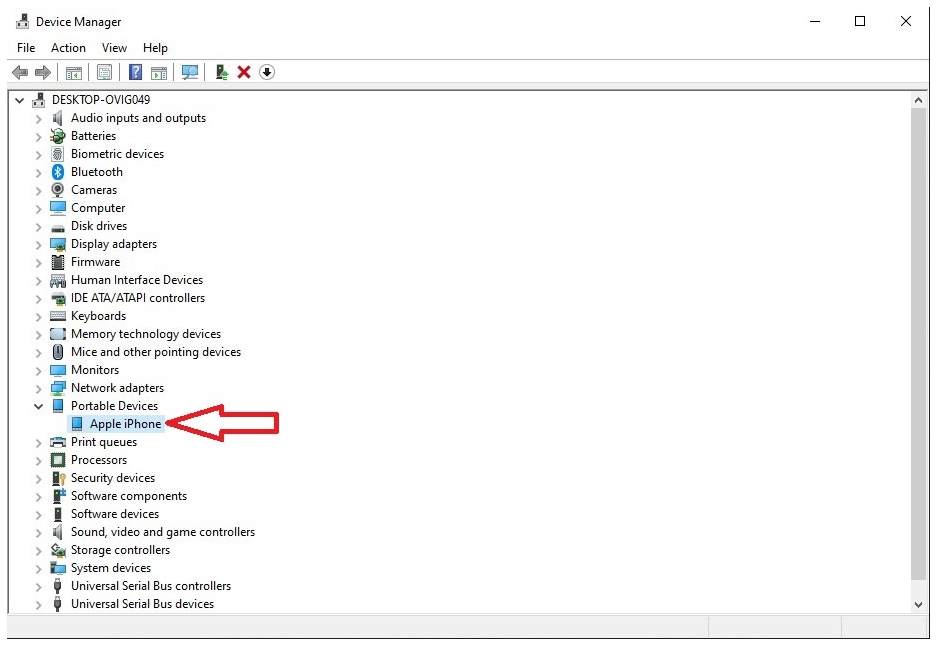
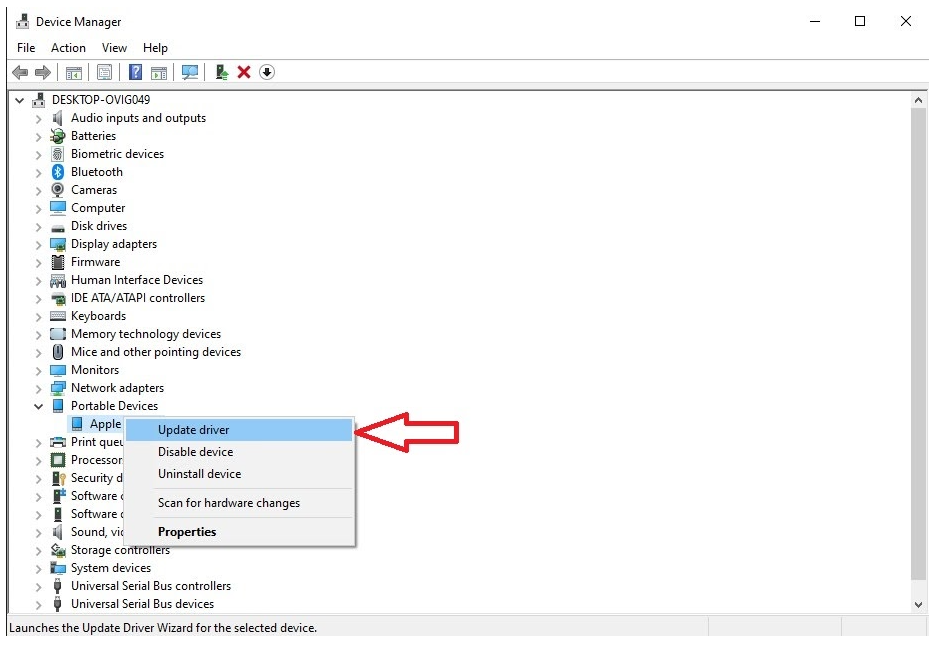
9. Inicie o iTunes e tente conectar seu dispositivo usando o cabo USB.
Se você ainda tiver problemas com a conexão do Beam via USB, entre em contato com a equipe de suporte do Eyeware Beam em [email protected].
