Problemen met USB-verbindingen oplossen (alleen oudere iOS-editie)
Problemen met USB-verbindingen oplossen (alleen oudere iOS-editie)
We komen wel eens mensen tegen die Eyeware Beam niet aan de praat krijgen via een USB-verbinding.
Dit zijn de acties die we u aanraden te ondernemen om erachter te komen wat het probleem veroorzaakt.
Installeer de Eyeware Beam pc-software opnieuw:
- Sluit de Eyeware Beam pc-software af.
- Verwijder de Eyeware Beam pc-software.
- Verwijder de Eyeware-map die zich hier bevindt: C:\Users\[uw_gebruikersnaam]\.Eyeware (zorg ervoor dat u de map kiest met de gebruikersnaam waarmee u momenteel bent aangemeld).
- Installeer Eyeware Beam pc-software.
- Start de Eyeware Beam iOS-applicatie opnieuw.
Zorg ervoor dat je de nieuwste iTunes-versie hebt geïnstalleerd en geopend:
- Downloaden en openen iTunes voor Windows. De USB-verbinding werkt niet als iTunes niet op uw pc is geïnstalleerd.
- Sluit uw iOS-apparaat aan op uw computer.
- Begin straal.
Zorg ervoor dat je een iPhone- of iPad-model hebt dat Face ID ondersteunt:
- Lijst met ondersteunde apparaten: hier
Start de pc opnieuw op:
- Klik op de knop "Starten".
- Klik op de knop ''Afsluiten''
- Klik op "Opnieuw opstarten"
Koppel uw pc los van de stroombron:
- Sluit uw pc af.
- Haal de stekker uit het stopcontact.
- Laat de pc maximaal vijf minuten losgekoppeld.
- Steek de voedingskabel weer in het stopcontact.
- Controleer of de pc het USB-apparaat detecteert en herkent.
Als u de foutmelding 'USB-apparaat niet herkend' ervaart, gebruikt u slechts af en toe de onderstaande stappen om het probleem op te sporen:
- Sluit uw iOS-apparaat aan op uw pc met een andere USB-kabel.
- Sluit uw iOS-apparaat aan op een andere pc.
- Sluit een ander iOS-apparaat aan op uw pc.
Nadat u het probleem heeft gevonden, volgt u een van de onderstaande oplossingen.
Windows Update:

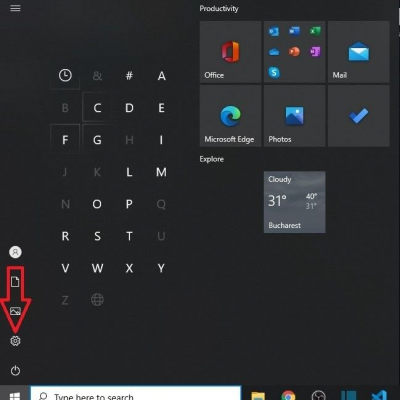
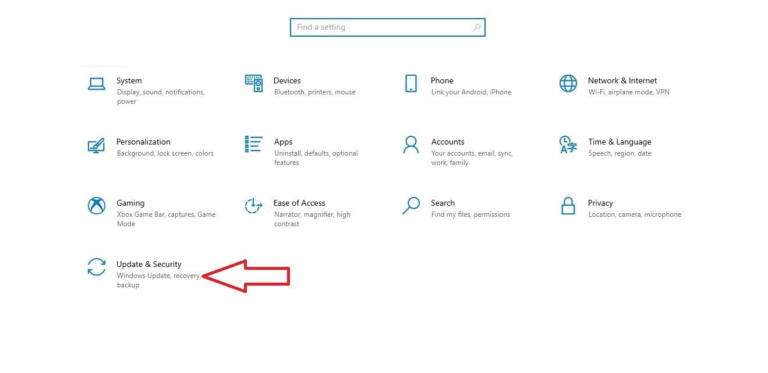
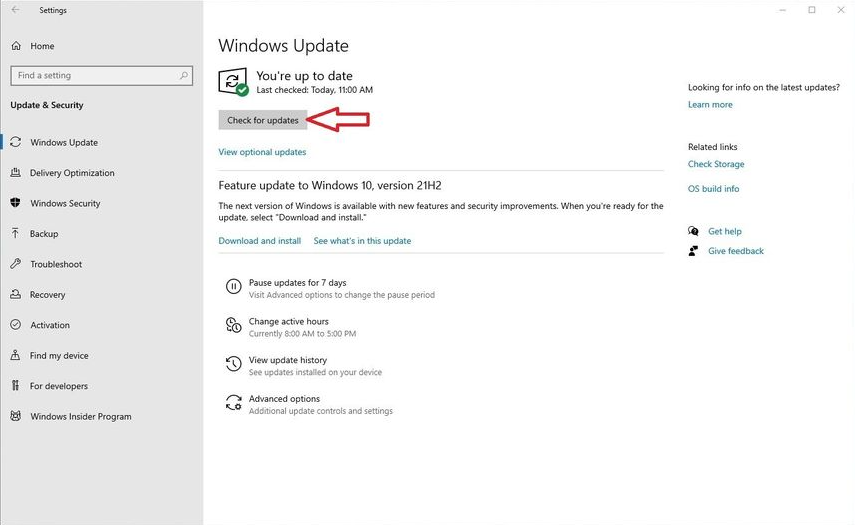
5. Als u klaar bent, installeert u de updates.
6. Start uw pc opnieuw op.
Werk uw USB-stuurprogramma's bij:


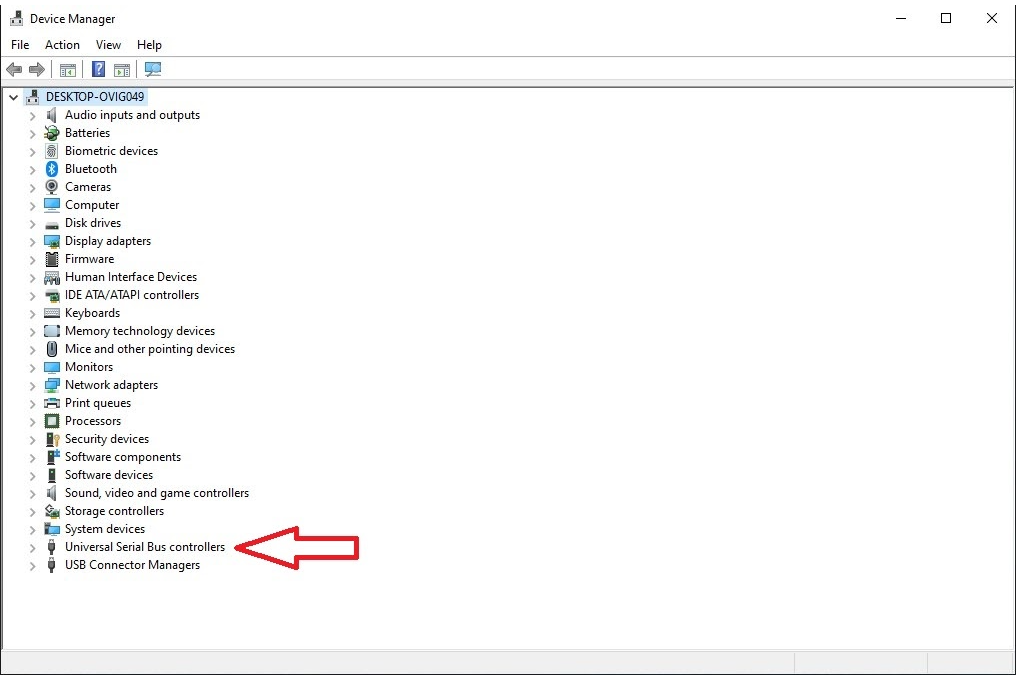

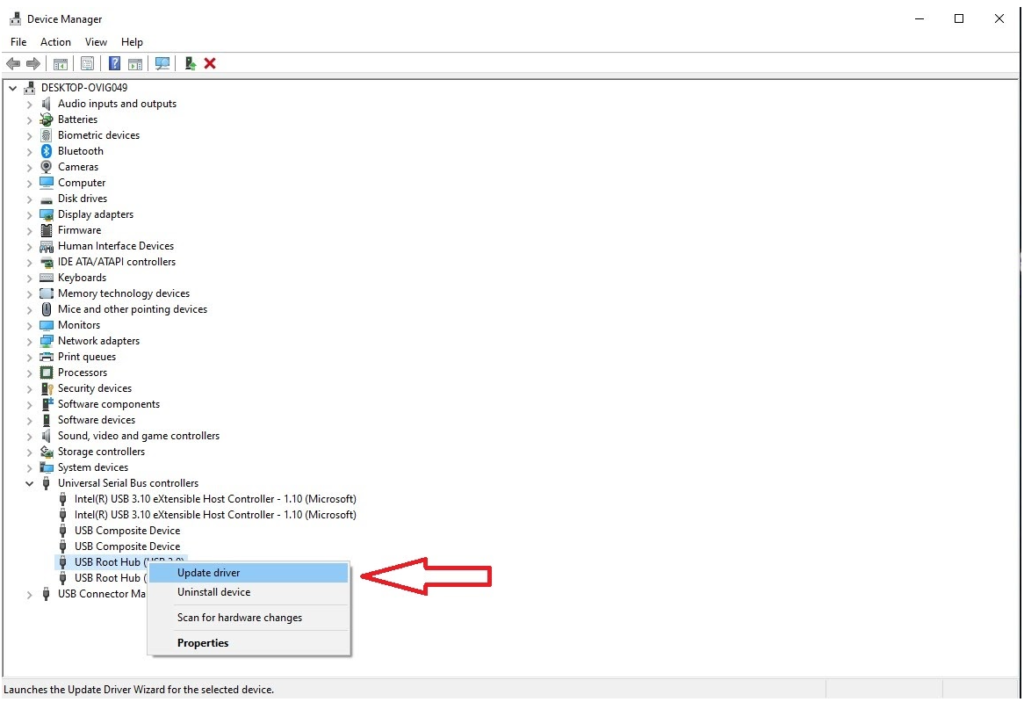
6. Herhaal stap 4 en 5 voor alle 'USB Root Hub'-stuurprogramma's op uw apparaat.
Als uw pc vaststelt dat u al de beste versie van het stuurprogramma op uw apparaat hebt geïnstalleerd, volgt u de onderstaande stappen.
Wijzig de energiebeheerinstellingen van het USB-stuurprogramma:
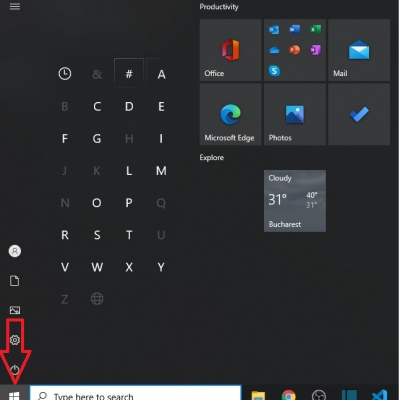
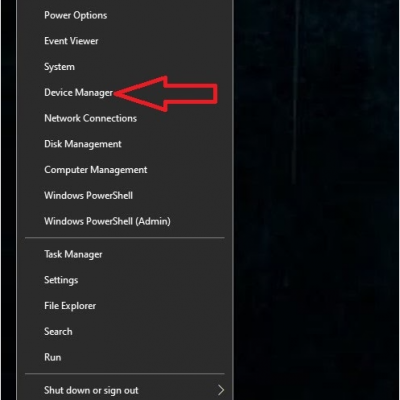
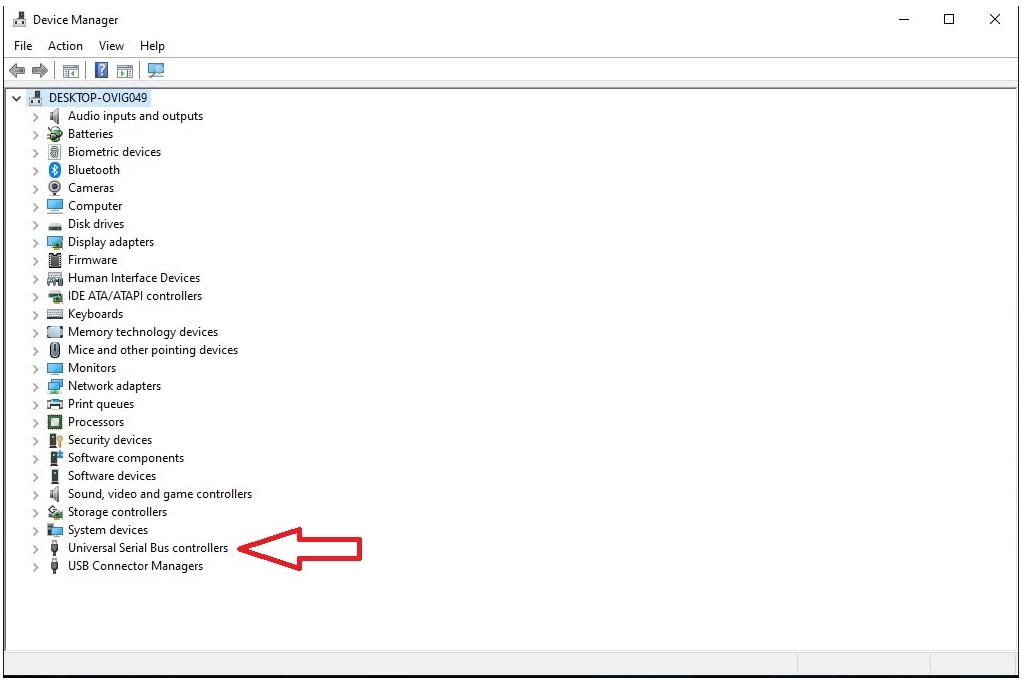
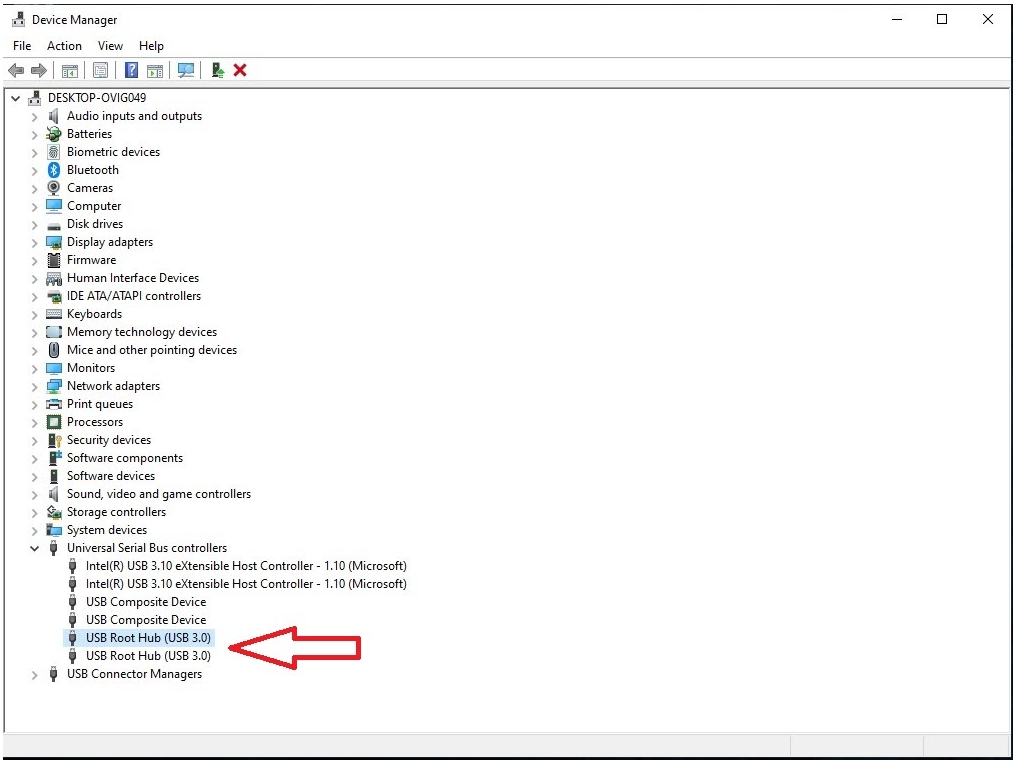

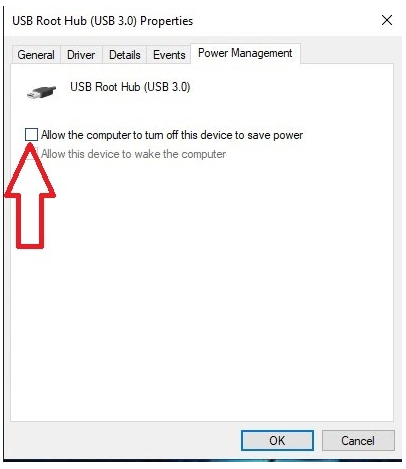
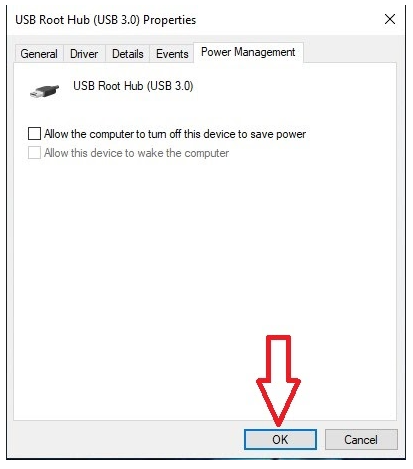
8. Herhaal stappen 5 – 6 – 7 voor alle 'USB Root Hub'-stuurprogramma's in Apparaatbeheer van uw pc.
Instellingen voor selectieve USB-onderbreking uitschakelen:
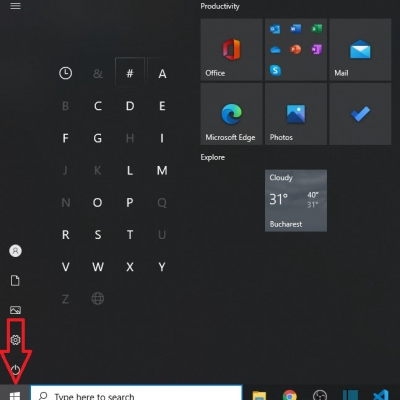
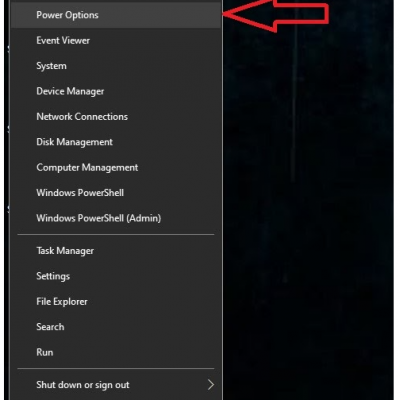
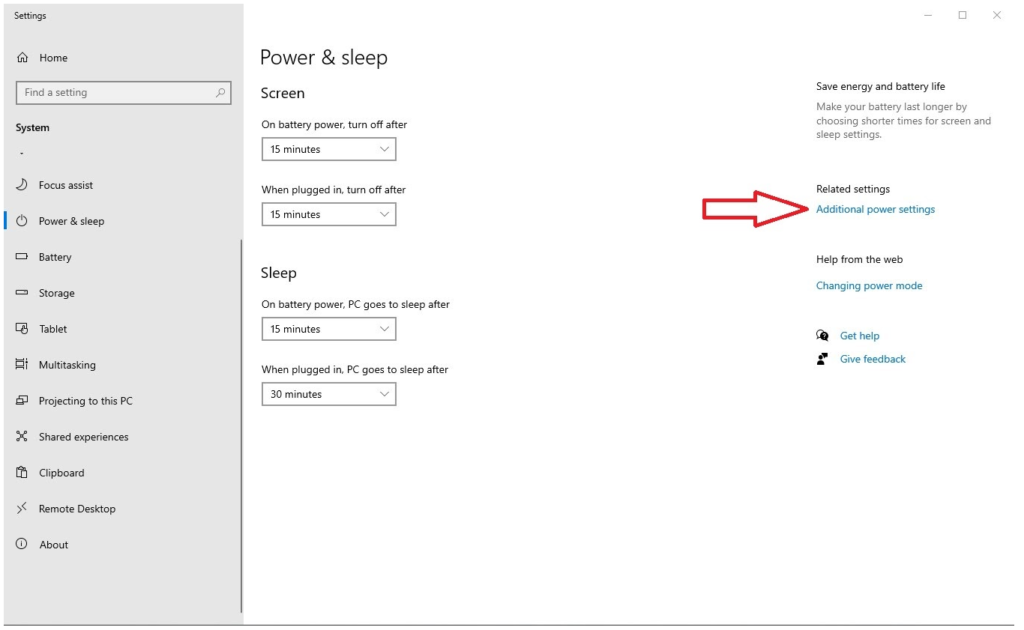
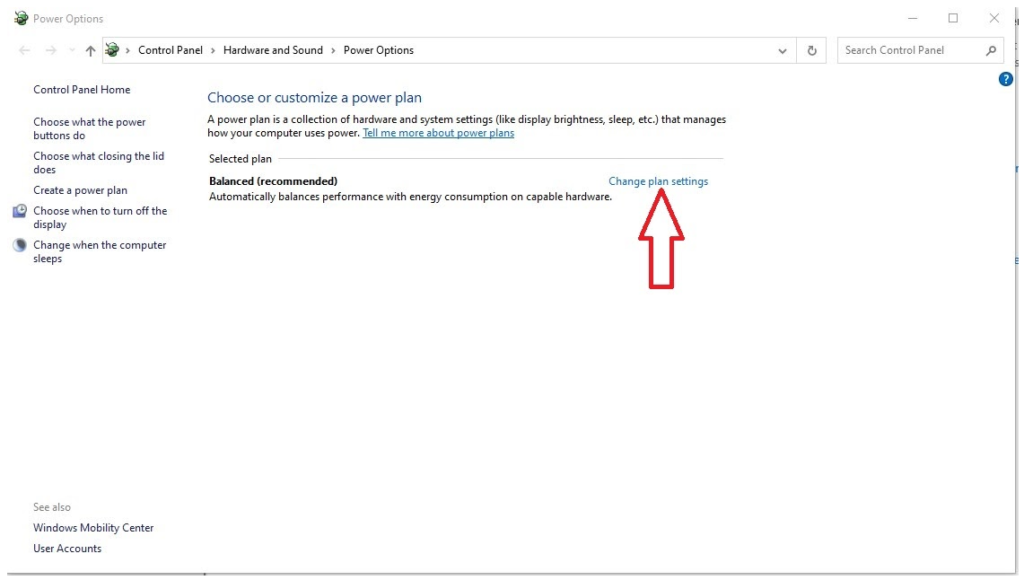
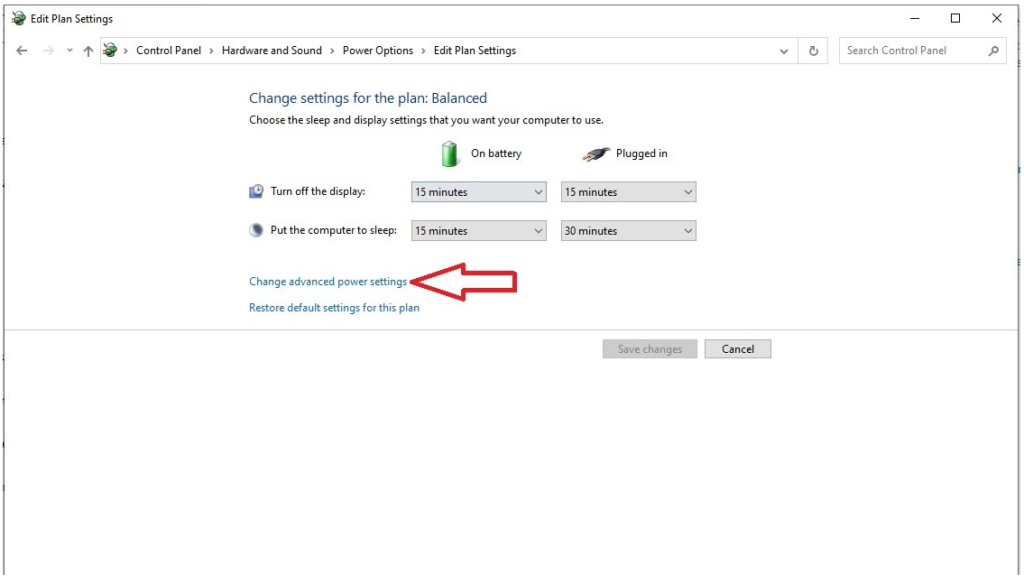
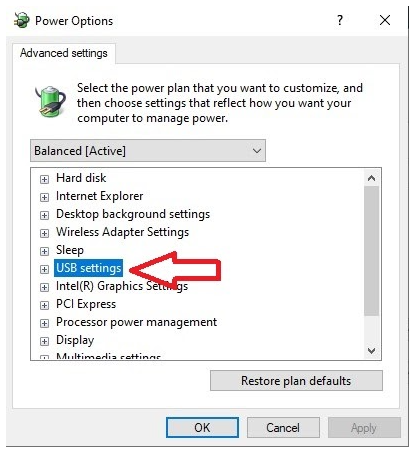
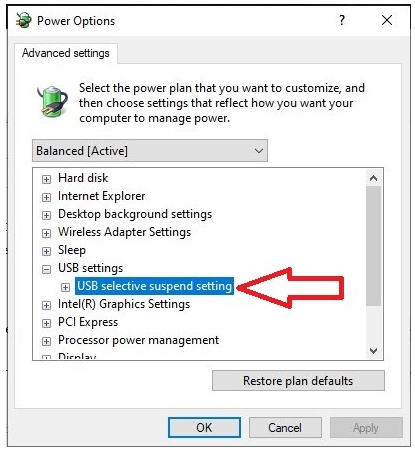
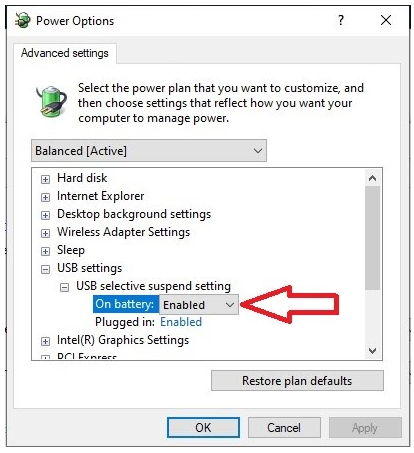
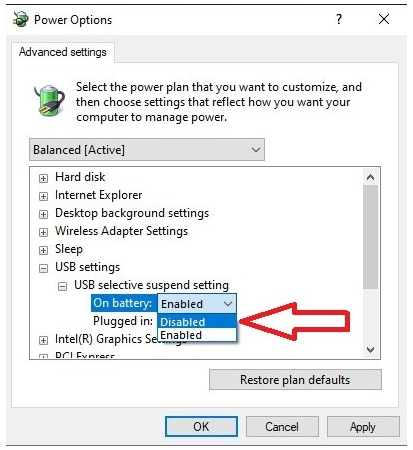
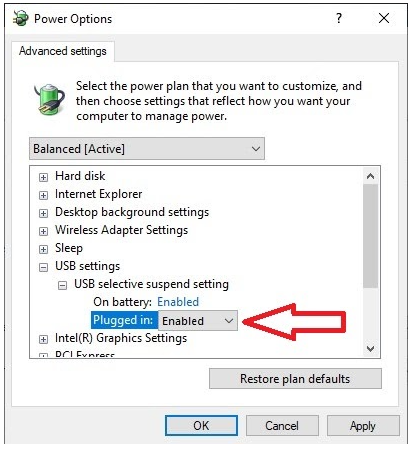
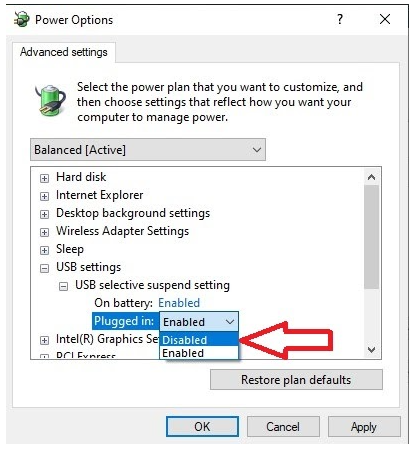
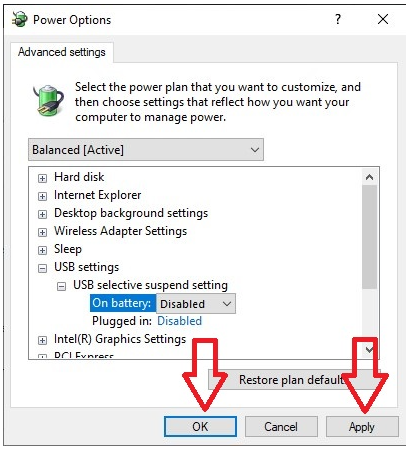
Volg de onderstaande stappen als u nog steeds problemen ondervindt met de USB-verbinding.
Start de Apple Mobile Device Service opnieuw:
Sluit iTunes en ontkoppel alle iOS die momenteel is verbonden.

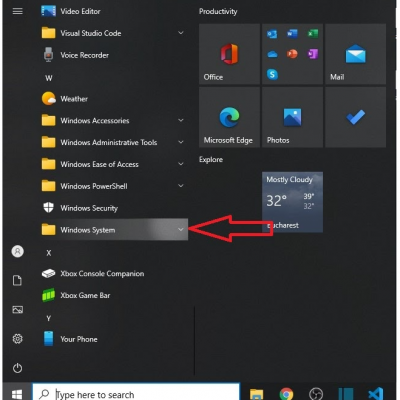
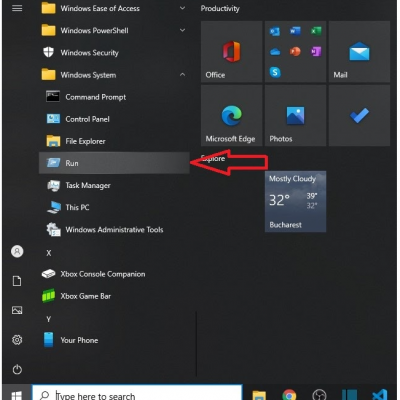
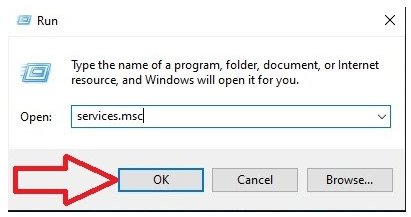
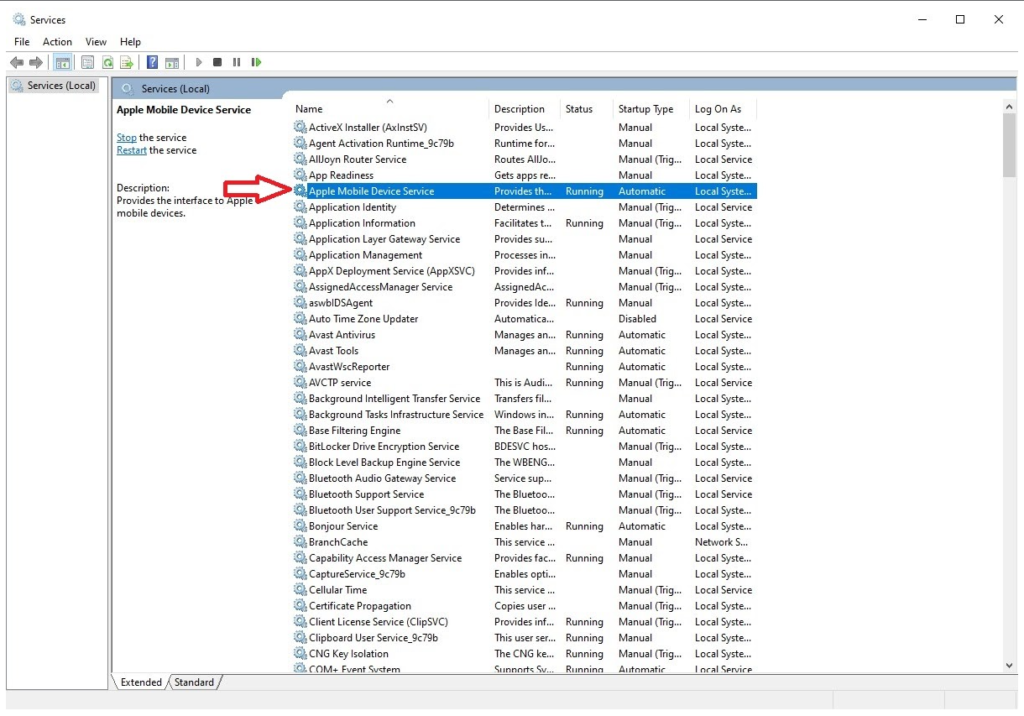
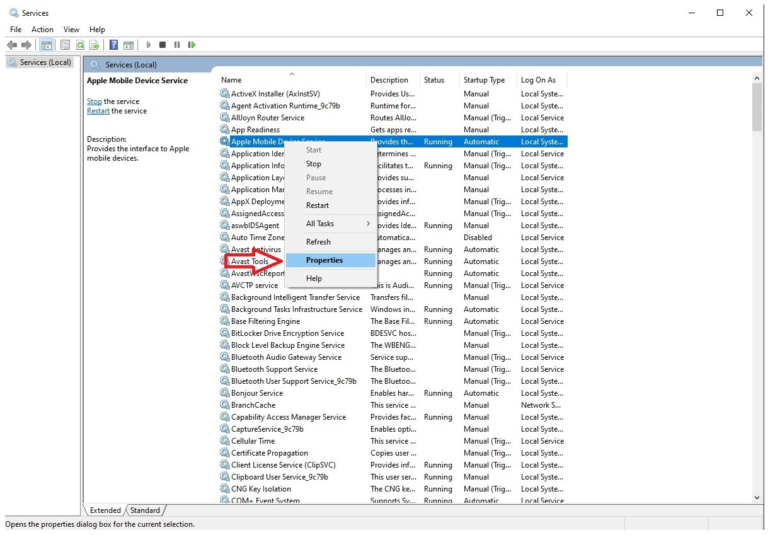
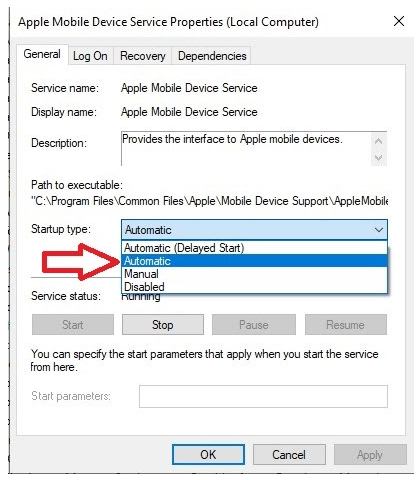
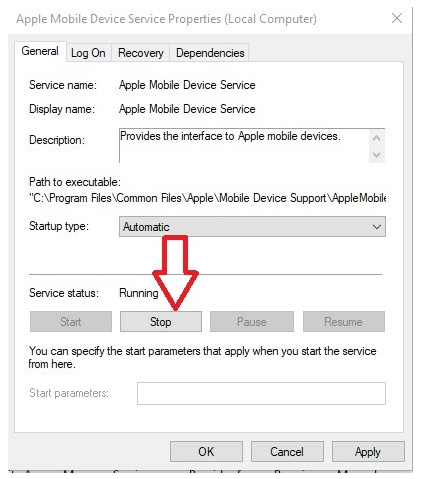
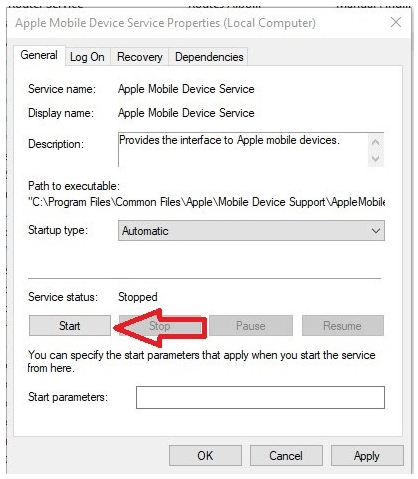
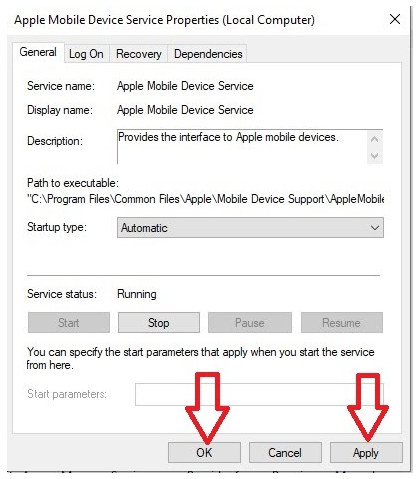
12. Start uw pc opnieuw op.
13. Open iTunes en sluit het apparaat aan.
Werk het Apple USB-stuurprogramma bij:
Koppel uw apparaat los van uw computer.
Ontgrendel uw iOS-apparaat en ga naar het startscherm.
Sluit uw apparaat aan (sluit iTunes af als het wordt geopend).
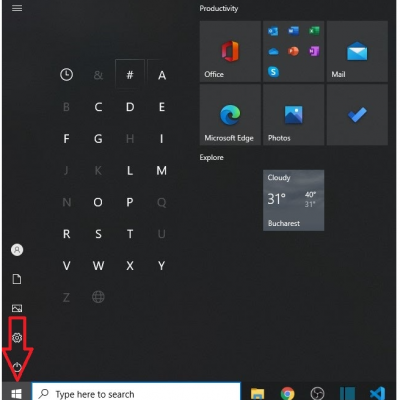
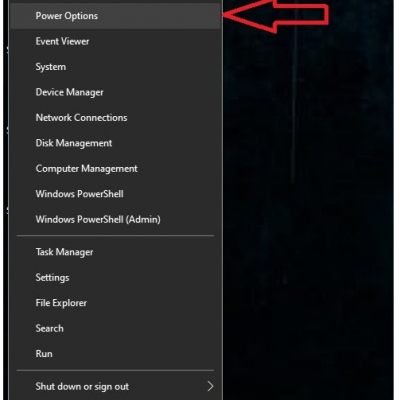
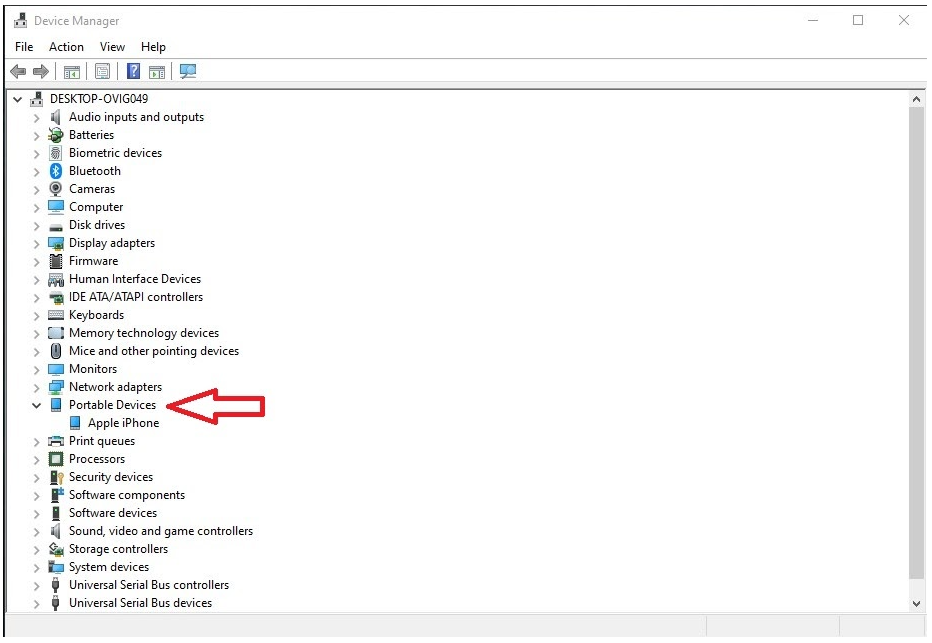
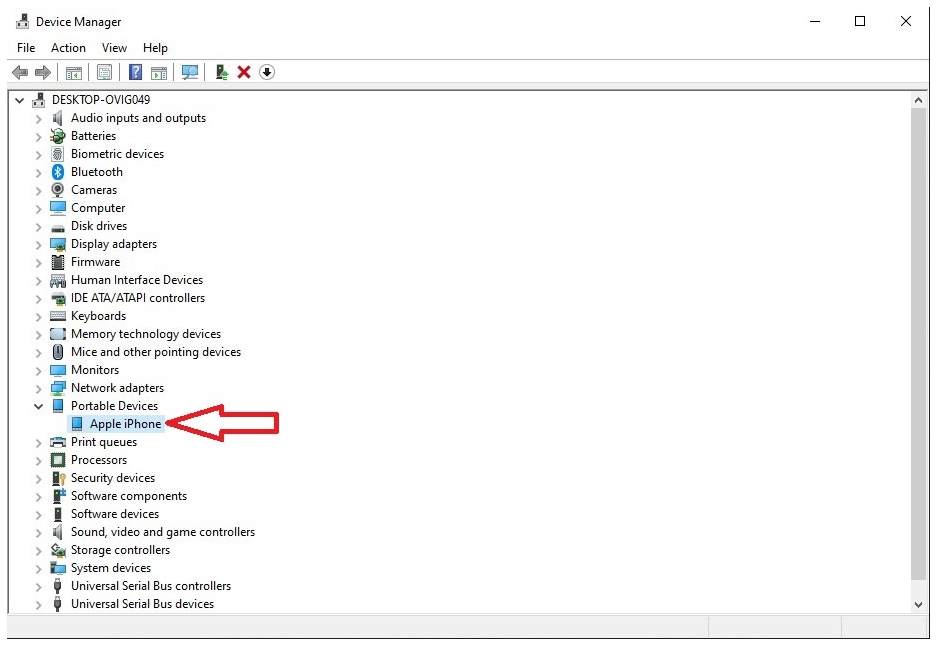
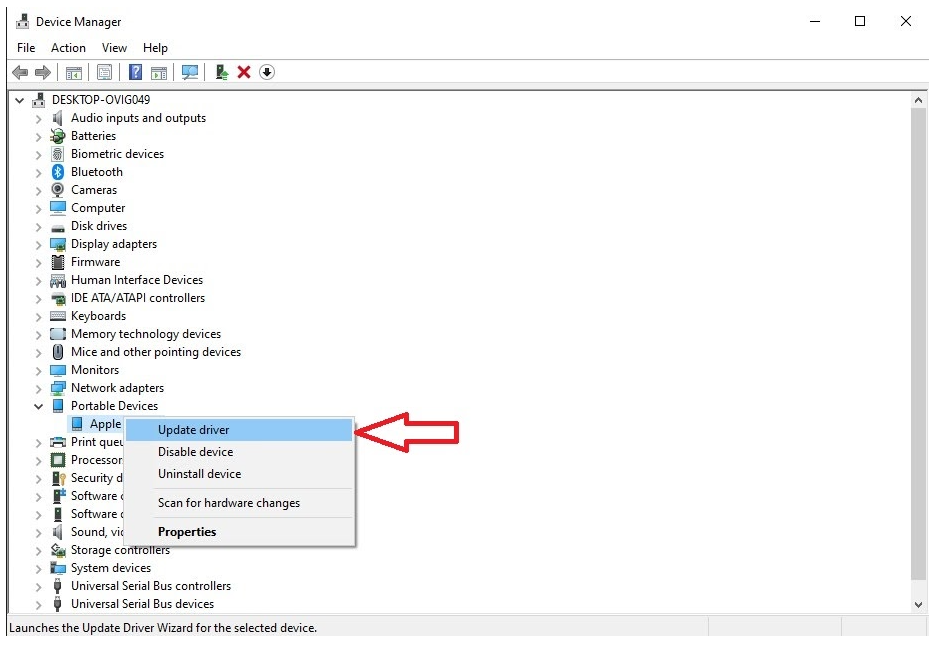
9. Start iTunes en probeer uw apparaat aan te sluiten met uw USB-kabel.
Als je nog steeds problemen ondervindt met het aansluiten van Beam via USB, neem dan contact op met het Eyeware Beam-ondersteuningsteam via [email protected].
