Khắc phục sự cố kết nối USB (Chỉ phiên bản iOS cũ)
Khắc phục sự cố kết nối USB (Chỉ phiên bản iOS cũ)
Đôi khi chúng tôi gặp phải những người không thể để Eyeware Beam hoạt động thông qua kết nối USB.
Đây là những hành động chúng tôi khuyên bạn nên thực hiện để tìm ra nguyên nhân gây ra sự cố.
Cài đặt lại phần mềm Eyeware Beam PC:
- Thoát khỏi phần mềm Eyeware Beam PC.
- Gỡ cài đặt phần mềm Eyeware Beam PC.
- Xóa thư mục Eyeware ở đây: C:\Users\[your_username]\.Eyeware (vui lòng đảm bảo chọn thư mục có tên người dùng mà bạn hiện đang đăng nhập).
- Cài đặt phần mềm Eyeware Beam PC.
- Khởi động lại ứng dụng Eyeware Beam iOS.
Đảm bảo rằng bạn đã cài đặt và mở phiên bản iTunes mới nhất:
- Tải xuống và mở iTunes cho Windows. Kết nối USB không hoạt động nếu không cài đặt iTunes trên PC của bạn.
- Cắm thiết bị iOS của bạn vào máy tính.
- Bắt đầu tia.
Đảm bảo bạn có mẫu iPhone hoặc iPad hỗ trợ Face ID:
- Danh sách các thiết bị được hỗ trợ: đây
Khởi động lại PC:
- Bấm vào nút “Bắt đầu”
- Nhấp vào nút ''Tắt máy''
- Nhấp vào “Khởi động lại”
Rút phích cắm PC của bạn khỏi Nguồn điện:
- Tắt PC của bạn.
- Rút cáp nguồn ra khỏi ổ cắm điện.
- Để PC không cắm điện trong tối đa năm phút.
- Cắm lại cáp nguồn vào ổ cắm điện.
- Kiểm tra xem PC có phát hiện và nhận ra thiết bị USB không.
Nếu bạn chỉ thỉnh thoảng gặp phải lỗi “Thiết bị USB không được nhận dạng”, hãy sử dụng các bước bên dưới để xác định sự cố:
- Kết nối thiết bị iOS của bạn với PC bằng cáp USB khác.
- Kết nối thiết bị iOS của bạn với một PC khác.
- Kết nối một thiết bị iOS khác với PC của bạn.
Sau khi tìm thấy sự cố, vui lòng thực hiện theo một trong các giải pháp được mô tả bên dưới.
Cập nhật hệ điều hành Window:

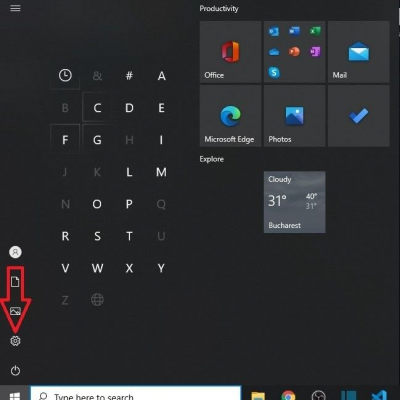
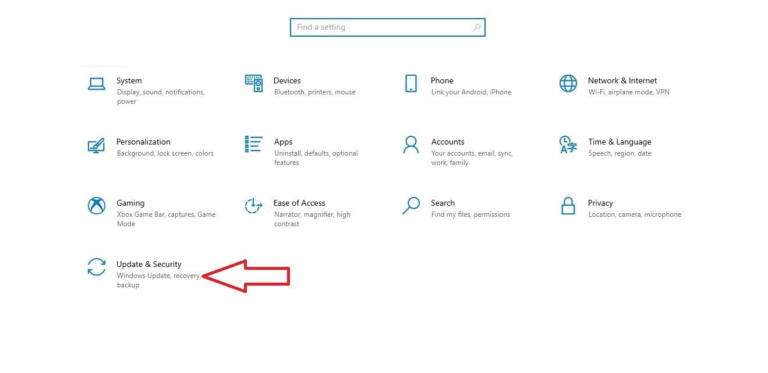
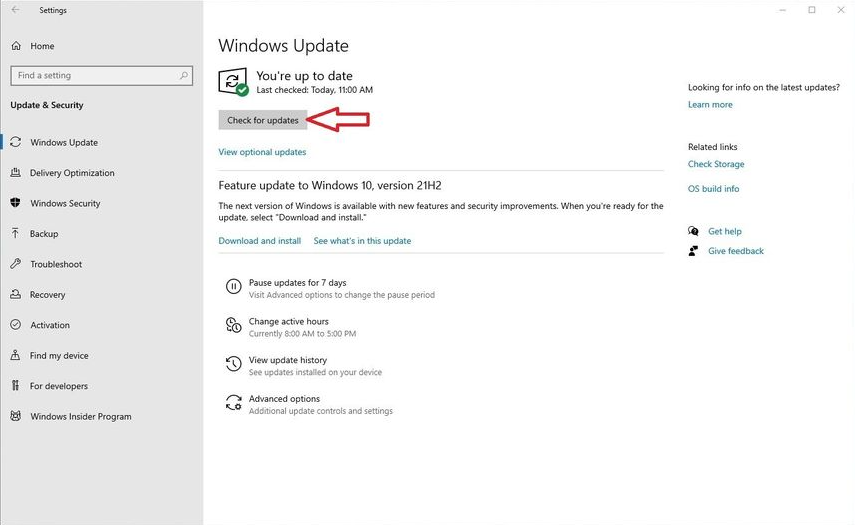
5. Khi đã sẵn sàng, hãy cài đặt các bản cập nhật.
6. Khởi động lại PC của bạn.
Cập nhật trình điều khiển USB của bạn:


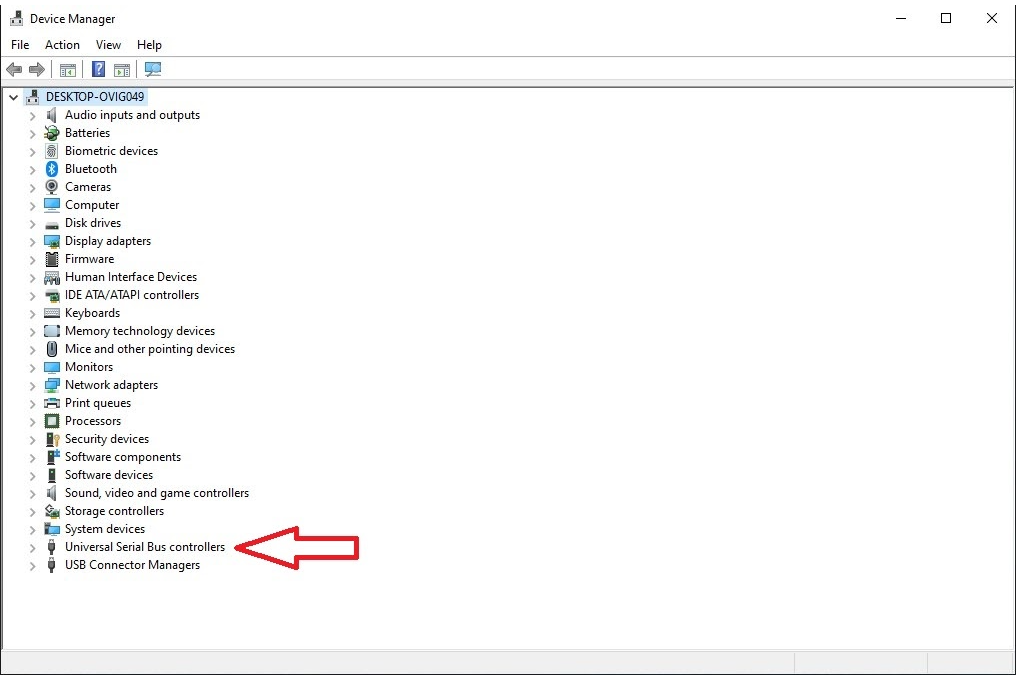

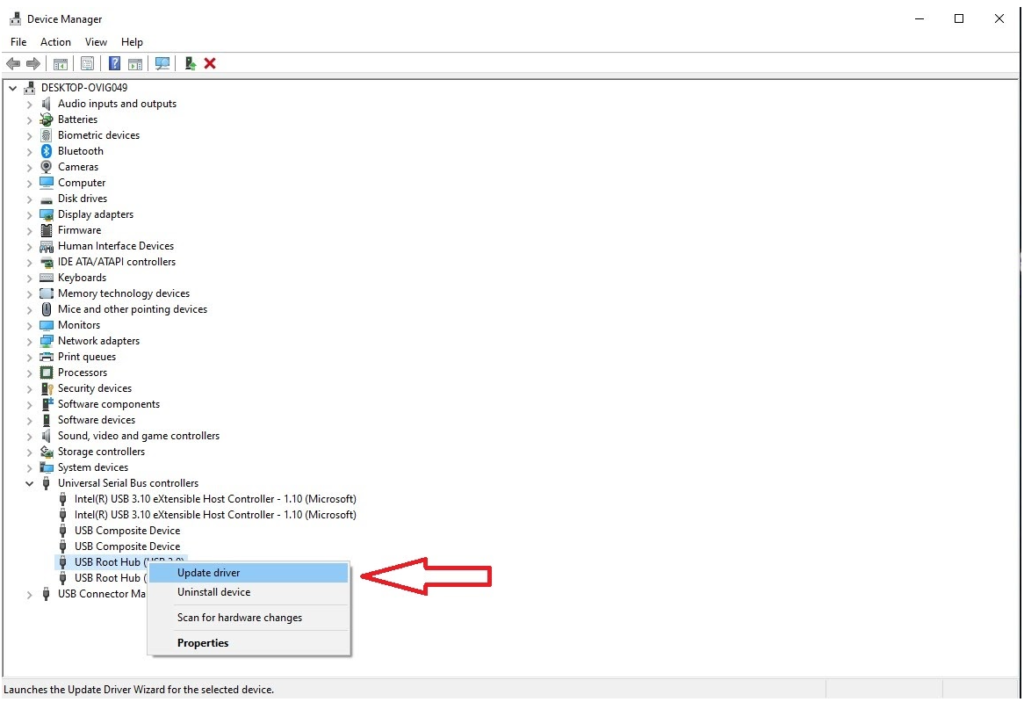
6. Lặp lại bước 4 và 5 cho tất cả trình điều khiển 'USB Root Hub' trên thiết bị của bạn.
Nếu PC của bạn xác định rằng bạn đã cài đặt phiên bản trình điều khiển tốt nhất trên thiết bị của mình, hãy làm theo các bước bên dưới.
Sửa đổi cài đặt quản lý nguồn của trình điều khiển USB:
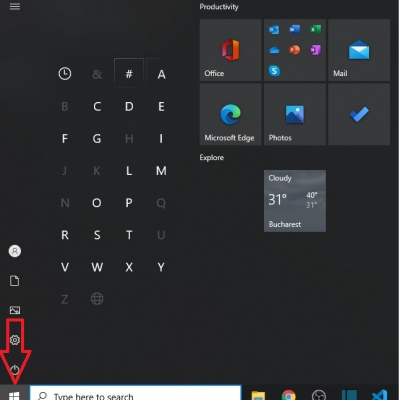
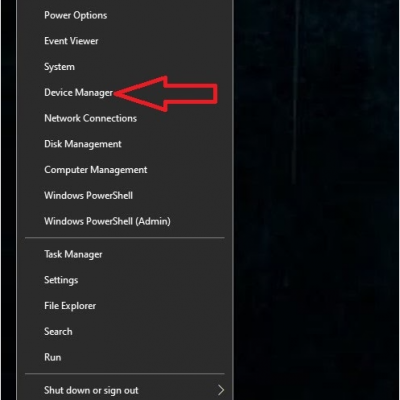
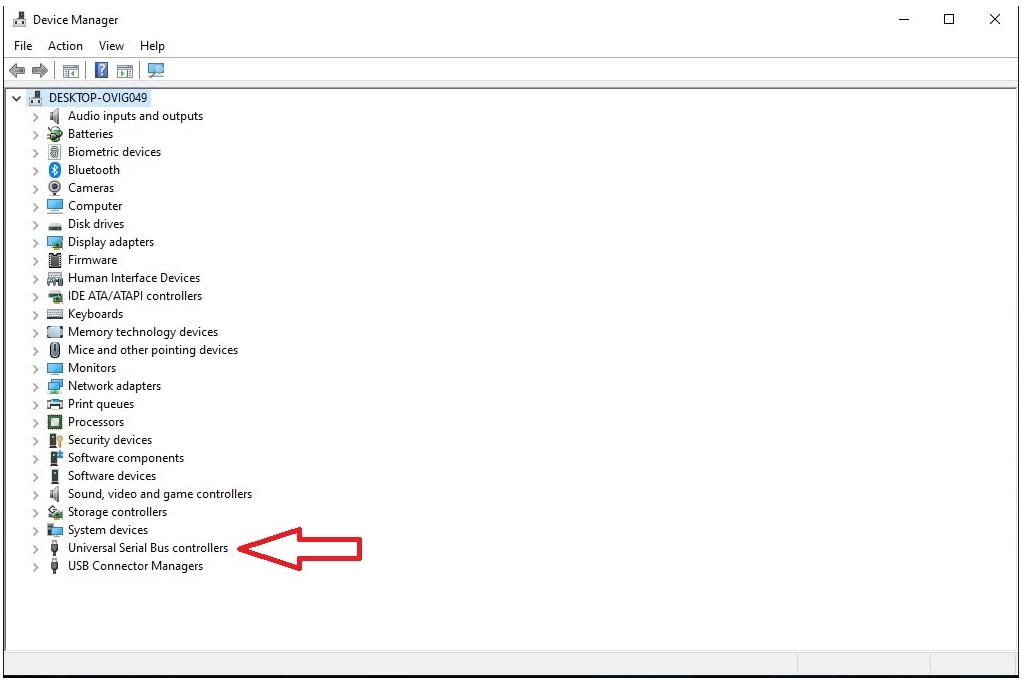
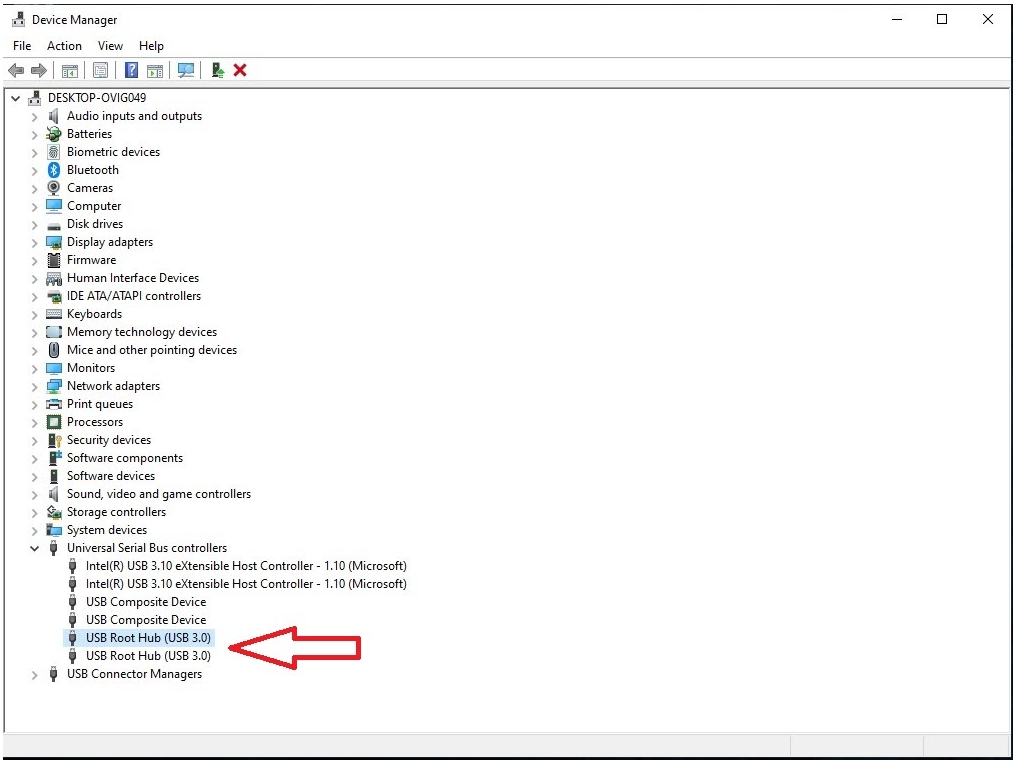

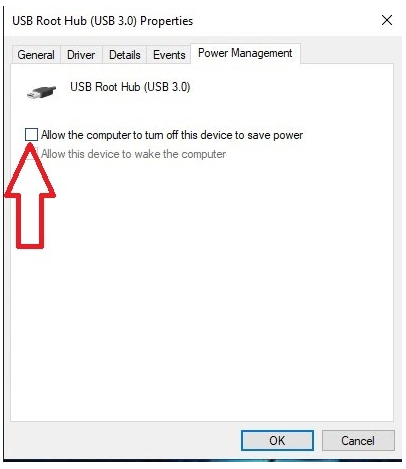
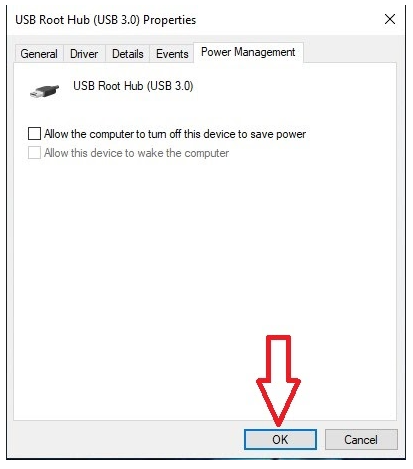
8. Lặp lại các bước 5 – 6 – 7 cho tất cả trình điều khiển 'USB Root Hub' trong Trình quản lý Thiết bị của PC.
Tắt cài đặt treo chọn lọc USB:
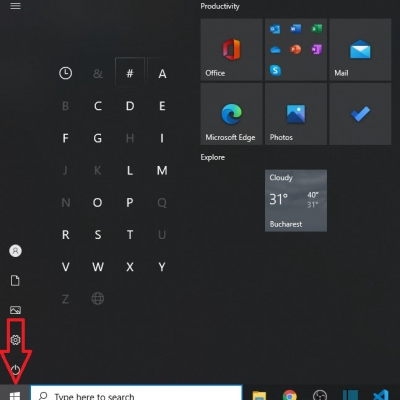
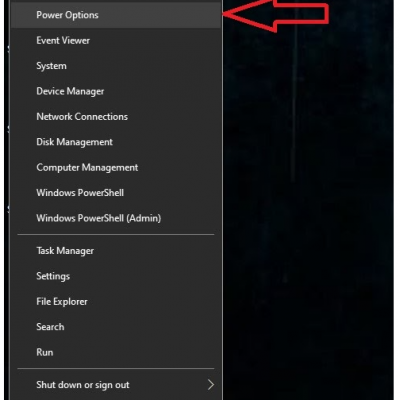
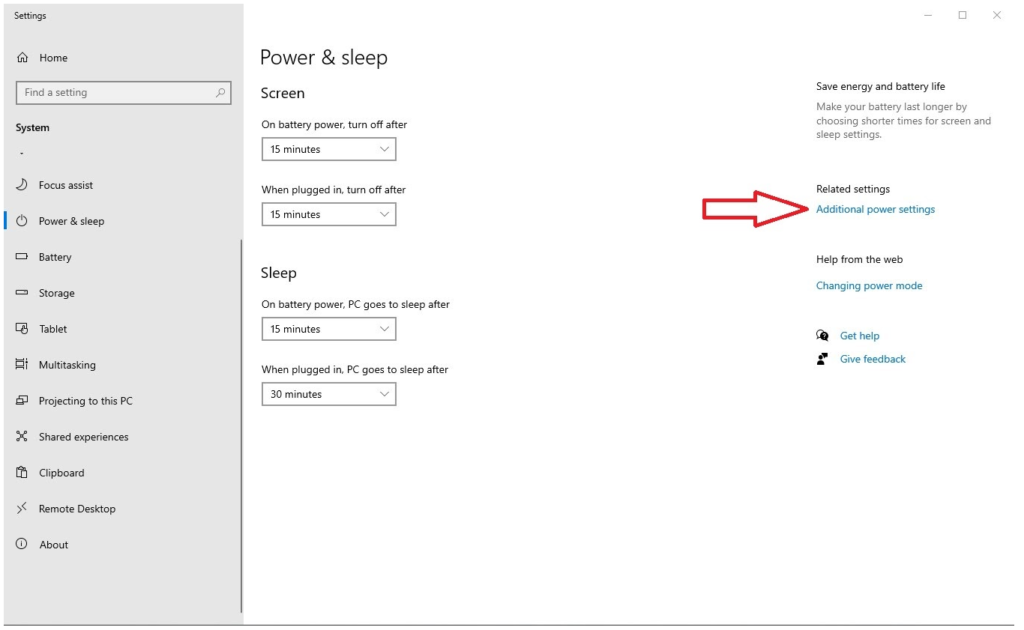
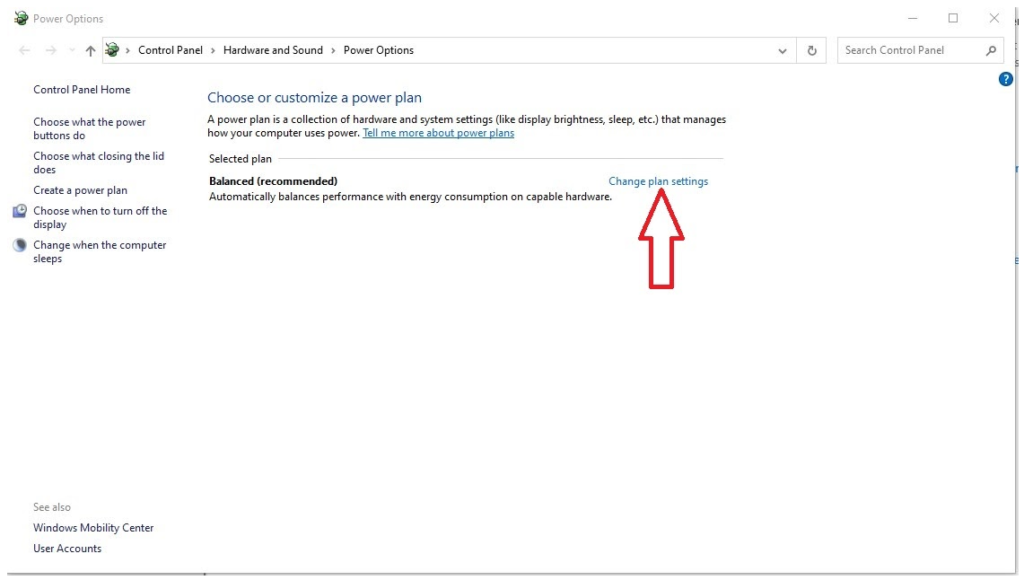
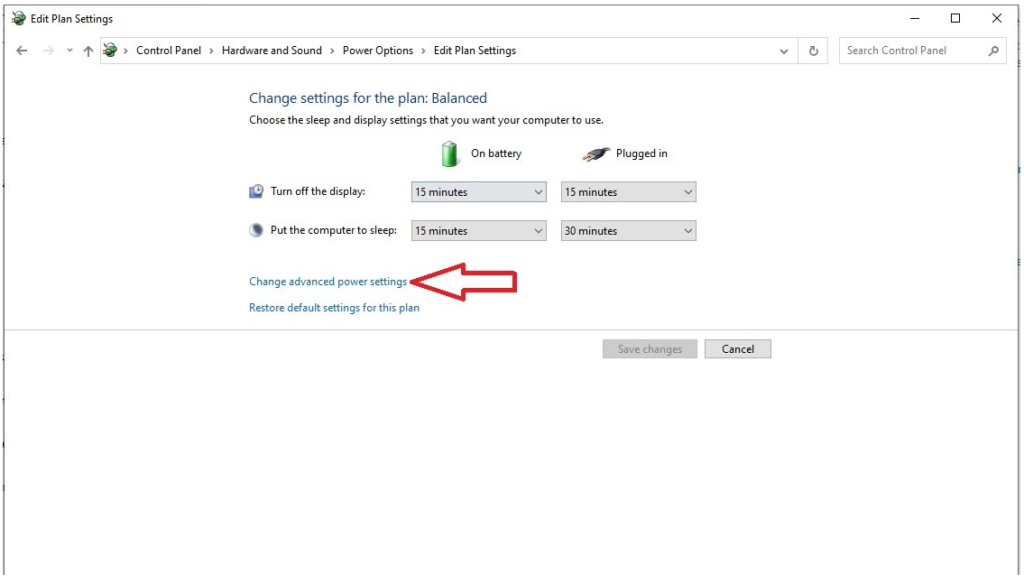
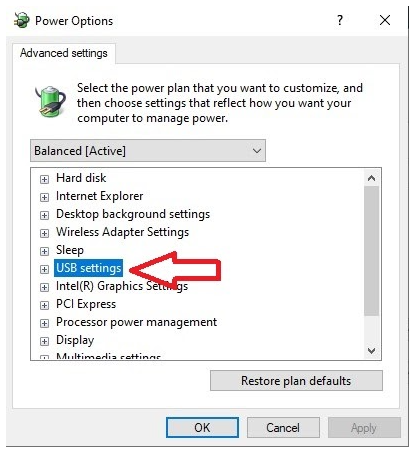
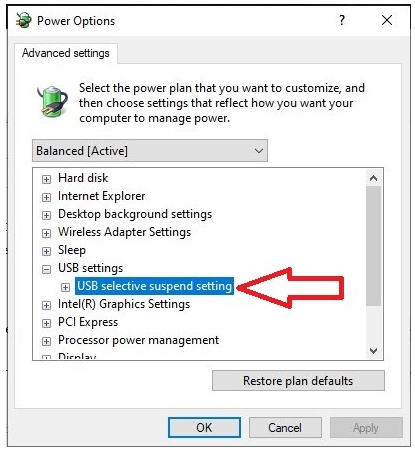
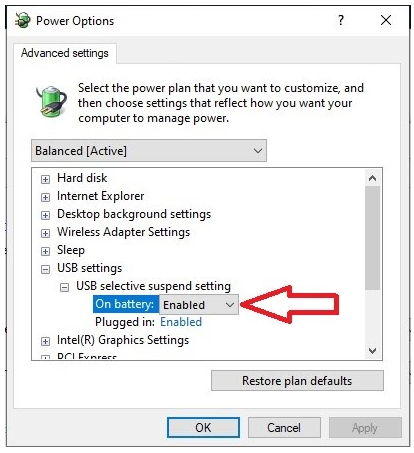
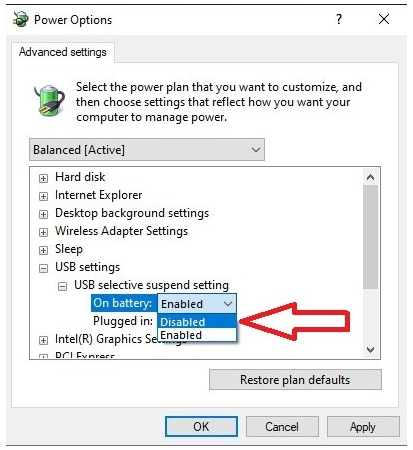
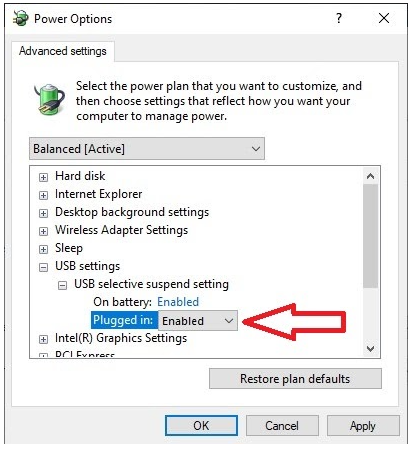
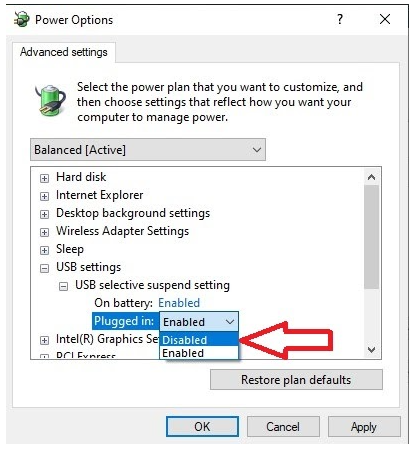
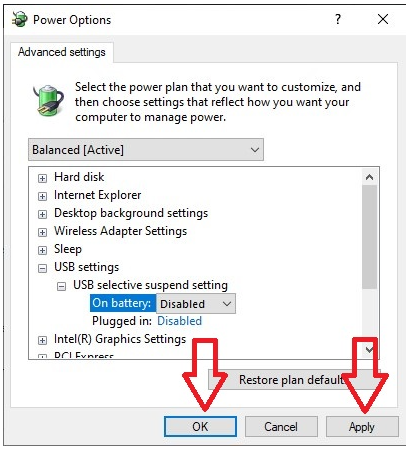
Nếu bạn vẫn gặp sự cố với kết nối USB, hãy làm theo các bước bên dưới.
Khởi động lại Dịch vụ thiết bị di động của Apple:
Thoát iTunes và ngắt kết nối bất kỳ iOS nào hiện được kết nối.

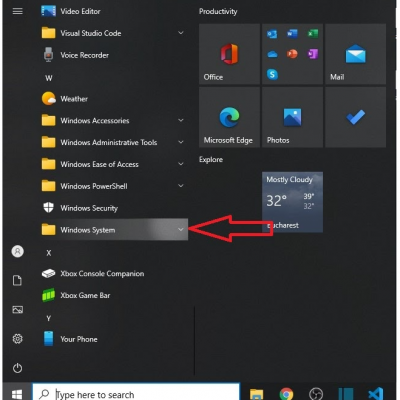
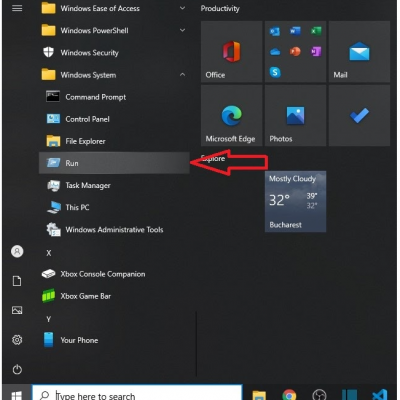
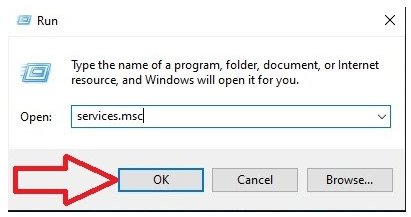
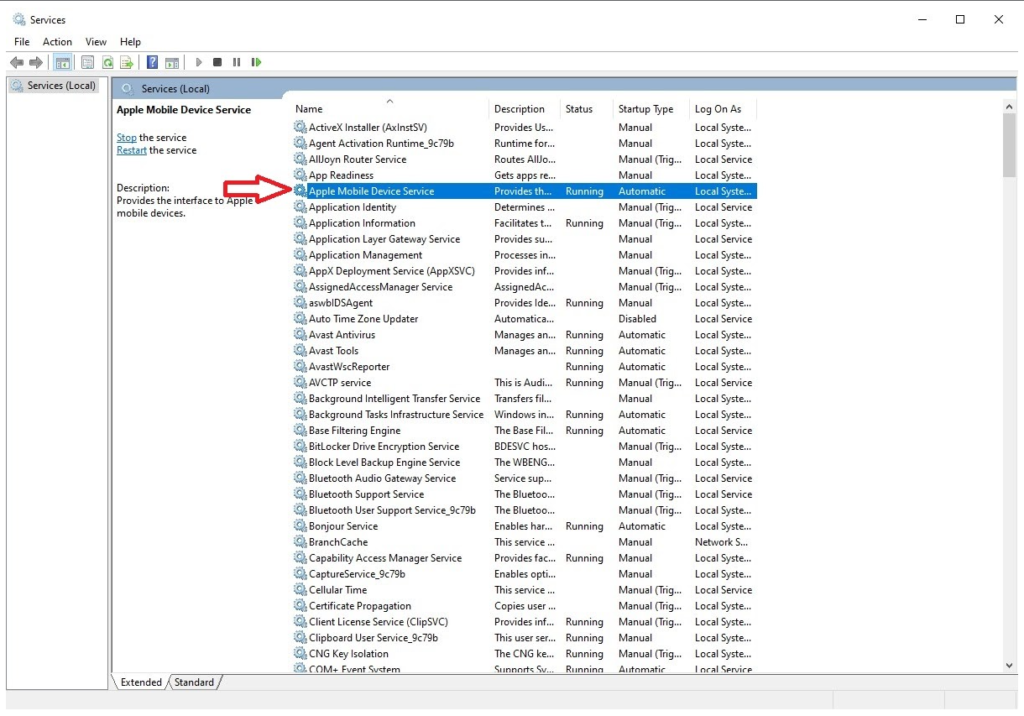
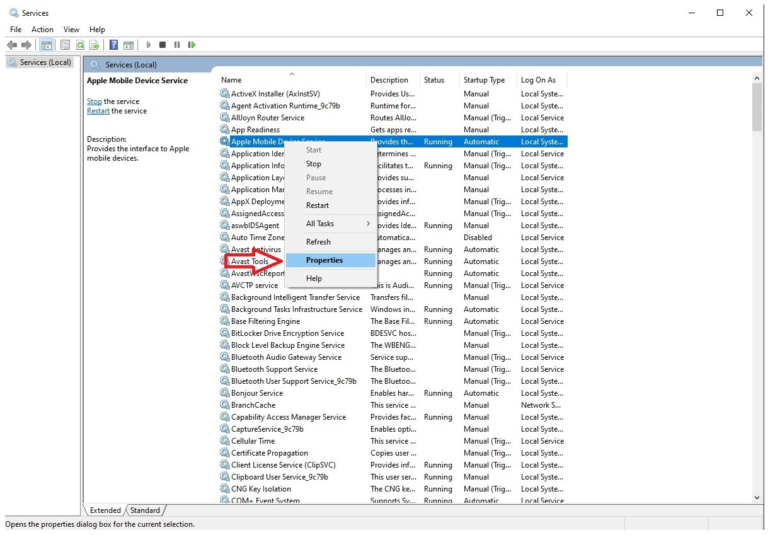
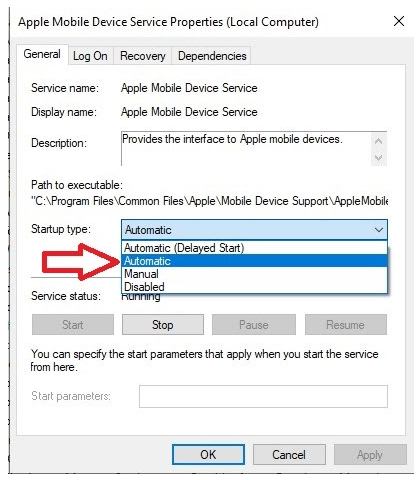
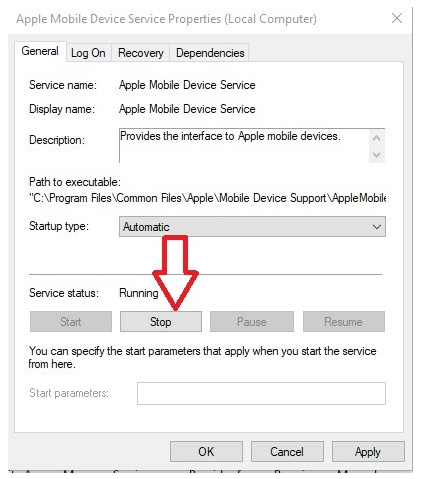
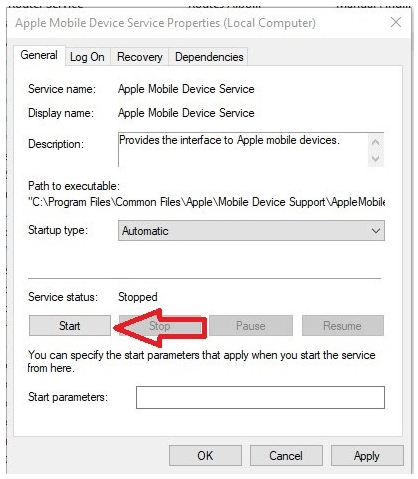
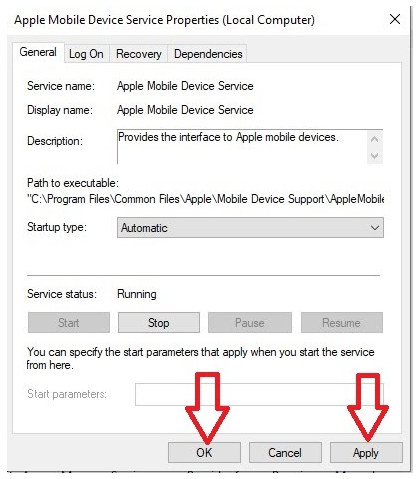
12. Khởi động lại PC của bạn.
13. Mở iTunes và kết nối thiết bị.
Cập nhật trình điều khiển USB của Apple:
Rút phích cắm thiết bị của bạn khỏi máy tính.
Mở khóa thiết bị iOS của bạn và chuyển đến Màn hình chính.
Cắm thiết bị của bạn (Thoát iTunes nếu thiết bị mở).
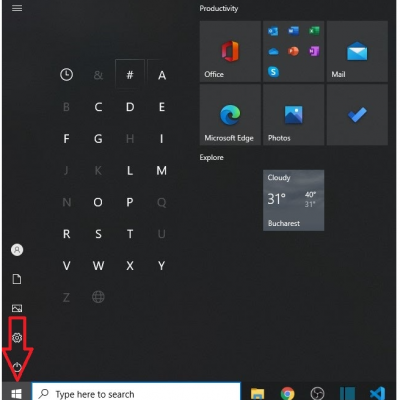
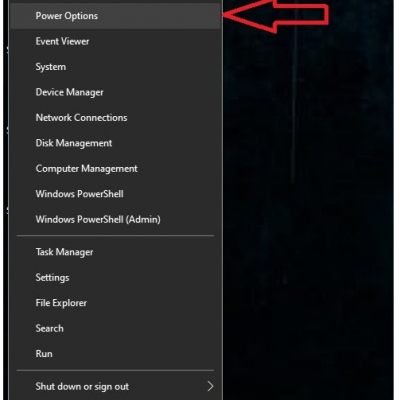
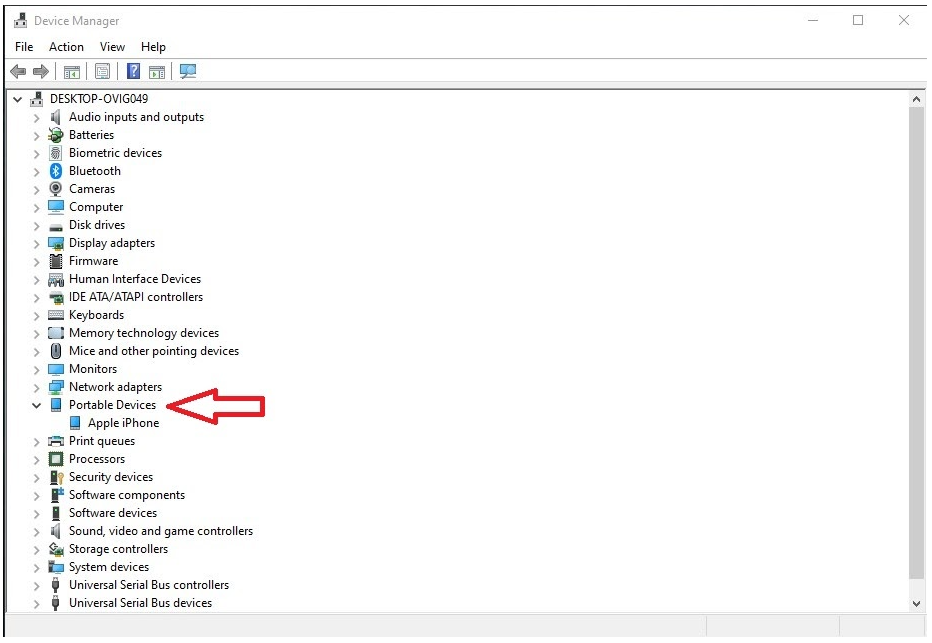
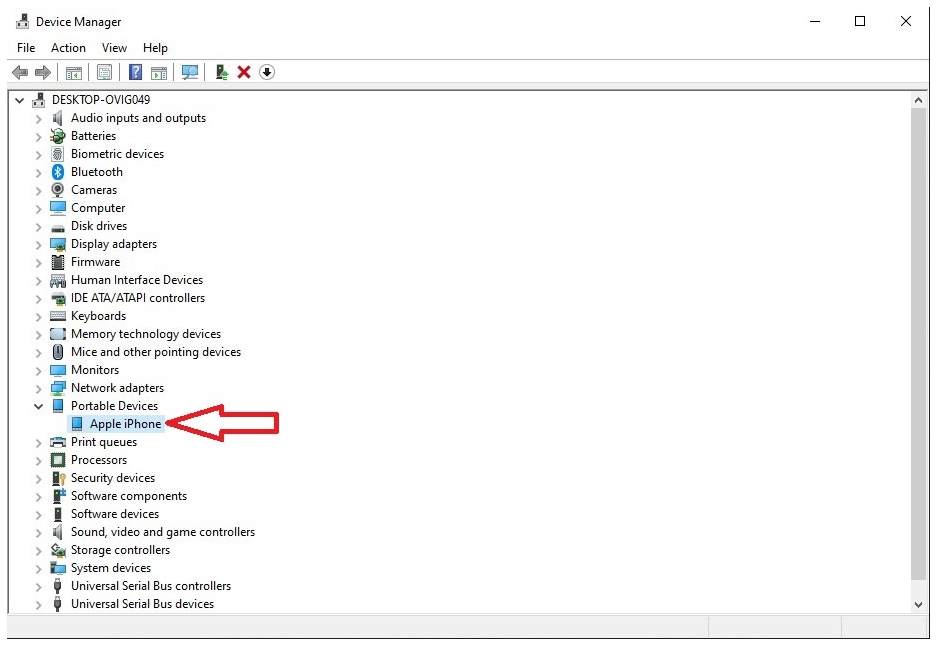
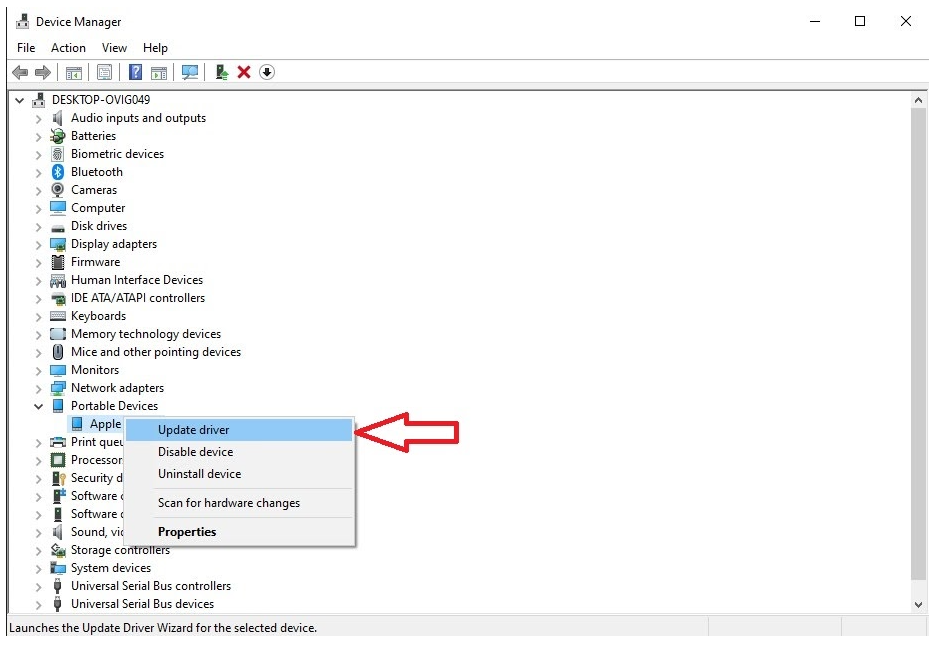
9. Khởi chạy iTunes và thử kết nối thiết bị của bạn bằng cáp USB.
Nếu bạn vẫn gặp sự cố liên quan đến kết nối Beam qua USB, vui lòng liên hệ với nhóm hỗ trợ Eyeware Beam tại [email protected].
