Устранение неполадок USB-подключения (только устаревшая версия iOS)
Устранение неполадок USB-подключения (только устаревшая версия iOS)
Иногда мы сталкиваемся с людьми, которые не могут заставить Eyeware Beam работать через USB-соединение.
Это действия, которые мы рекомендуем вам предпринять, чтобы выяснить причину проблемы.
Переустановите программное обеспечение Eyeware Beam для ПК:
- Закройте программное обеспечение Eyeware Beam для ПК.
- Удалите программное обеспечение Eyeware Beam для ПК.
- Удалите папку Eyeware, расположенную здесь: C:\Users\[ваше_имя_пользователя]\.Eyeware (не забудьте выбрать папку с именем пользователя, под которым вы вошли в систему).
- Установите программное обеспечение Eyeware Beam для ПК.
- Перезапустите iOS-приложение Eyeware Beam.
Убедитесь, что вы установили и открыли последнюю версию iTunes:
- Скачать и открыть Айтюнс для Windows. USB-соединение не работает, если на вашем ПК не установлена программа iTunes.
- Подключите ваше устройство iOS к компьютеру.
- Запустить луч.
Убедитесь, что ваша модель iPhone или iPad поддерживает Face ID:
- Список поддерживаемых устройств: здесь
Перезагрузите компьютер:
- Нажмите на кнопку «Пуск»
- Нажмите на кнопку «Завершение работы»
- Нажмите «Перезагрузить»
Отключите компьютер от источника питания:
- Выключите компьютер.
- Отсоедините кабель питания от электрической розетки.
- Оставьте компьютер отключенным от сети на срок до пяти минут.
- Вставьте кабель питания обратно в электрическую розетку.
- Убедитесь, что ПК обнаруживает и распознает USB-устройство.
Если вы сталкиваетесь с ошибкой «USB-устройство не распознано», только изредка используйте следующие шаги, чтобы точно определить проблему:
- Подключите устройство iOS к компьютеру с помощью другого USB-кабеля.
- Подключите ваше устройство iOS к другому компьютеру.
- Подключите к компьютеру другое устройство iOS.
После обнаружения проблемы воспользуйтесь одним из решений, описанных ниже.
Центр обновления Windows:

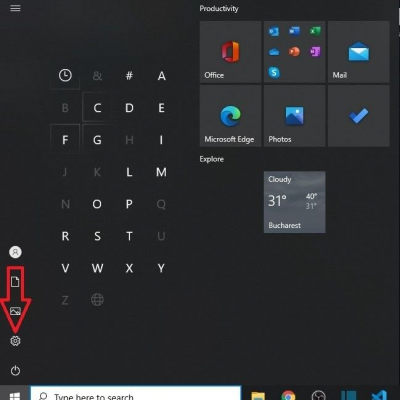
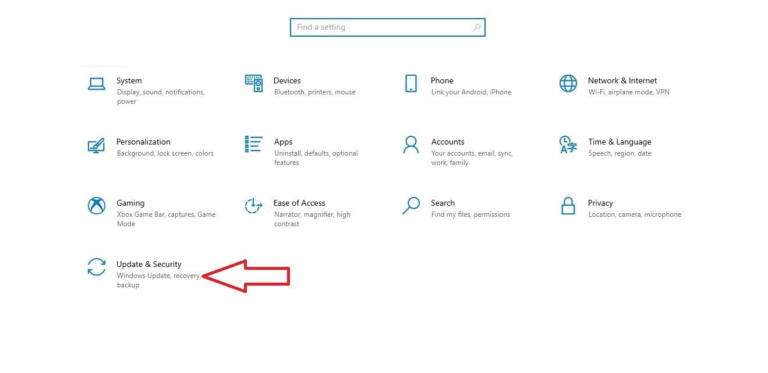
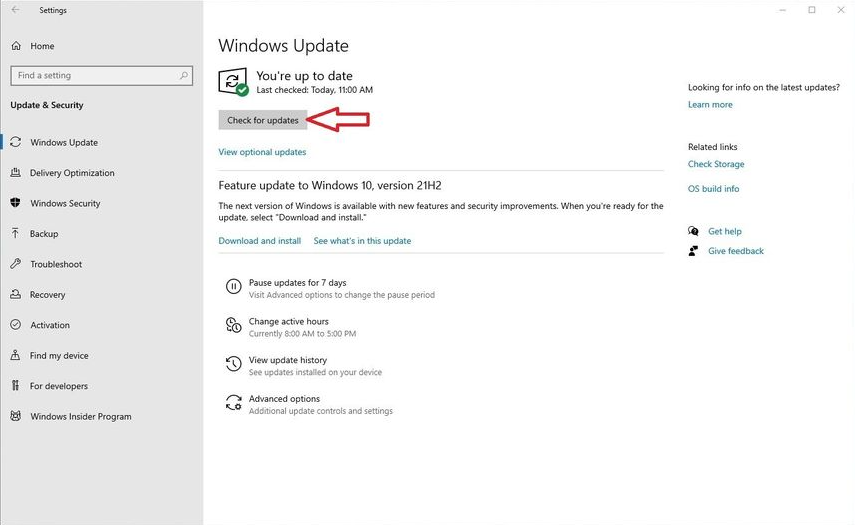
5. Когда будете готовы, установите обновления.
6. Перезагрузите компьютер.
Обновите драйверы USB:


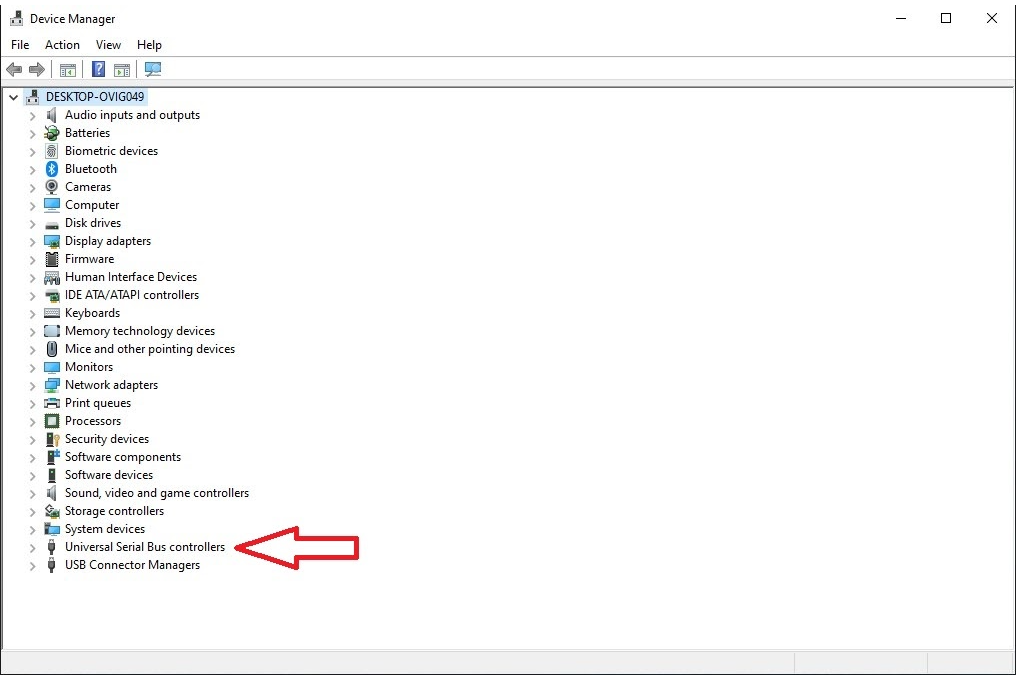

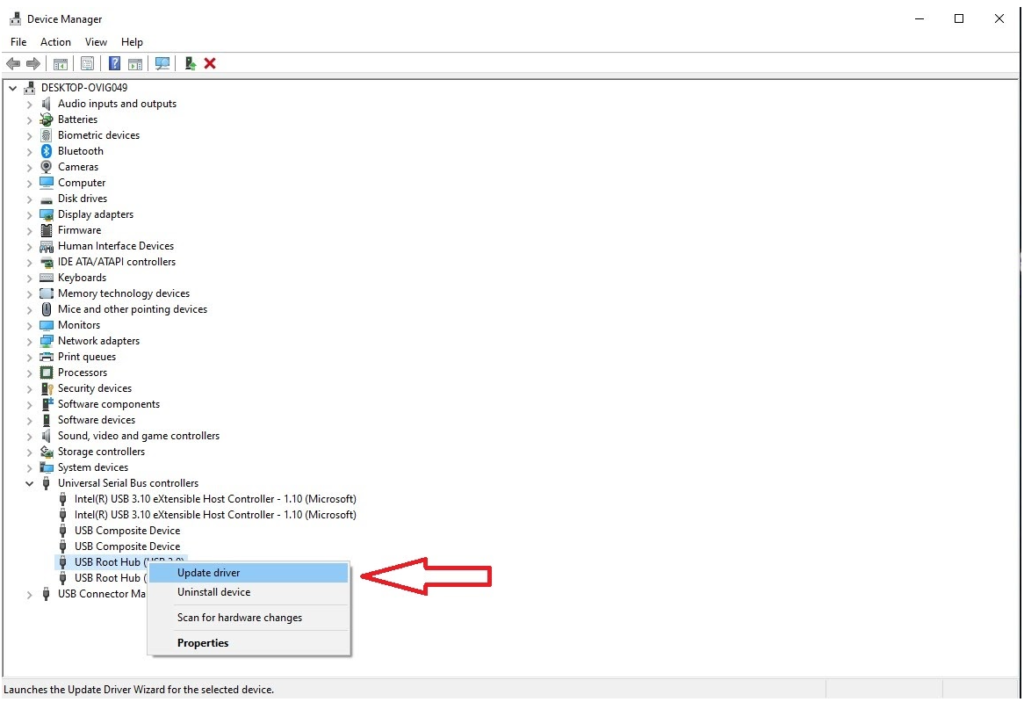
6. Повторите шаги 4 и 5 для всех драйверов USB Root Hub на вашем устройстве.
Если ваш ПК определяет, что на вашем устройстве уже установлена лучшая версия драйвера, выполните следующие действия.
Измените параметры управления питанием USB-драйвера:
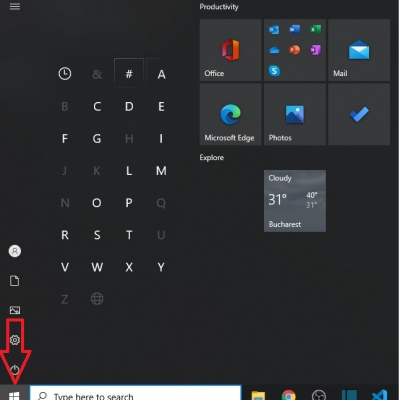
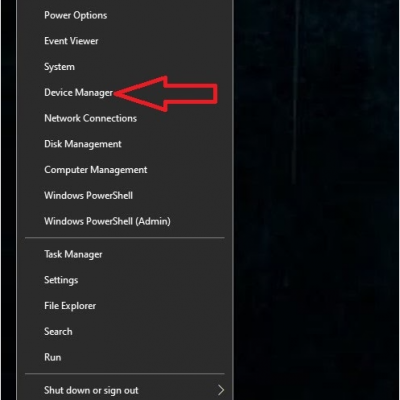
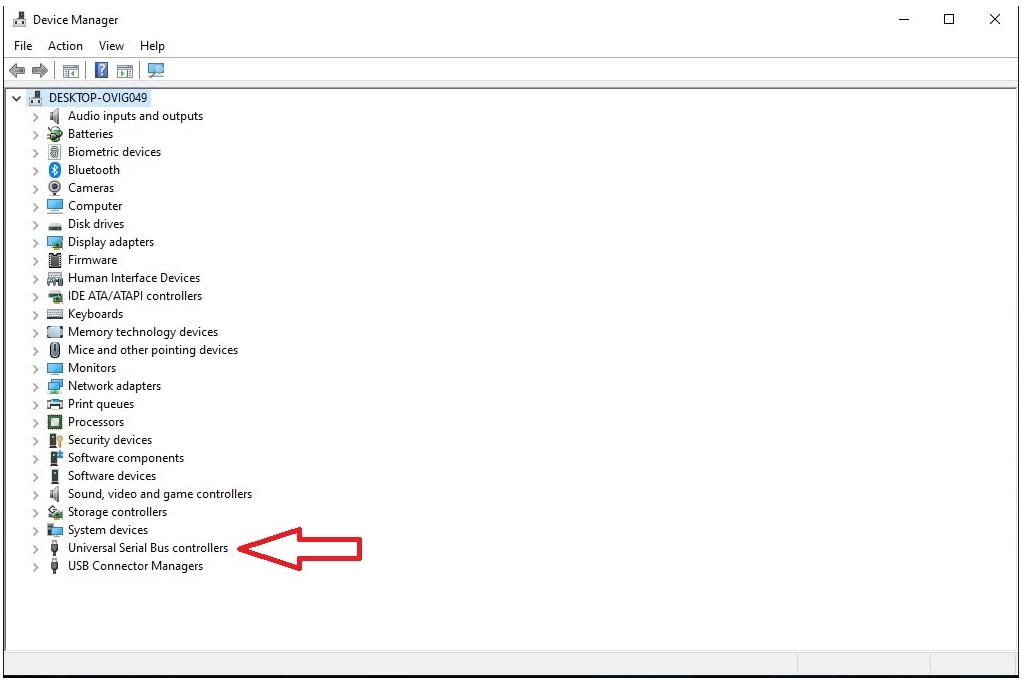
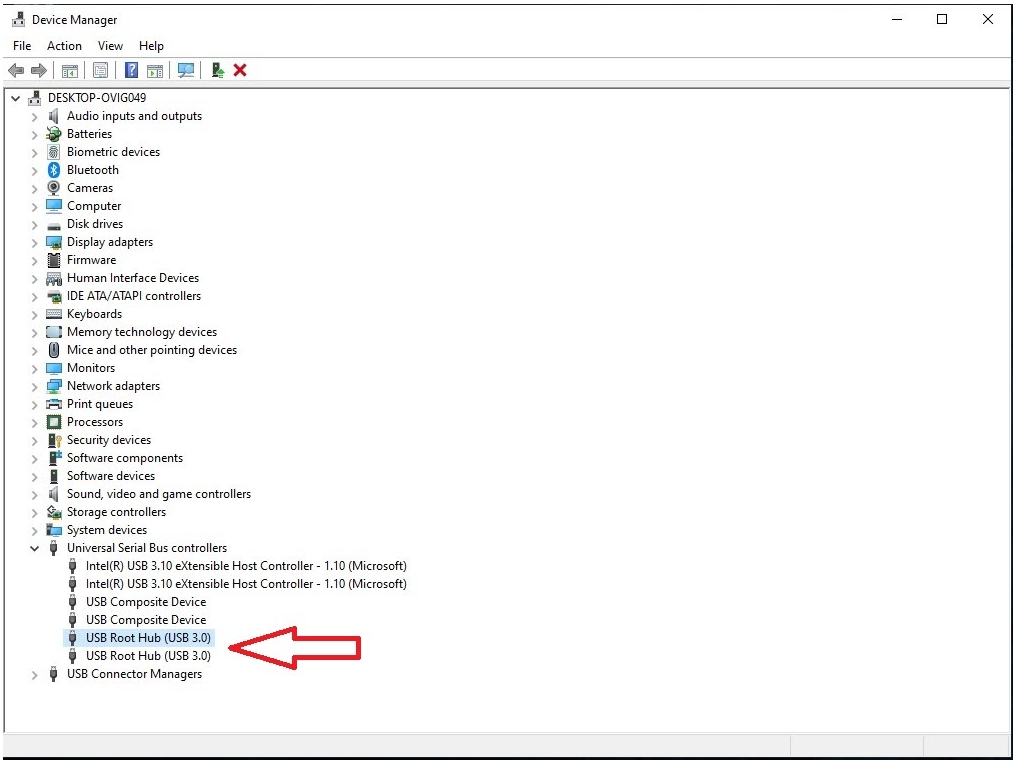

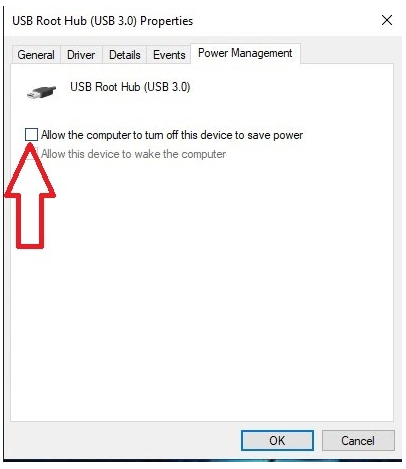
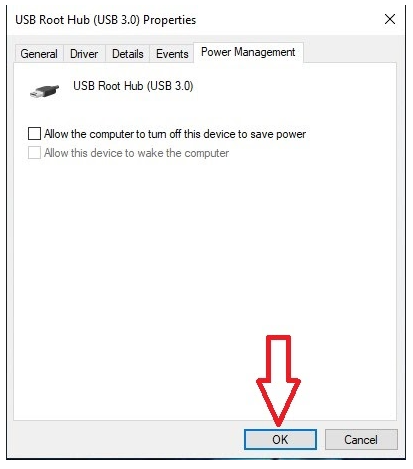
8. Повторите шаги 5–6–7 для всех драйверов «Корневой концентратор USB» в Диспетчере устройств вашего ПК.
Отключить настройки выборочной приостановки USB:
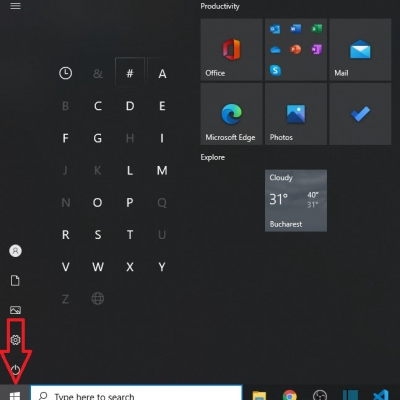
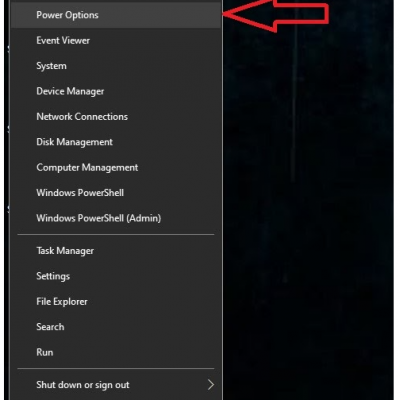
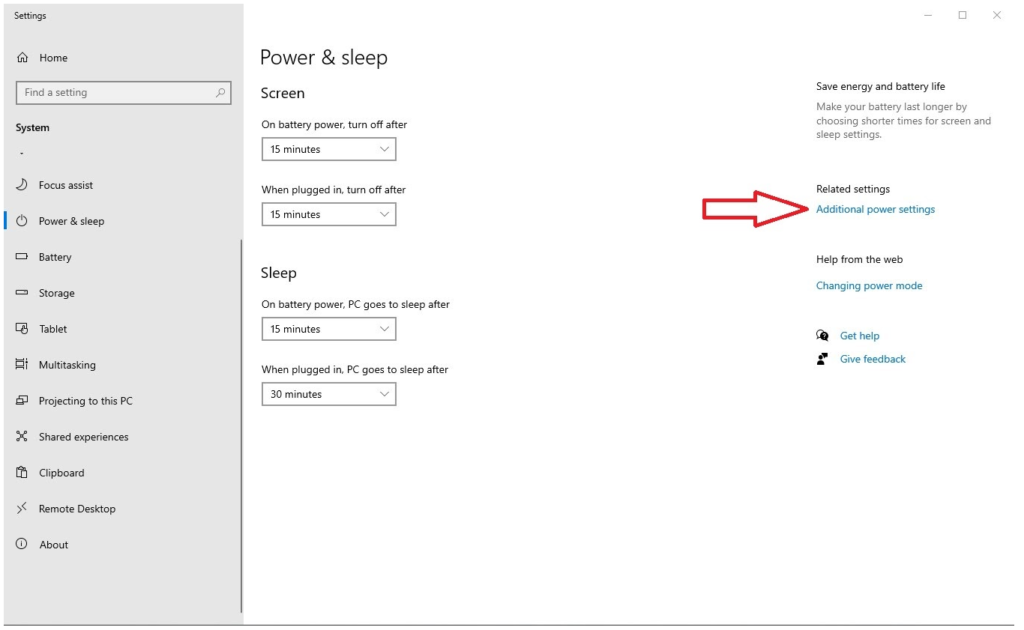
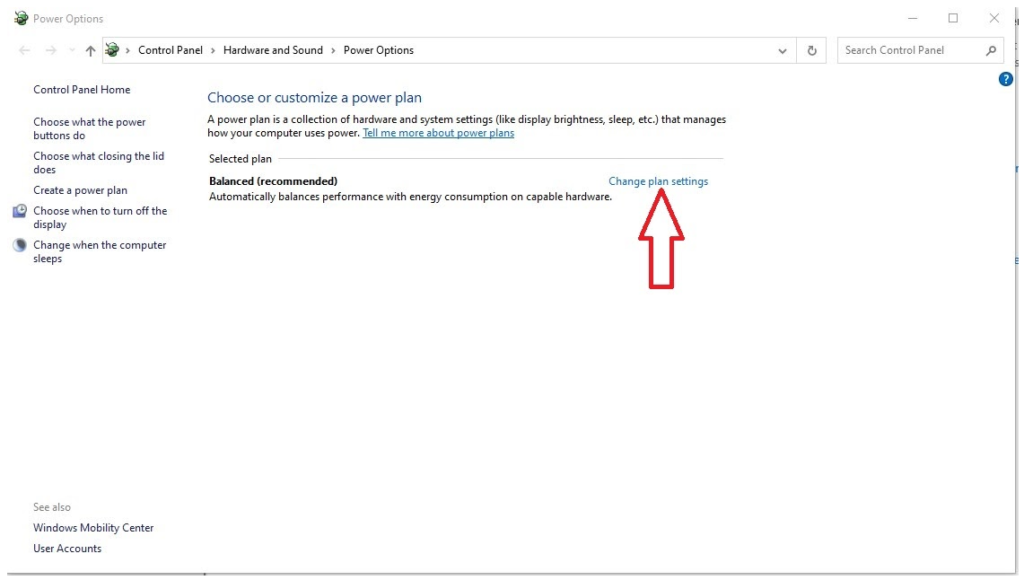
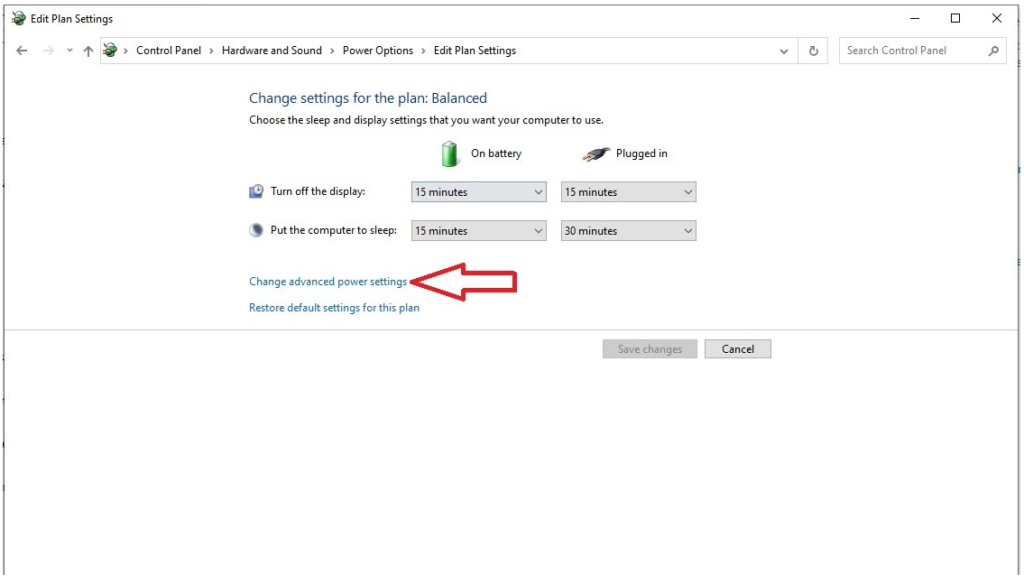
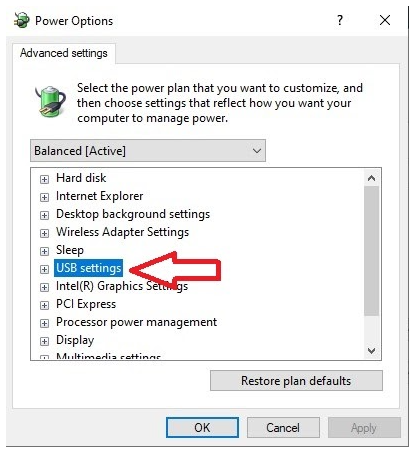
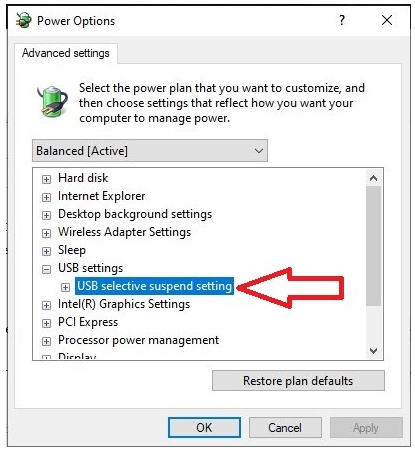
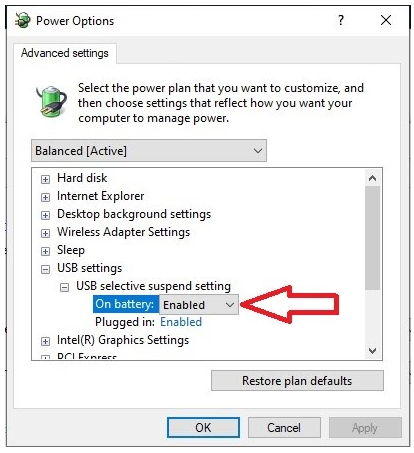
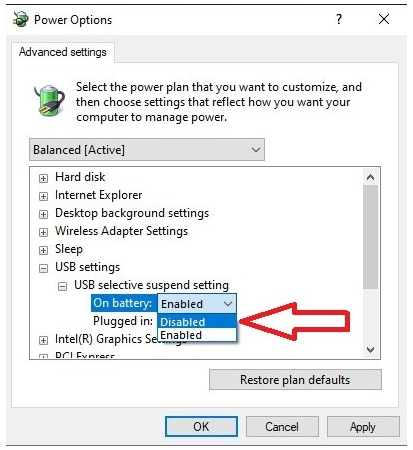
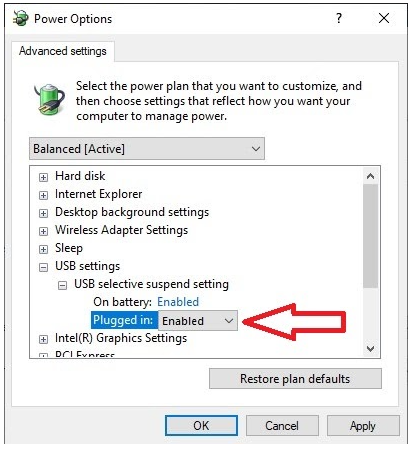
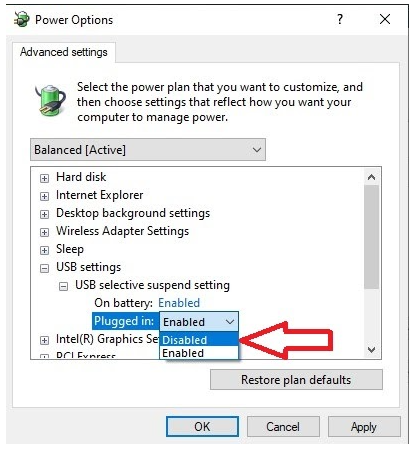
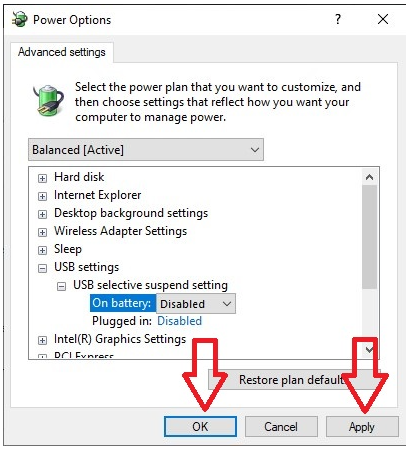
Если у вас по-прежнему возникают проблемы с USB-подключением, выполните следующие действия.
Перезапустите службу мобильных устройств Apple:
Выйдите из iTunes и отключите все iOS, которые в данный момент подключены.

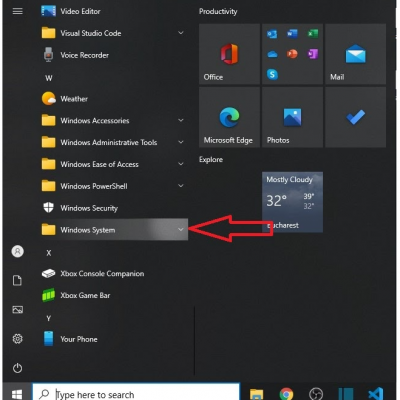
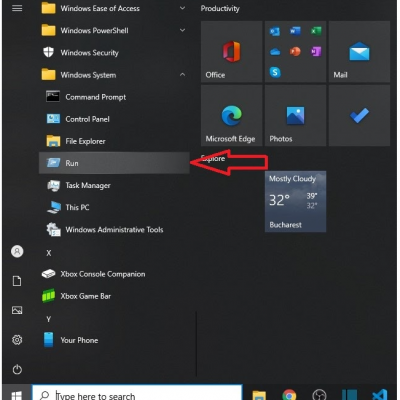
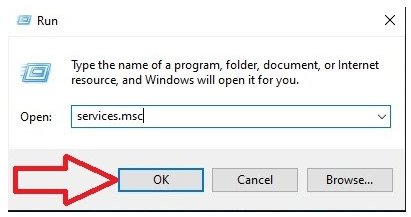
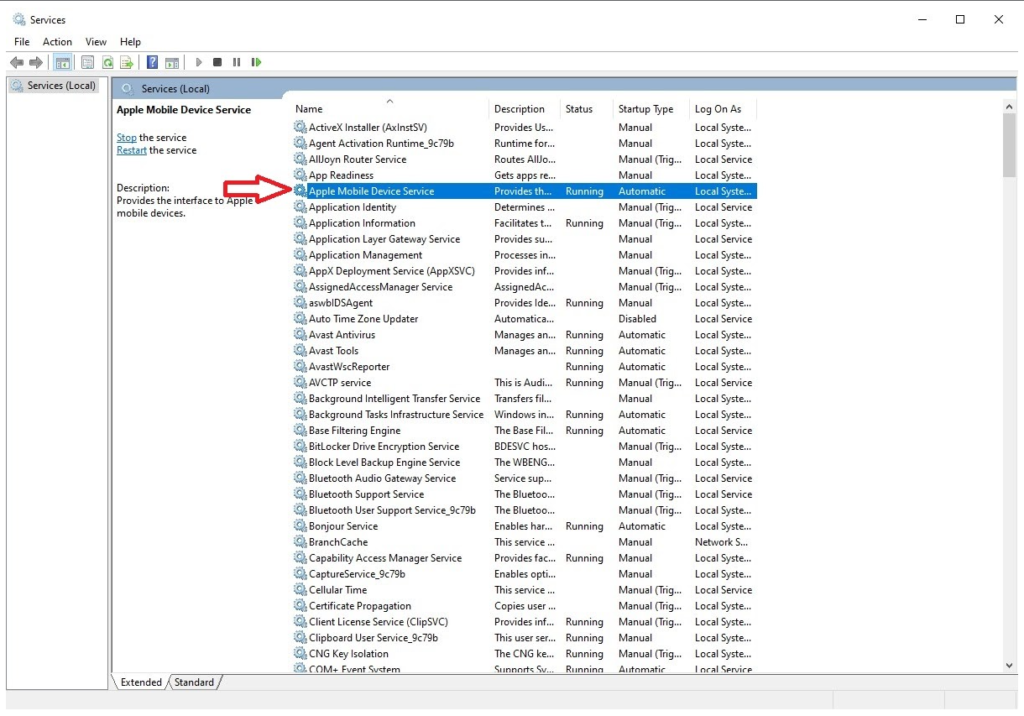
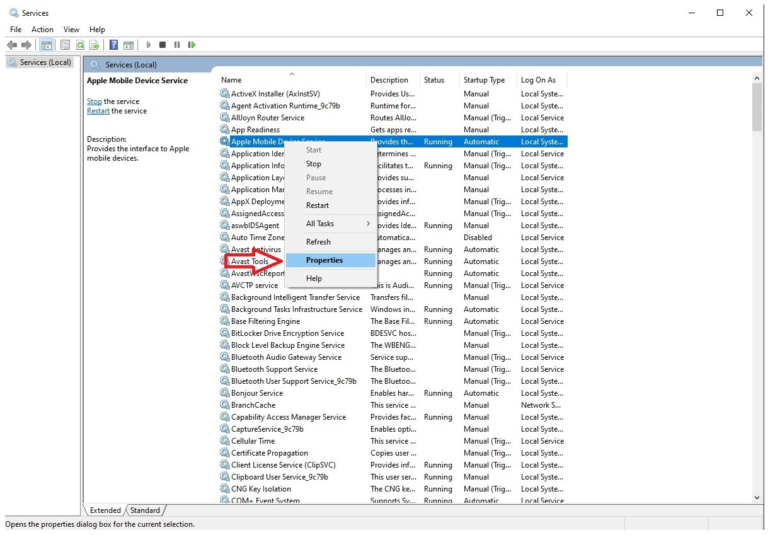
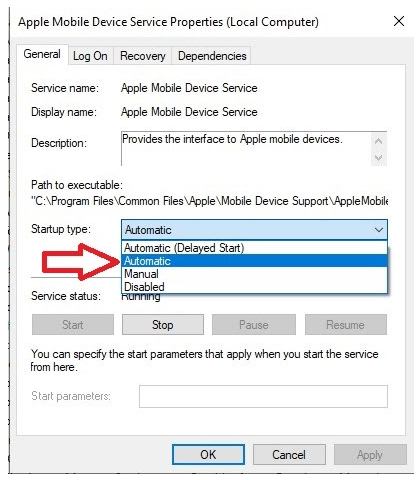
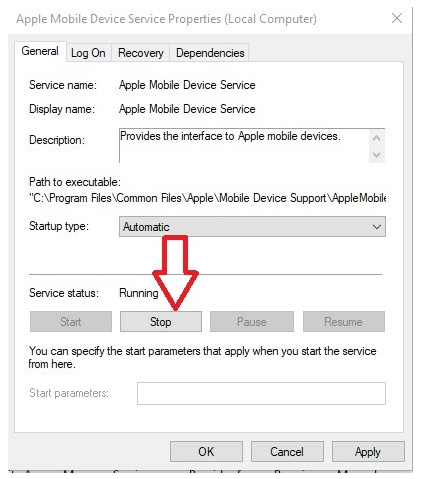
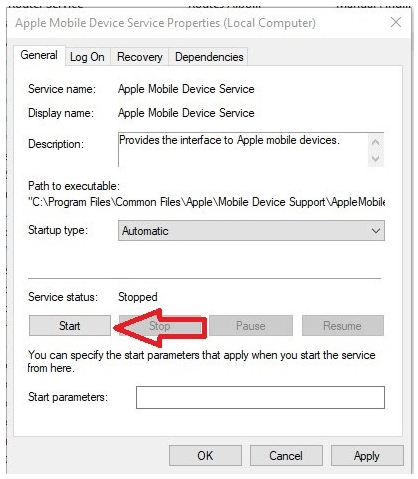
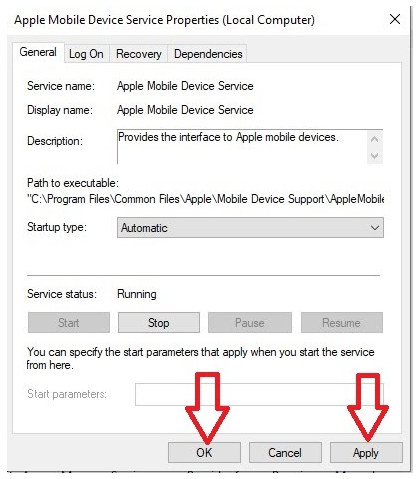
12. Перезагрузите компьютер.
13. Откройте iTunes и подключите устройство.
Обновите USB-драйвер Apple:
Отключите устройство от компьютера.
Разблокируйте устройство iOS и перейдите на главный экран.
Подключите ваше устройство (выйдите из iTunes, если оно открывается).
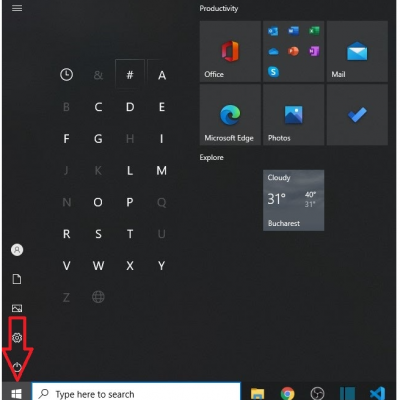
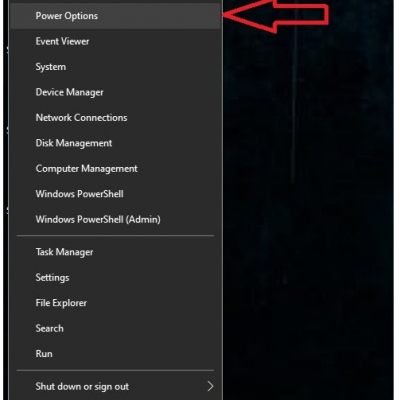
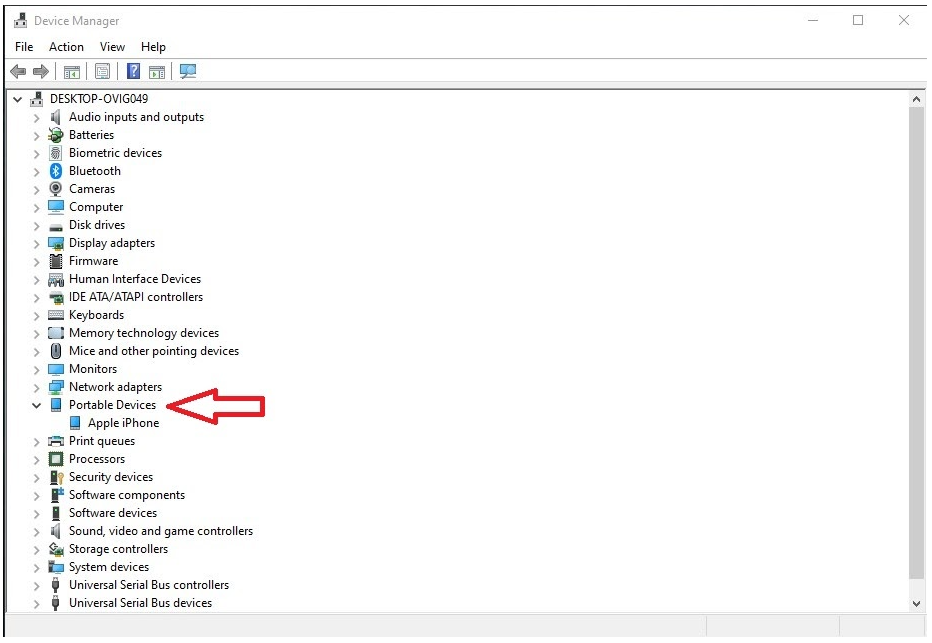
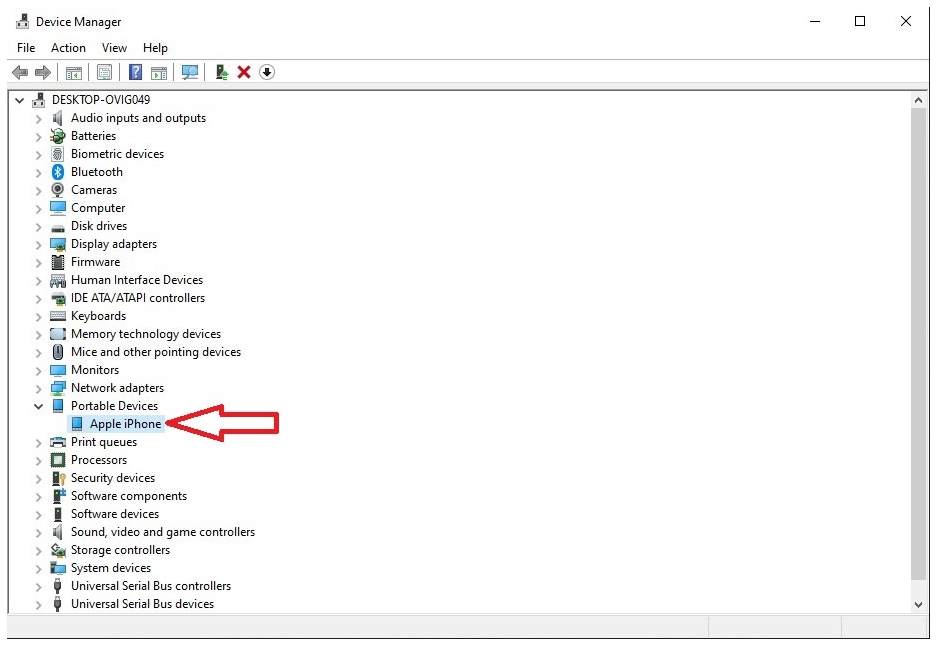
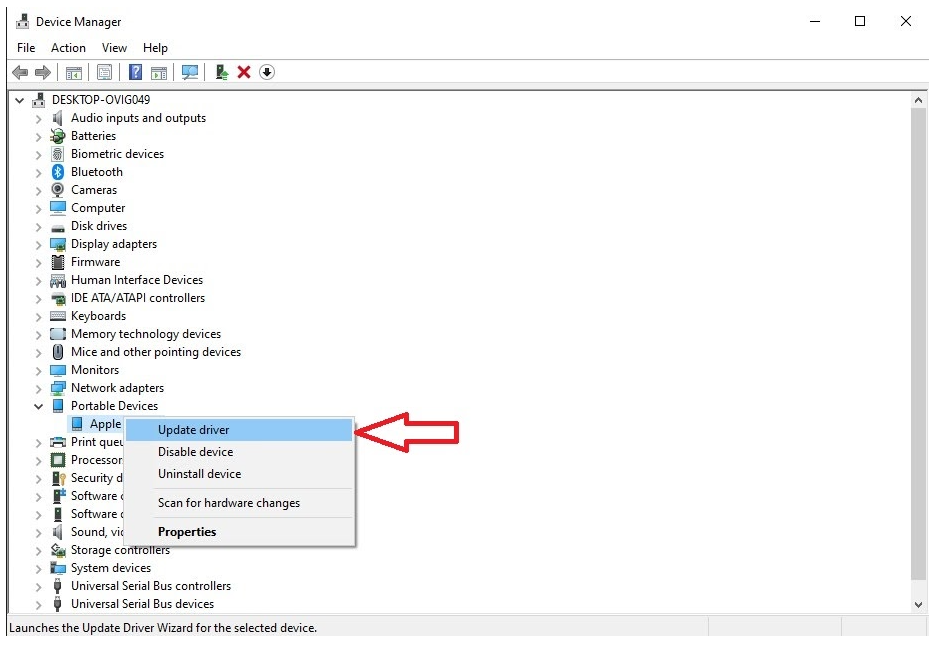
9. Запустите iTunes и попытайтесь подключить устройство с помощью USB-кабеля.
Если у вас по-прежнему возникают проблемы с подключением Beam через USB, обратитесь в службу поддержки Eyeware Beam по адресу [email protected].
