Rozwiązywanie problemów z połączeniem USB (tylko starsza wersja iOS)
Rozwiązywanie problemów z połączeniem USB (tylko starsza wersja iOS)
Od czasu do czasu spotykamy ludzi, którzy nie mogą uruchomić funkcji Eyeware Beam przez połączenie USB.
Oto działania, które zalecamy podjąć, aby dowiedzieć się, co jest przyczyną problemu.
Zainstaluj ponownie oprogramowanie Eyeware Beam PC:
- Zamknij oprogramowanie PC Eyeware Beam.
- Odinstaluj oprogramowanie Eyeware Beam PC.
- Usuń folder Eyeware znajdujący się tutaj: C:\Users\[twoja_nazwa_użytkownika]\.Eyeware (upewnij się, że wybrałeś folder z nazwą użytkownika, z którą jesteś aktualnie zalogowany).
- Zainstaluj oprogramowanie Eyeware Beam PC.
- Uruchom ponownie aplikację Eyeware Beam iOS.
Upewnij się, że zainstalowałeś i otworzyłeś najnowszą wersję iTunes:
- Pobierz i otwórz iTunes dla Windows. Połączenie USB nie działa bez zainstalowanego na komputerze programu iTunes.
- Podłącz urządzenie iOS do komputera.
- Rozpocznij wiązkę.
Upewnij się, że masz model iPhone'a lub iPada, który obsługuje Face ID:
- Lista obsługiwanych urządzeń: tutaj
Uruchom ponownie komputer:
- Kliknij przycisk „Start”
- Kliknij przycisk „Zamknij”
- Kliknij „Uruchom ponownie”
Odłącz komputer od źródła zasilania:
- Wyłącz komputer.
- Odłącz kabel zasilający od gniazdka elektrycznego.
- Pozostaw komputer odłączony na maksymalnie pięć minut.
- Podłącz kabel zasilający z powrotem do gniazdka elektrycznego.
- Sprawdź, czy komputer wykrywa i rozpoznaje urządzenie USB.
Jeśli pojawia się błąd „Nie rozpoznano urządzenia USB” tylko od czasu do czasu, wykonaj poniższe czynności, aby zlokalizować problem:
- Podłącz urządzenie iOS do komputera za pomocą innego kabla USB.
- Podłącz urządzenie iOS do innego komputera.
- Podłącz inne urządzenie iOS do komputera.
Po znalezieniu problemu postępuj zgodnie z jednym z poniższych rozwiązań.
Aktualizacja systemu Windows:

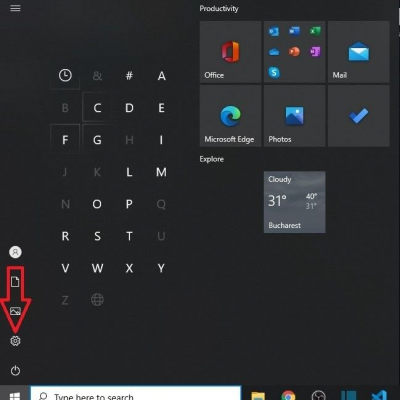
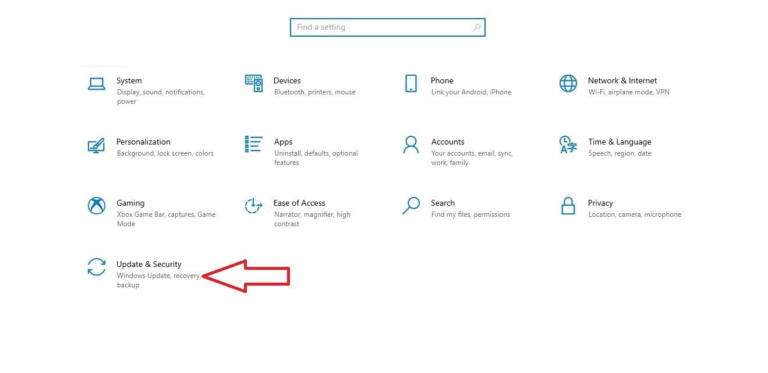
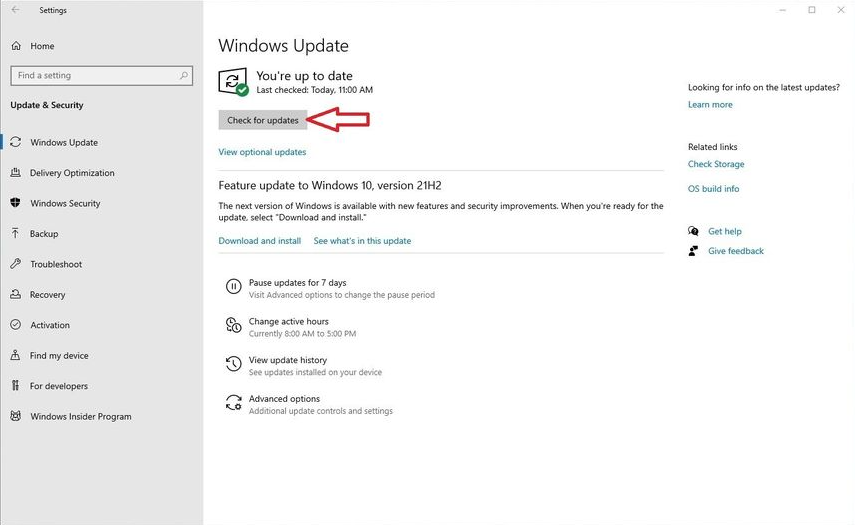
5. Gdy wszystko będzie gotowe, zainstaluj aktualizacje.
6. Uruchom ponownie komputer.
Zaktualizuj sterowniki USB:


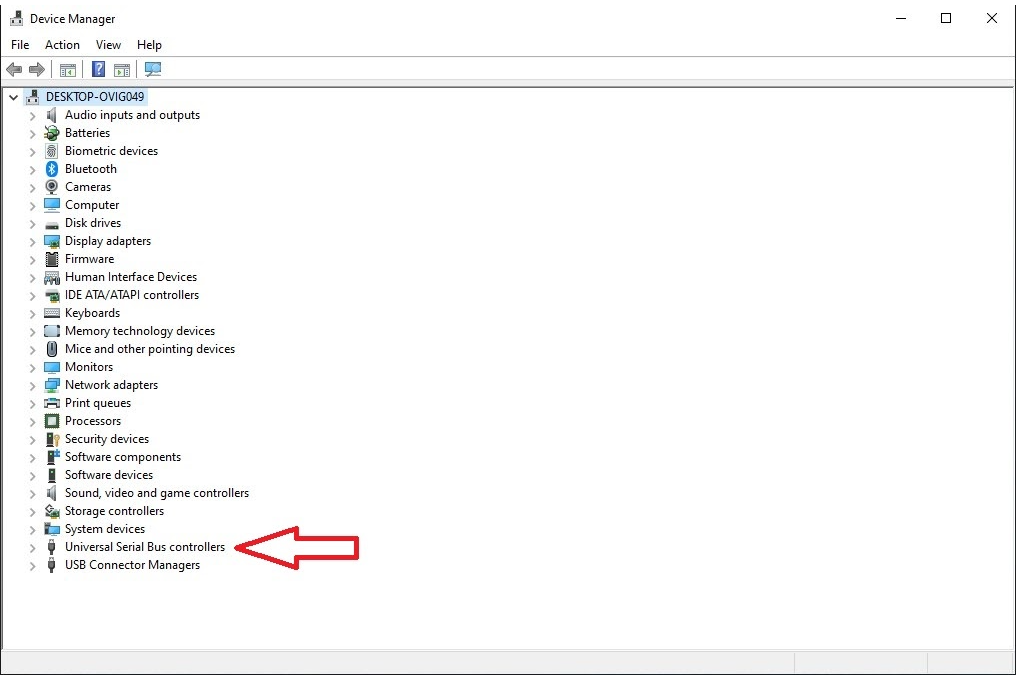

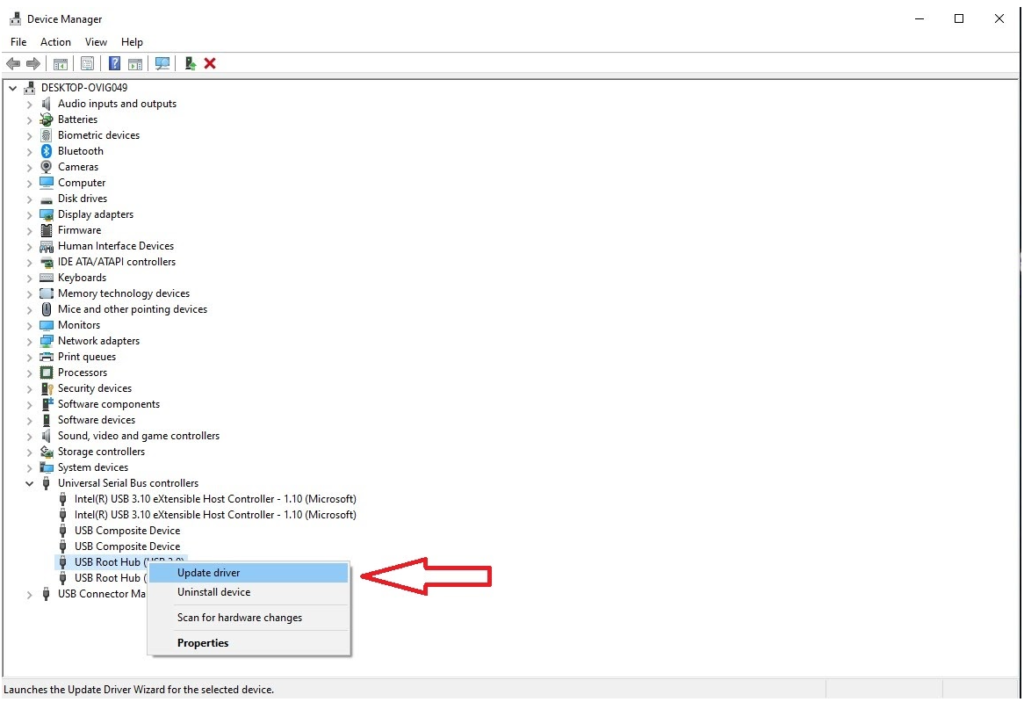
6. Powtórz kroki 4 i 5 dla wszystkich sterowników głównego koncentratora USB w urządzeniu.
Jeśli Twój komputer stwierdzi, że masz już zainstalowaną najlepszą wersję sterownika na swoim urządzeniu, wykonaj poniższe czynności.
Zmodyfikuj ustawienia zarządzania energią sterownika USB:
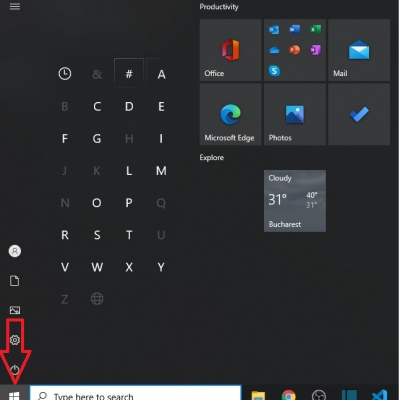
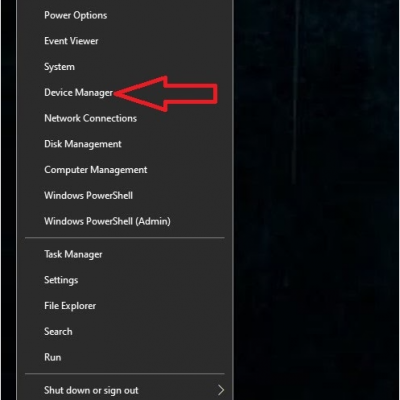
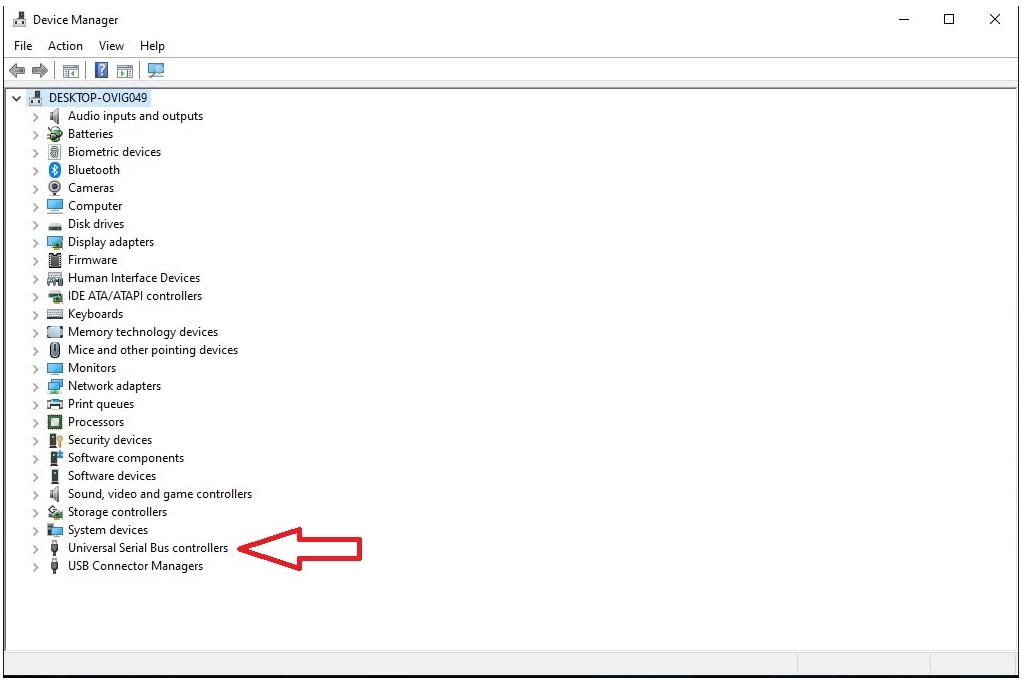
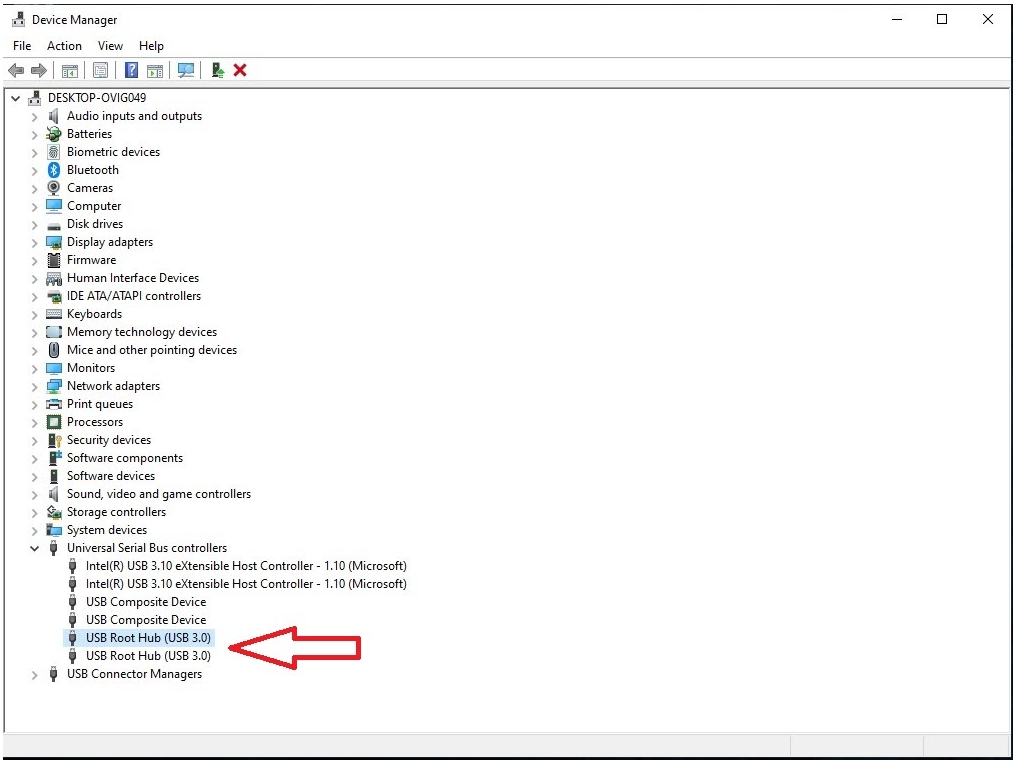

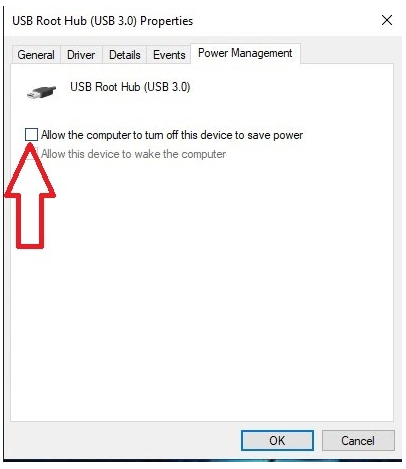
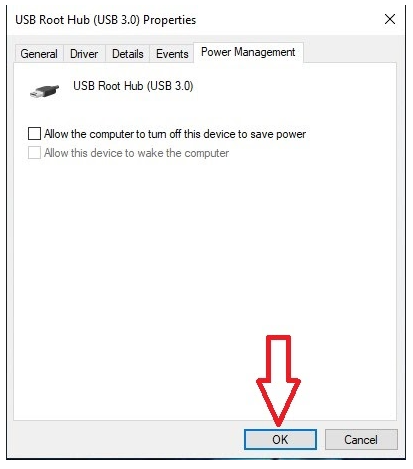
8. Powtórz kroki 5 – 6 – 7 dla wszystkich sterowników głównego koncentratora USB w Menedżerze urządzeń komputera.
Wyłącz ustawienia wstrzymania selektywnego USB:
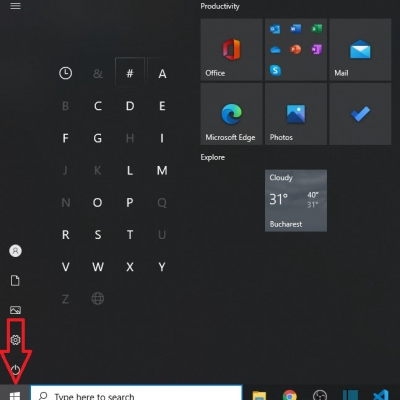
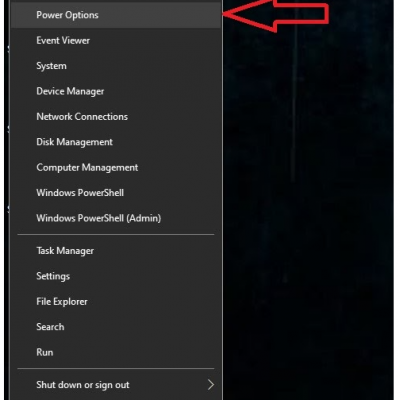
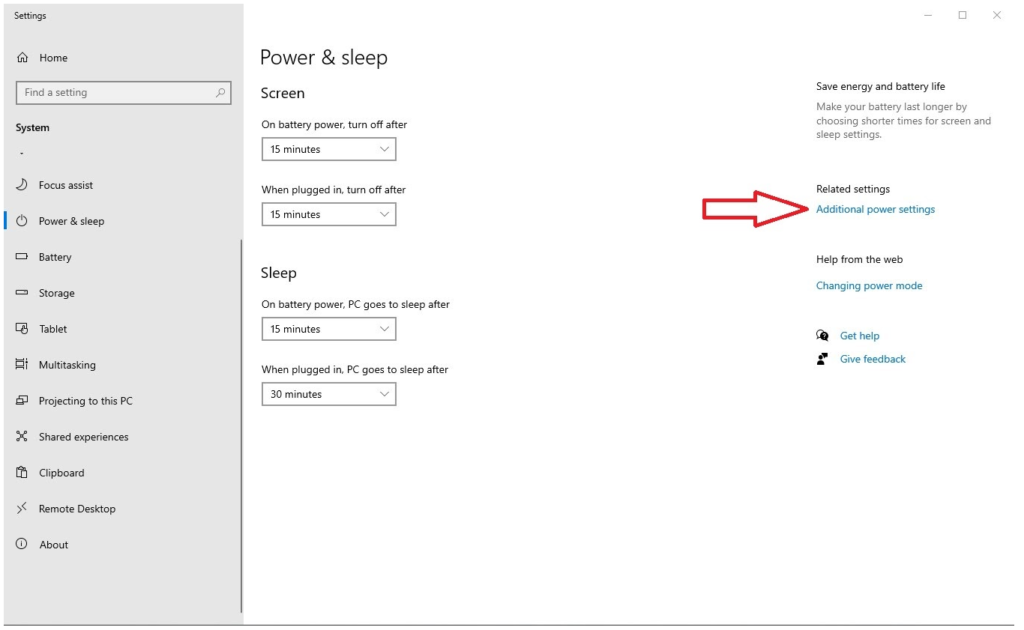
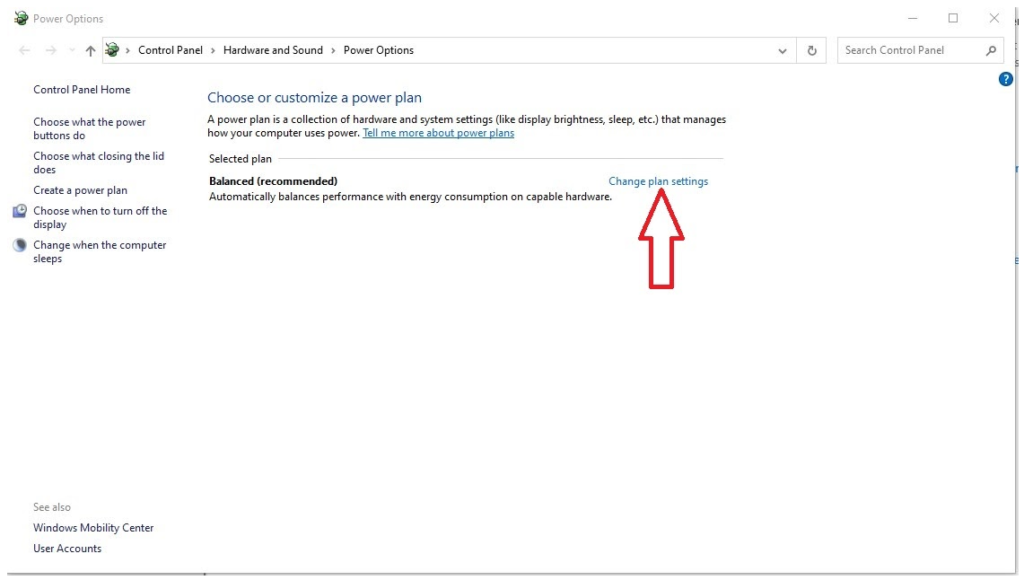
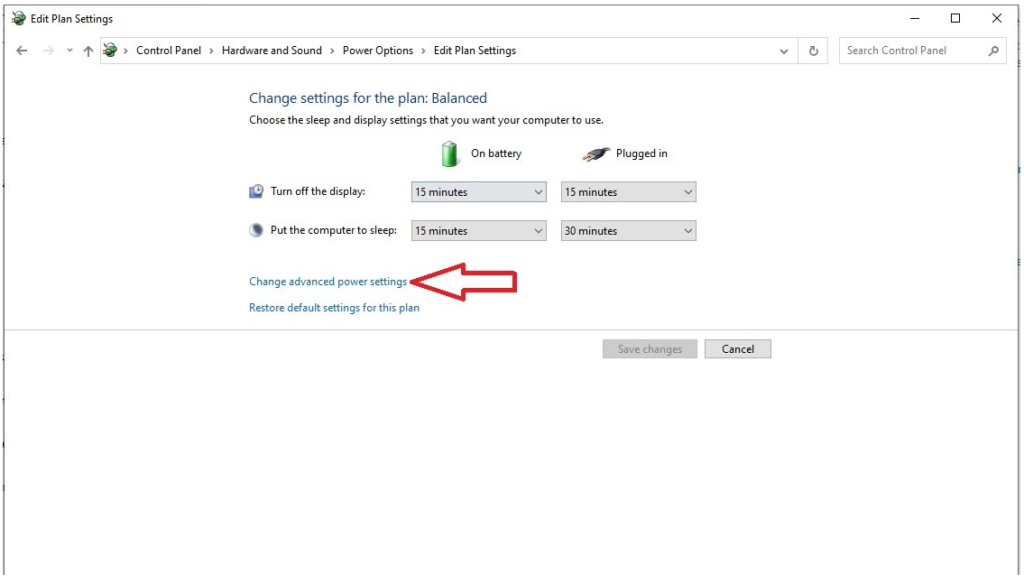
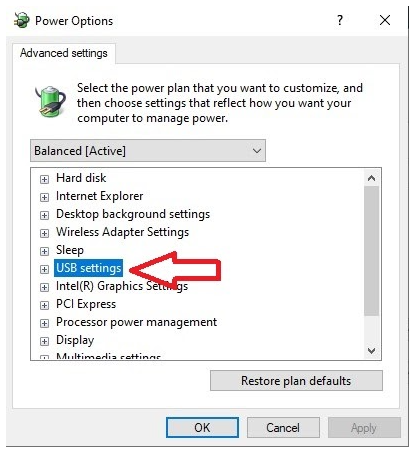
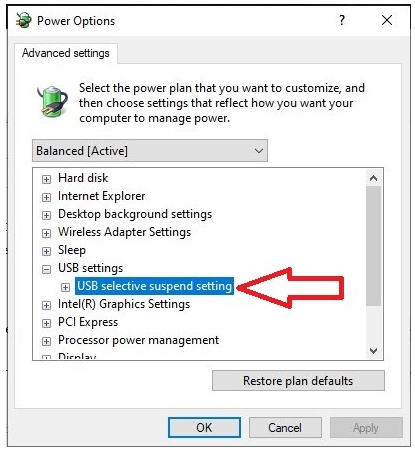
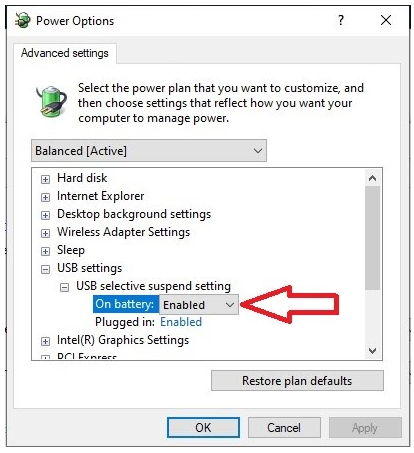
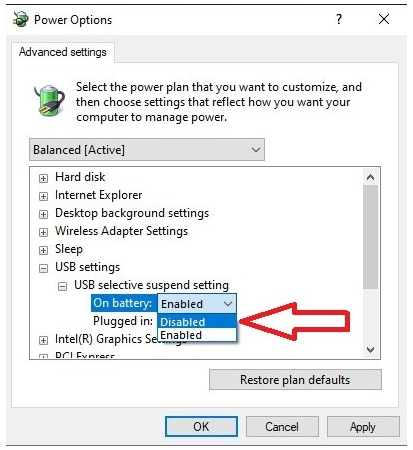
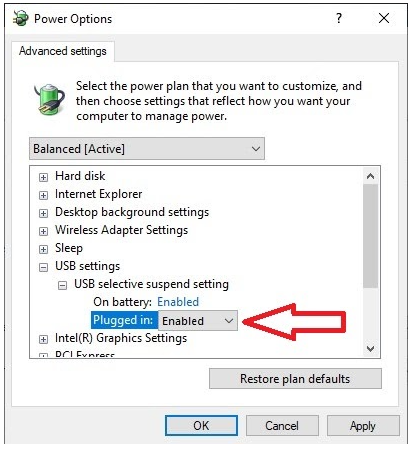
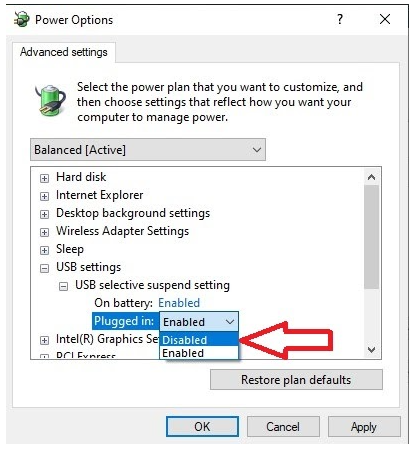
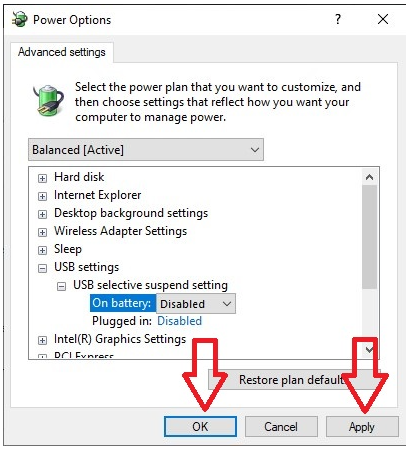
Jeśli nadal masz problemy z połączeniem USB, wykonaj poniższe czynności.
Uruchom ponownie usługę Apple Mobile Device:
Zamknij iTunes i odłącz dowolny system iOS, który jest aktualnie podłączony.

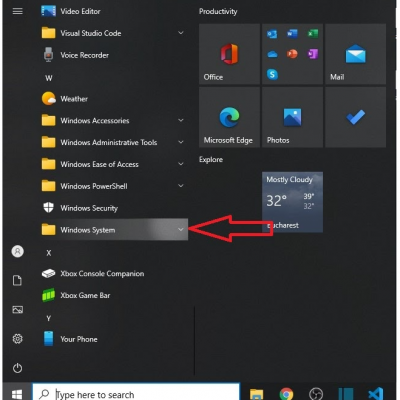
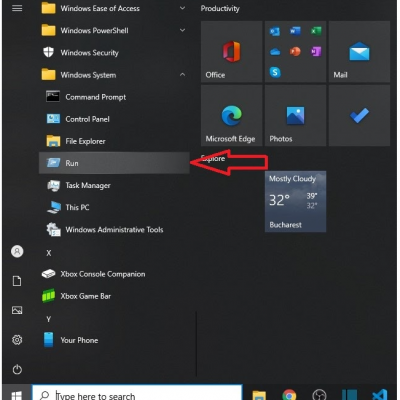
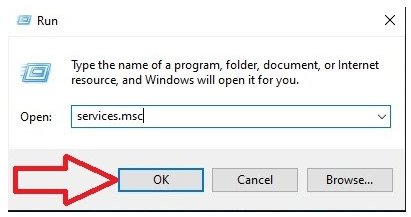
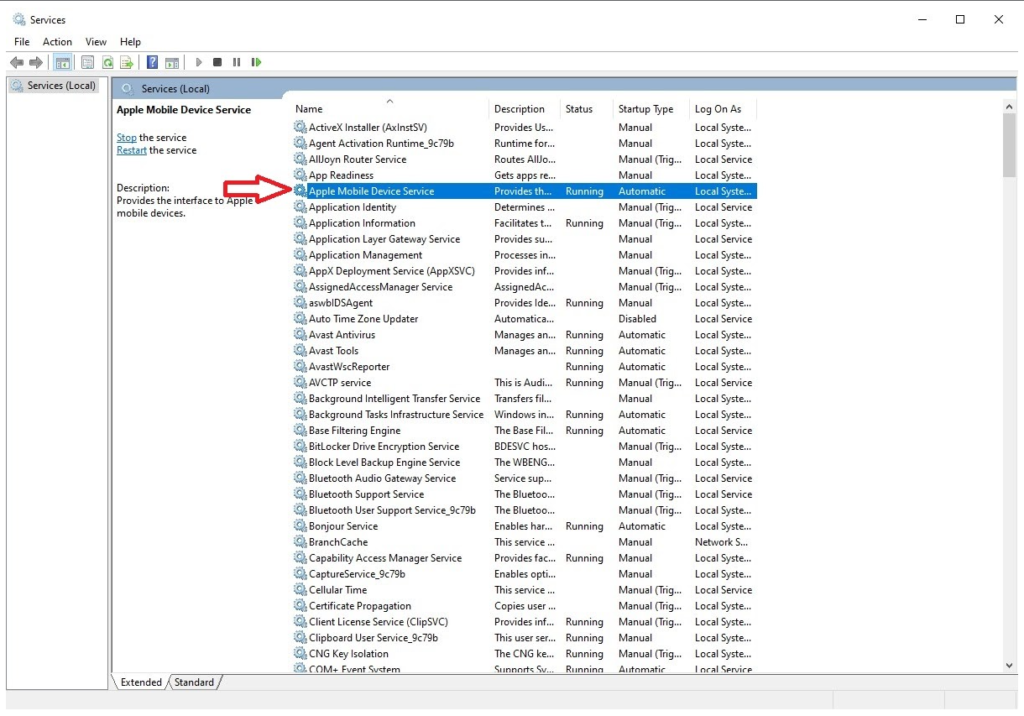
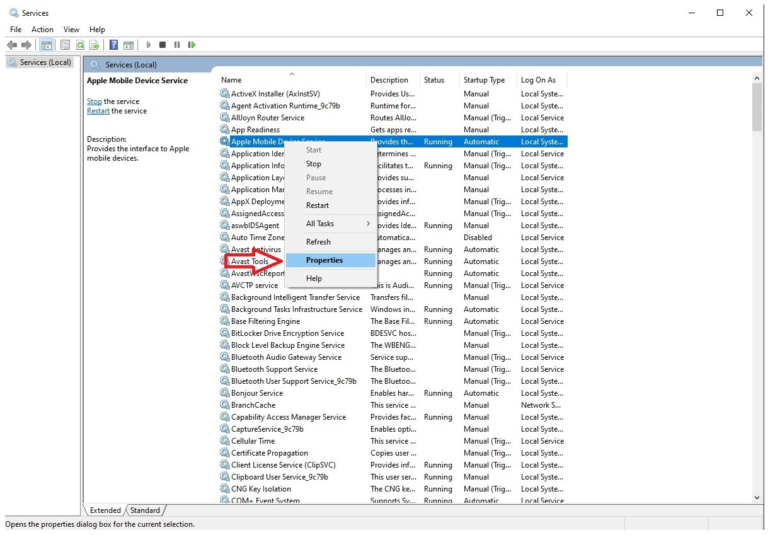
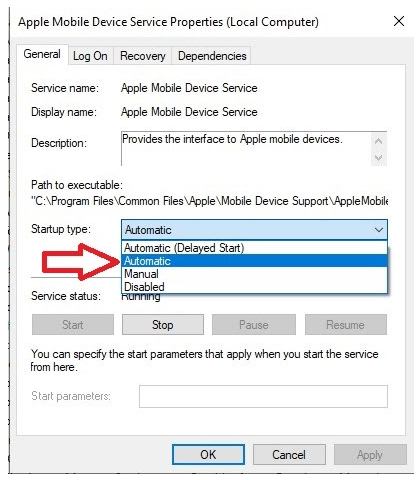
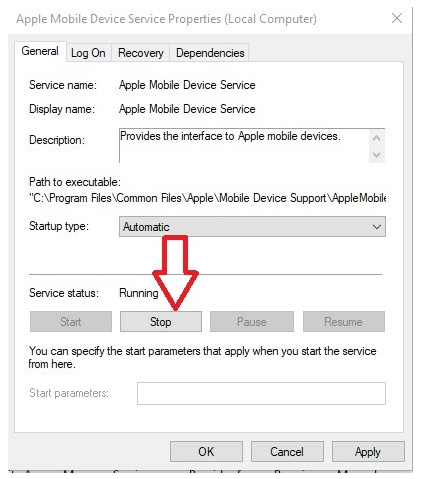
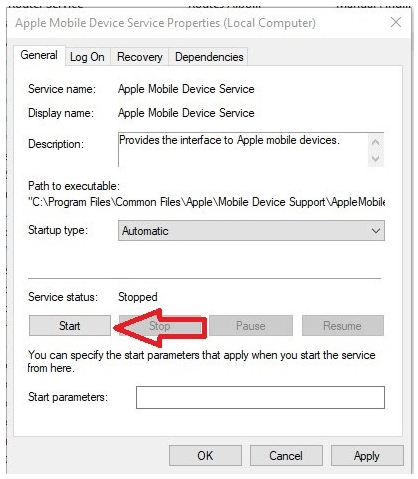
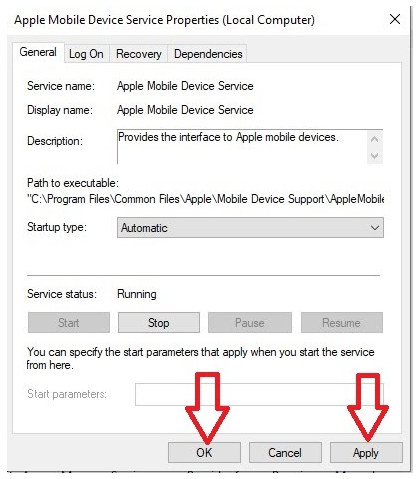
12. Uruchom ponownie komputer.
13. Otwórz iTunes i podłącz urządzenie.
Zaktualizuj sterownik Apple USB:
Odłącz urządzenie od komputera.
Odblokuj urządzenie z systemem iOS i przejdź do ekranu głównego.
Podłącz urządzenie (zamknij iTunes, jeśli się otworzy).
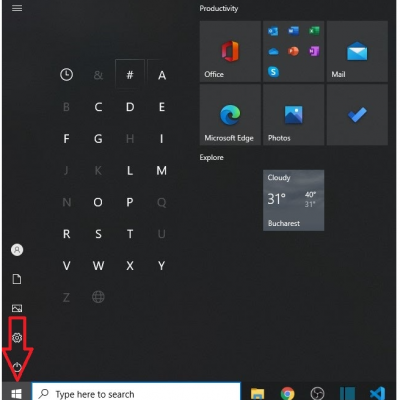
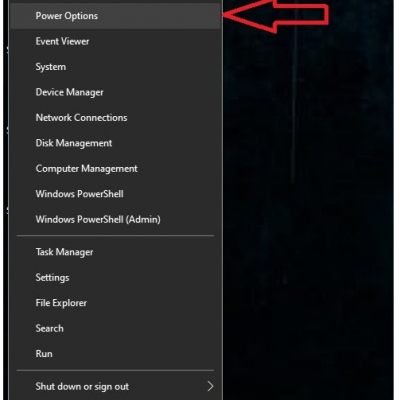
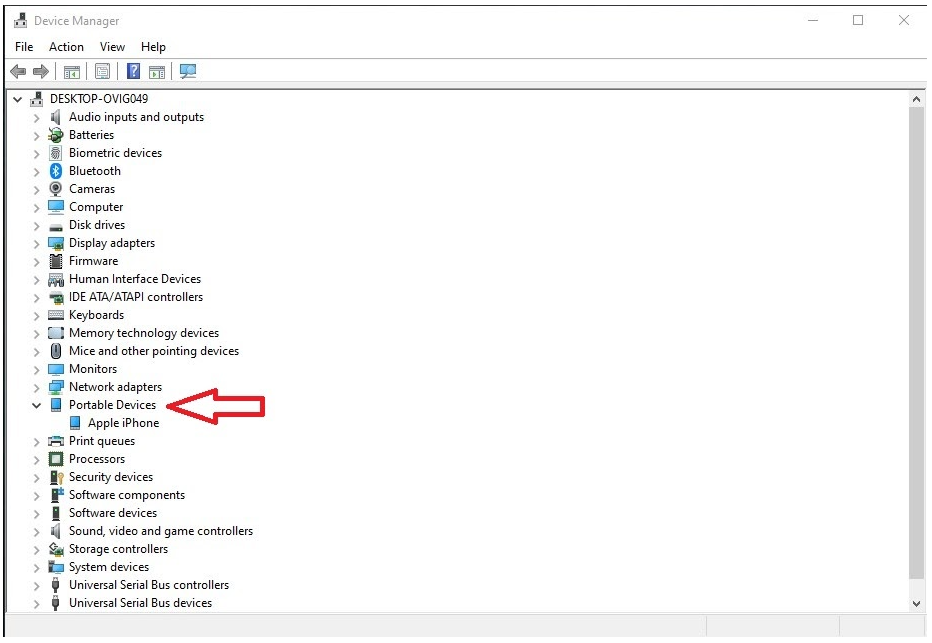
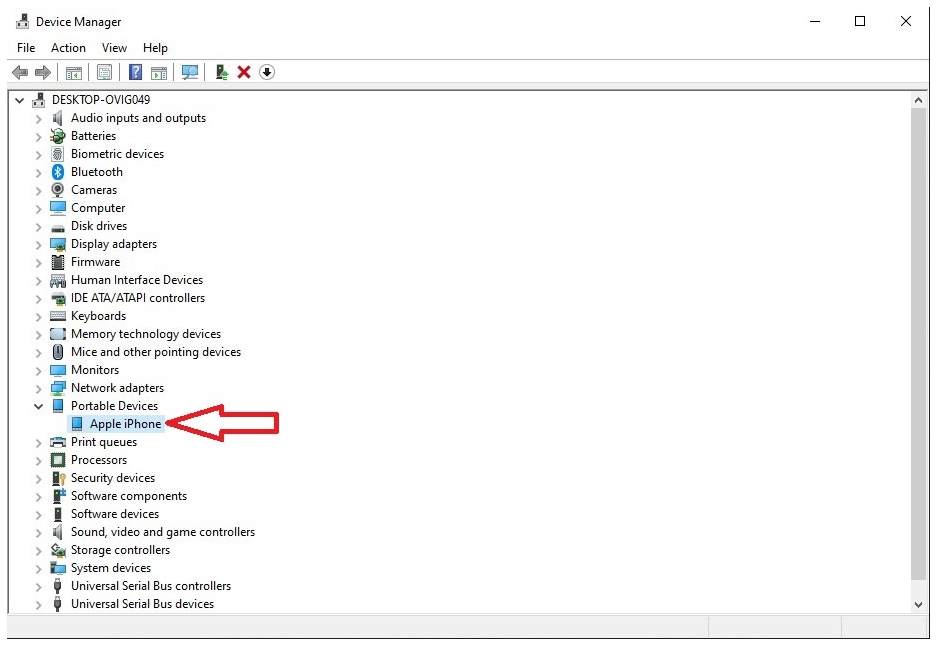
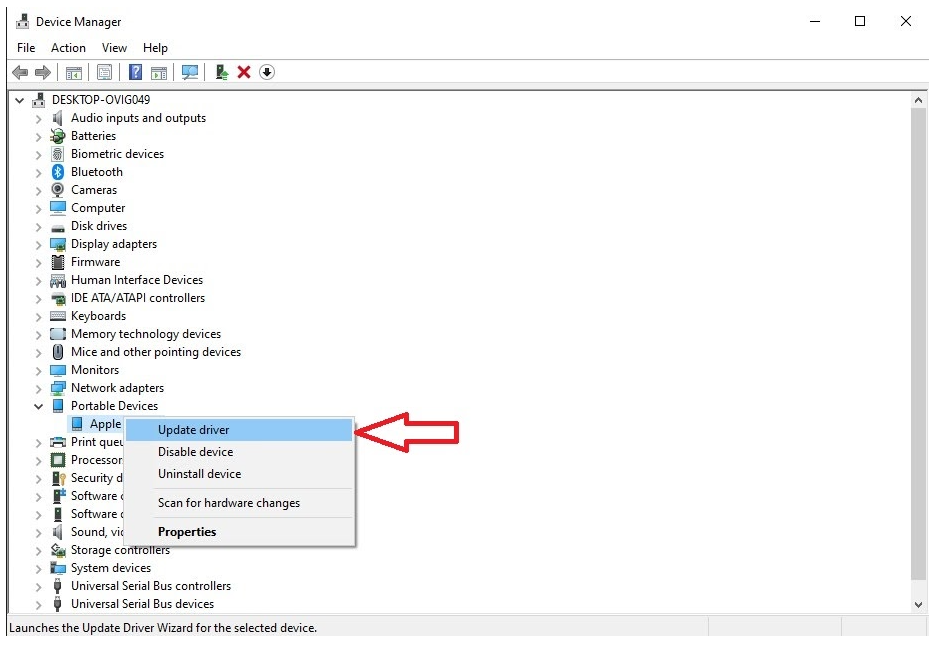
9. Uruchom iTunes i spróbuj podłączyć urządzenie za pomocą kabla USB.
Jeśli nadal masz problemy z połączeniem Beam przez USB, skontaktuj się z zespołem pomocy technicznej Eyeware Beam pod adresem [email protected].
