Fehlerbehebung bei USB-Verbindungen (nur ältere iOS-Edition)
Fehlerbehebung bei USB-Verbindungen (nur ältere iOS-Edition)
Gelegentlich treffen wir auf Leute, die Eyeware Beam nicht über eine USB-Verbindung zum Laufen bringen können.
Dies sind die Maßnahmen, die wir Ihnen empfehlen, um herauszufinden, was das Problem verursacht.
Installieren Sie die Eyeware Beam PC-Software neu:
- Beenden Sie die Eyeware Beam PC-Software.
- Deinstallieren Sie die PC-Software Eyeware Beam.
- Löschen Sie den Eyeware-Ordner, der sich hier befindet: C:\Benutzer\[Ihr_Benutzername]\.Eyeware (bitte stellen Sie sicher, dass Sie den Ordner mit dem Benutzernamen auswählen, mit dem Sie derzeit angemeldet sind).
- Installieren Sie die PC-Software Eyeware Beam.
- Starten Sie die Eyeware Beam iOS-Anwendung neu.
Stellen Sie sicher, dass Sie die neueste iTunes-Version installiert und geöffnet haben:
- Herunterladen & öffnen iTunes für Windows. Die USB-Verbindung funktioniert nicht, wenn iTunes nicht auf Ihrem PC installiert ist.
- Schließen Sie Ihr iOS-Gerät an Ihren Computer an.
- Strahl starten.
Stellen Sie sicher, dass Sie ein iPhone- oder iPad-Modell haben, das Face ID unterstützt:
- Liste der unterstützten Geräte: Hier
Starten Sie den PC neu:
- Klicken Sie auf die Schaltfläche „Starten“.
- Klicken Sie auf die Schaltfläche „Herunterfahren“.
- Klicken Sie auf „Neu starten“
Trennen Sie Ihren PC von der Stromquelle:
- Fahren Sie Ihren PC herunter.
- Ziehen Sie das Netzkabel aus der Steckdose.
- Lassen Sie den PC bis zu fünf Minuten vom Stromnetz getrennt.
- Stecken Sie das Netzkabel wieder in die Steckdose.
- Überprüfen Sie, ob der PC das USB-Gerät erkennt und erkennt.
Wenn der Fehler „USB-Gerät nicht erkannt“ nur gelegentlich auftritt, führen Sie die folgenden Schritte aus, um das Problem zu lokalisieren:
- Verbinden Sie Ihr iOS-Gerät mit einem anderen USB-Kabel mit Ihrem PC.
- Verbinden Sie Ihr iOS-Gerät mit einem anderen PC.
- Verbinden Sie ein anderes iOS-Gerät mit Ihrem PC.
Nachdem Sie das Problem gefunden haben, folgen Sie bitte einer der unten beschriebenen Lösungen.
Windows Update:

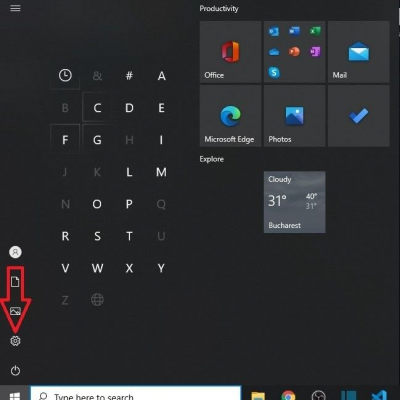
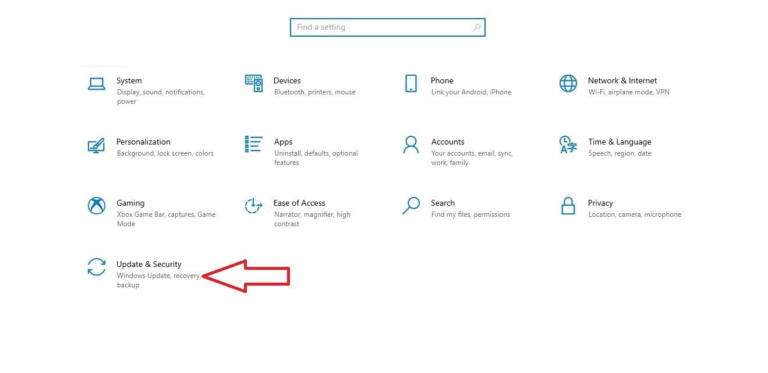
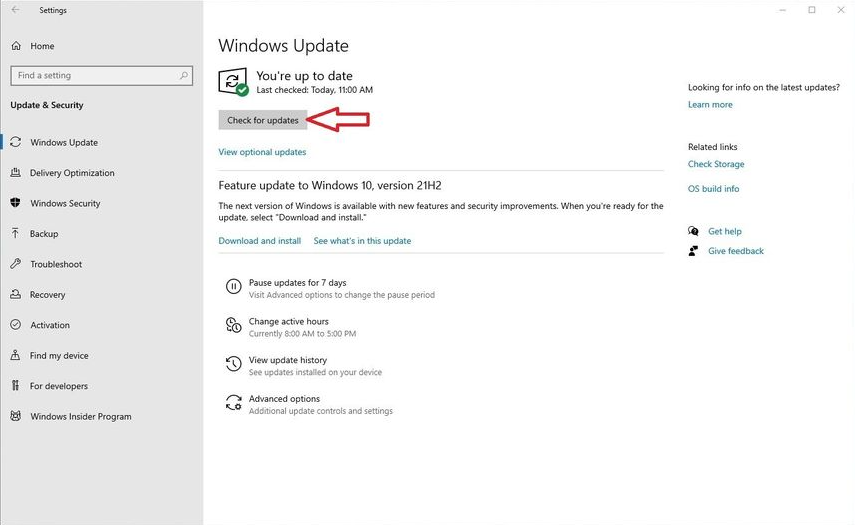
5. Wenn Sie fertig sind, installieren Sie die Updates.
6. Starten Sie Ihren PC neu.
Aktualisieren Sie Ihre USB-Treiber:


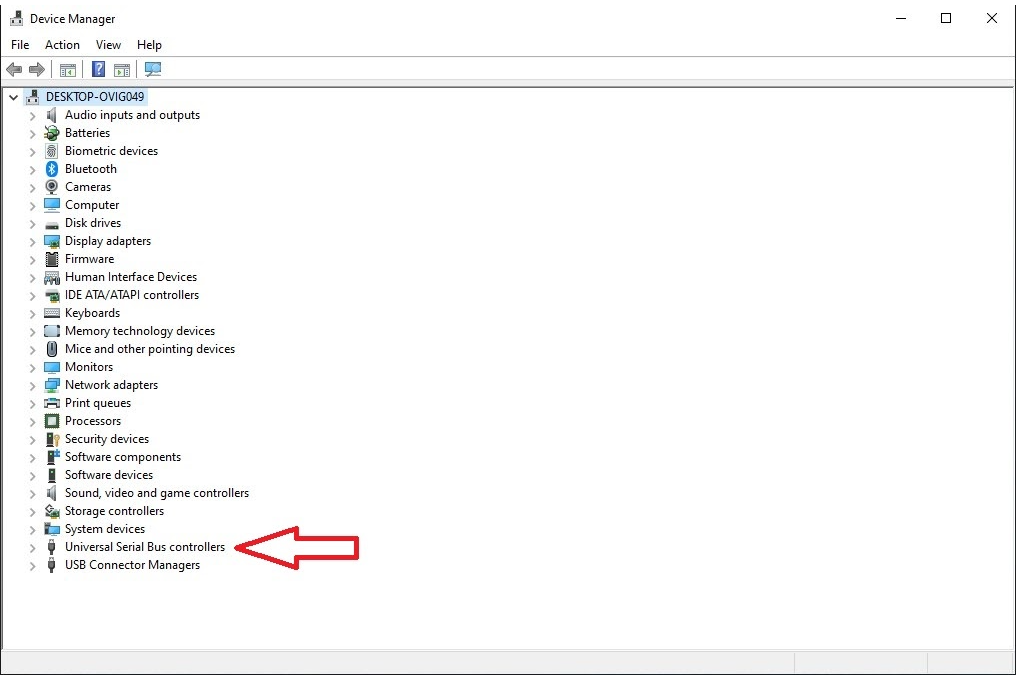

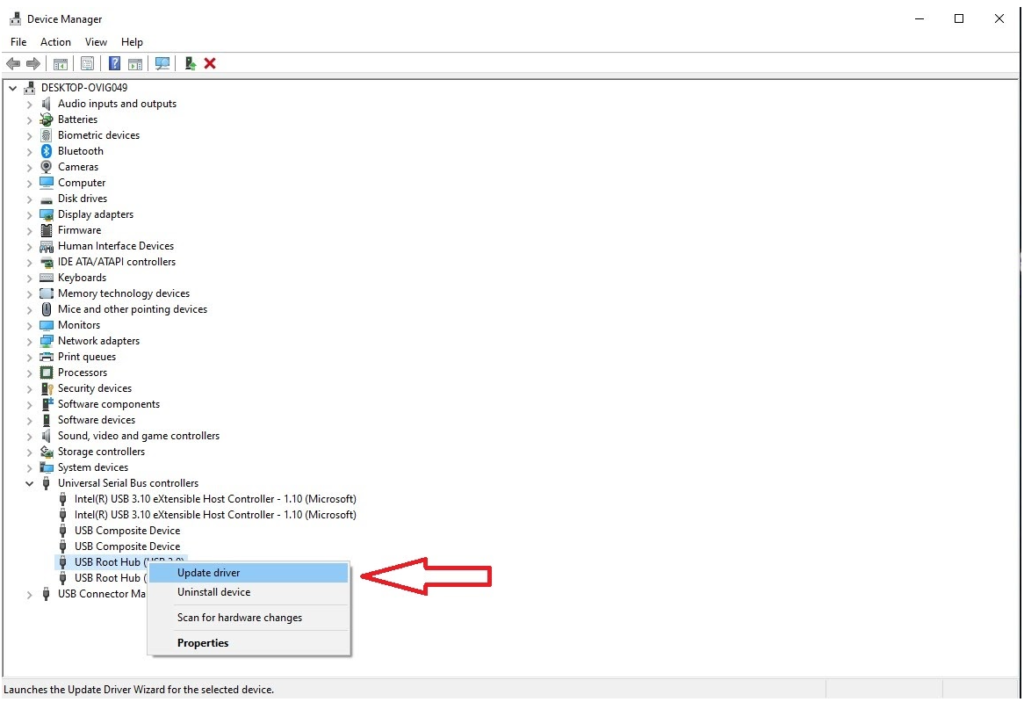
6. Wiederholen Sie die Schritte 4 und 5 für alle „USB Root Hub“-Treiber auf Ihrem Gerät.
Wenn Ihr PC feststellt, dass Sie bereits die beste Treiberversion auf Ihrem Gerät installiert haben, führen Sie die folgenden Schritte aus.
Energieverwaltungseinstellungen des USB-Treibers ändern:
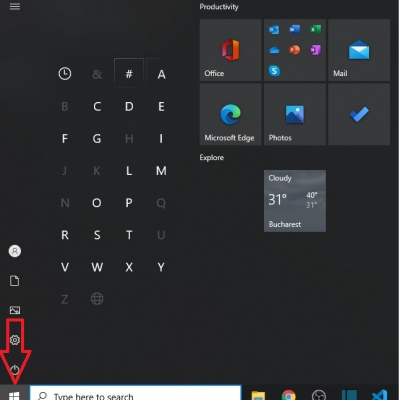
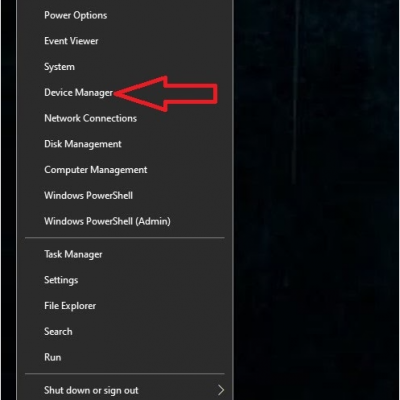
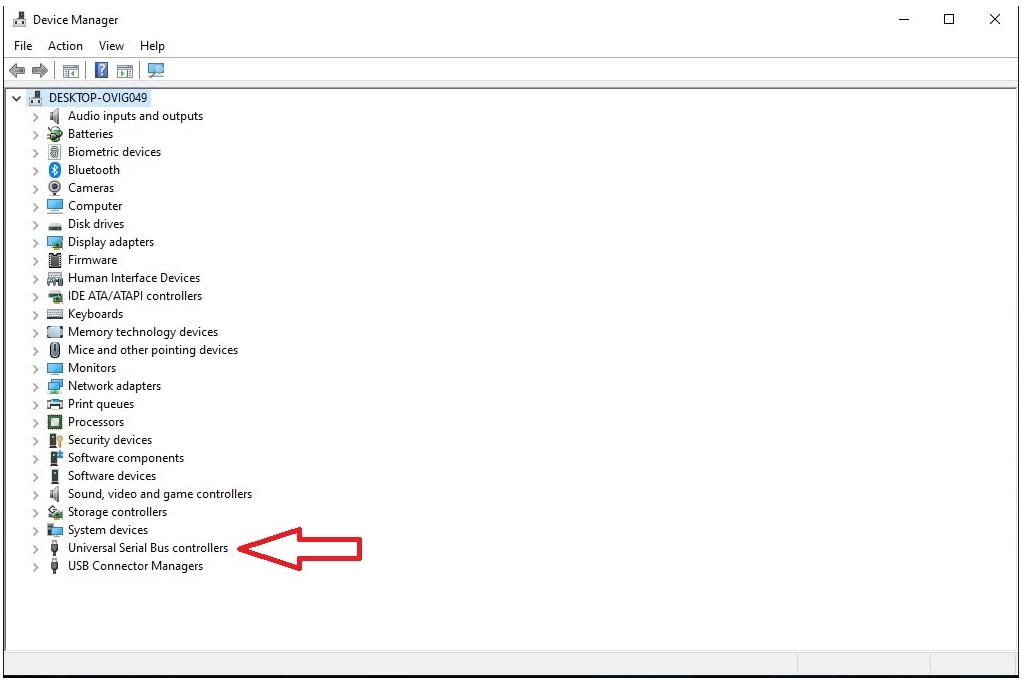
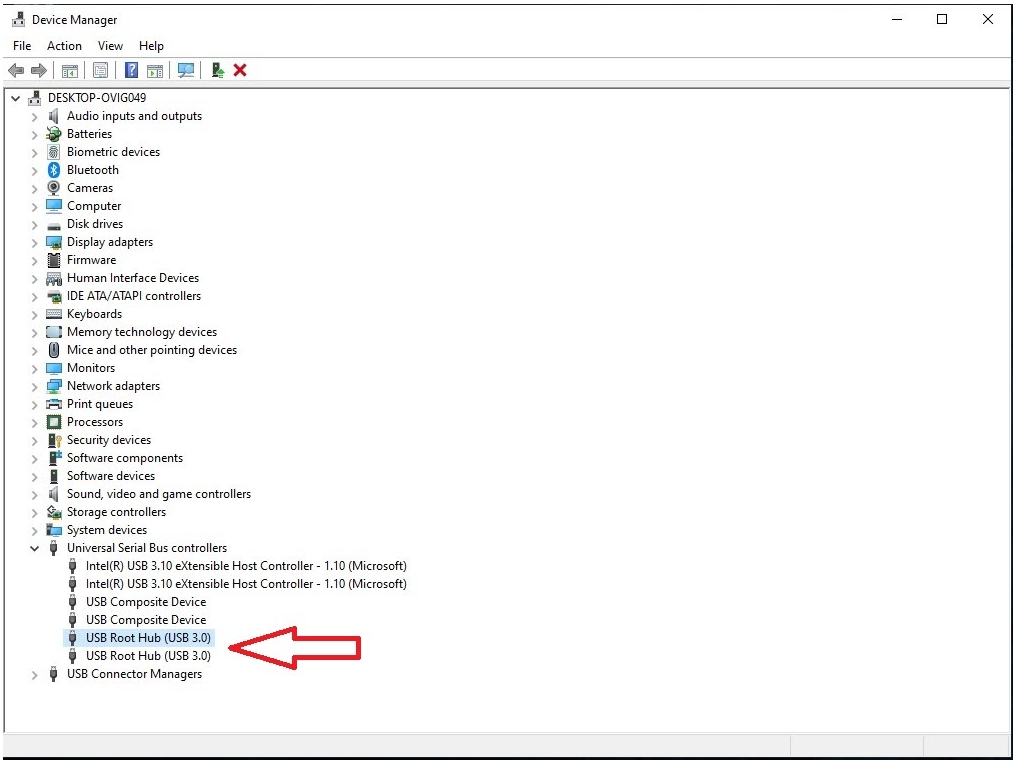

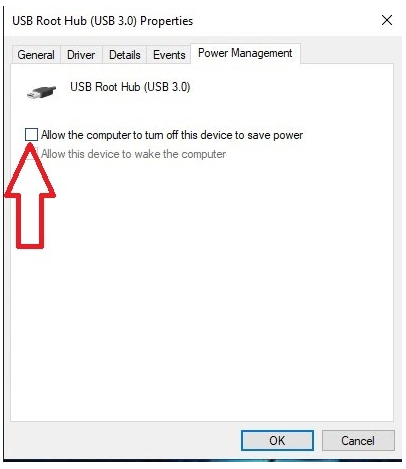
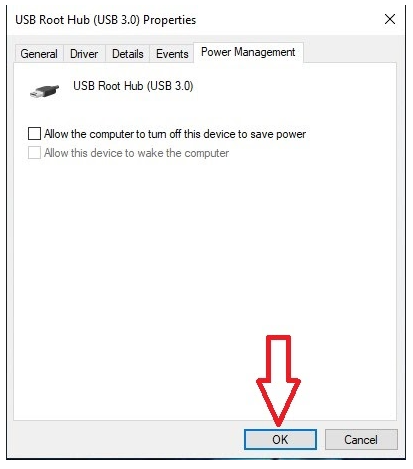
8. Wiederholen Sie die Schritte 5 – 6 – 7 für alle „USB Root Hub“-Treiber im Geräte-Manager Ihres PCs.
Deaktivieren Sie die Einstellungen für selektives USB-Suspend:
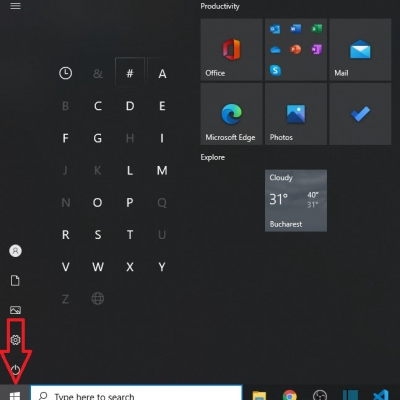
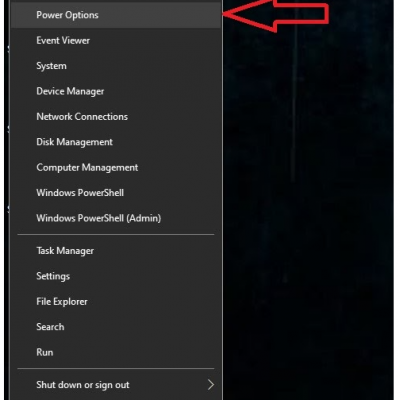
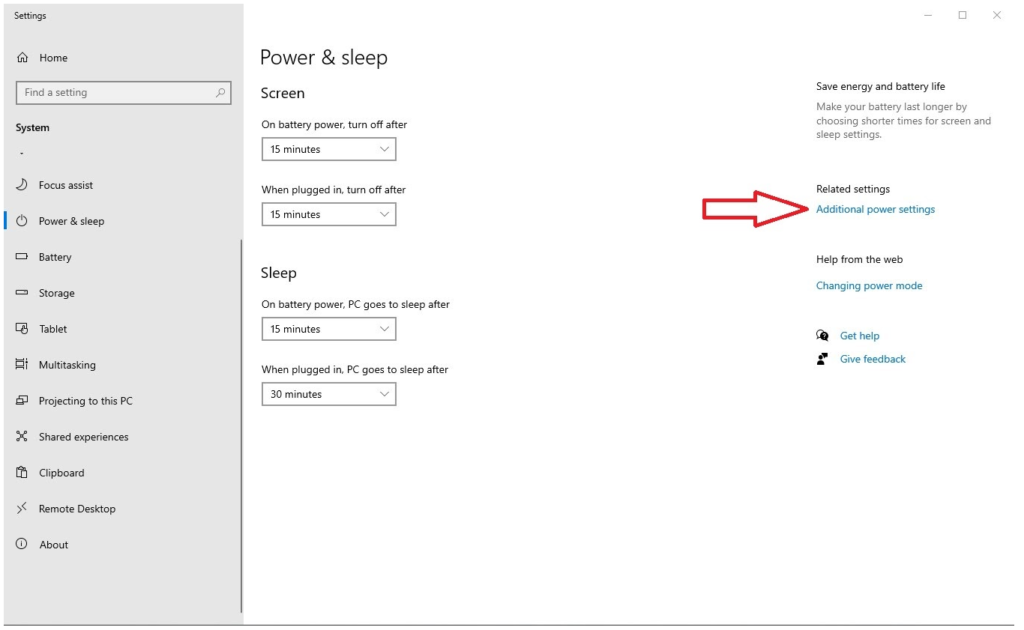
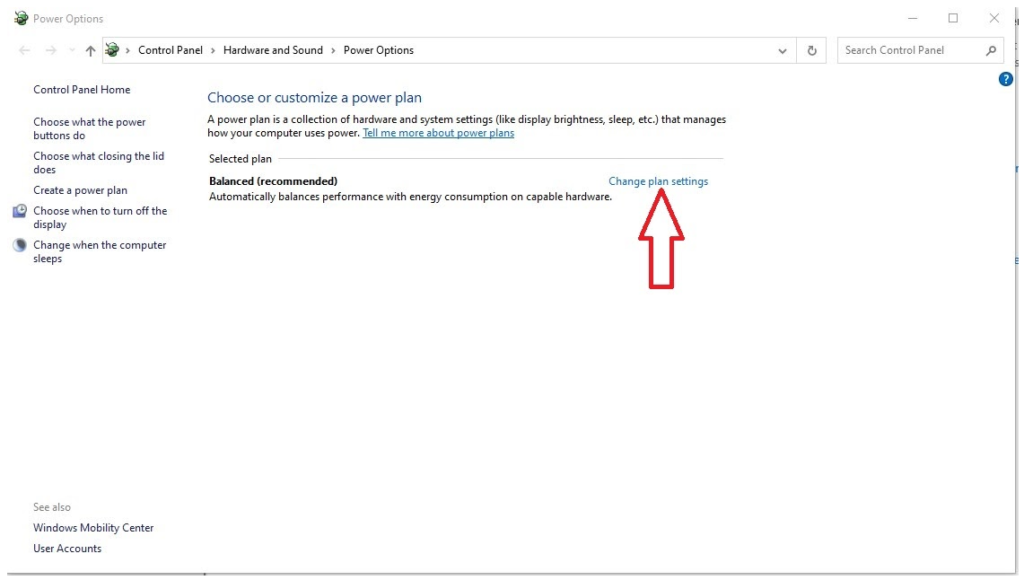
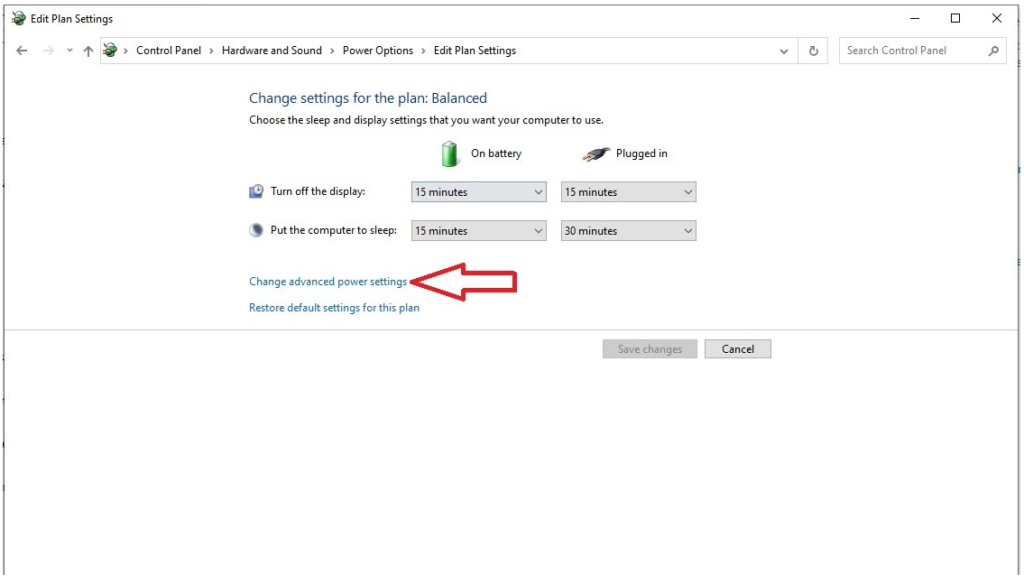
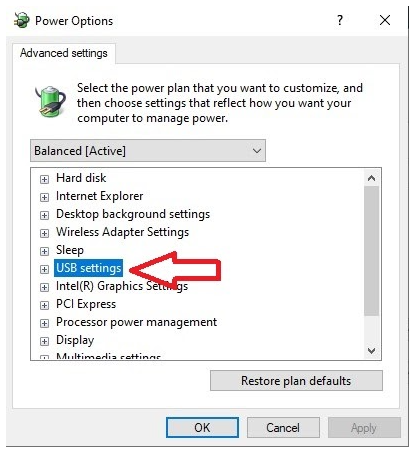
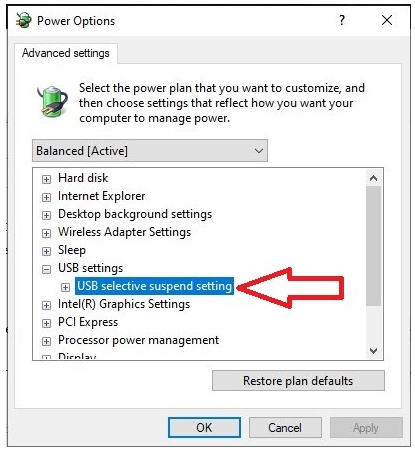
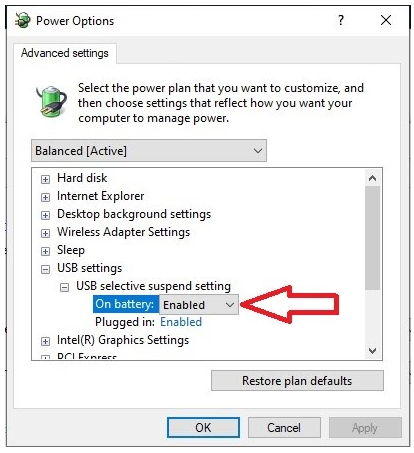
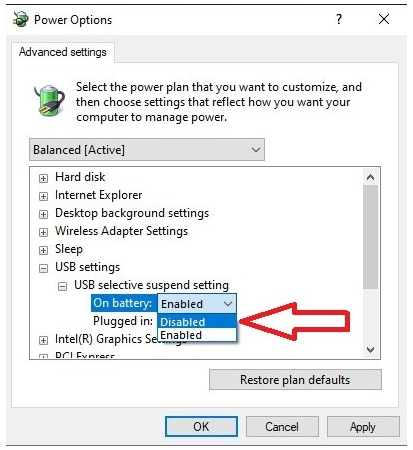
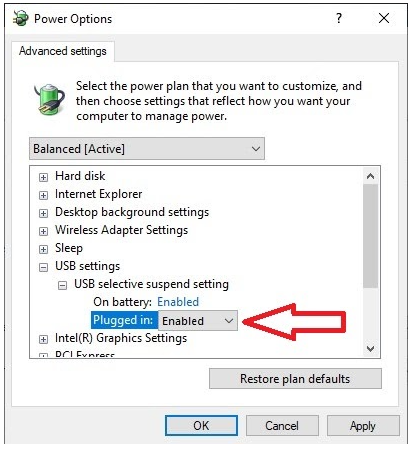
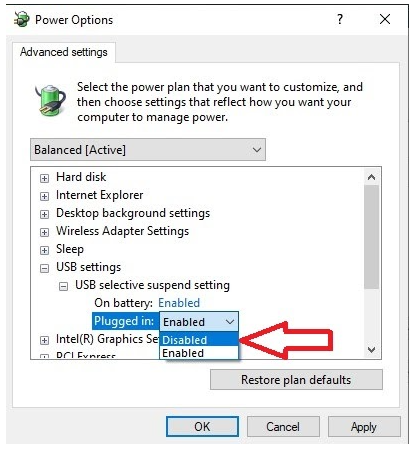
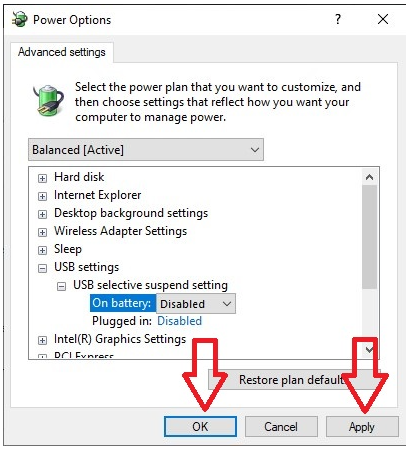
Wenn Sie immer noch Probleme mit der USB-Verbindung haben, führen Sie die folgenden Schritte aus.
Starten Sie den Apple Mobile Device Service neu:
Beenden Sie iTunes und trennen Sie alle iOS-Geräte, die derzeit verbunden sind.

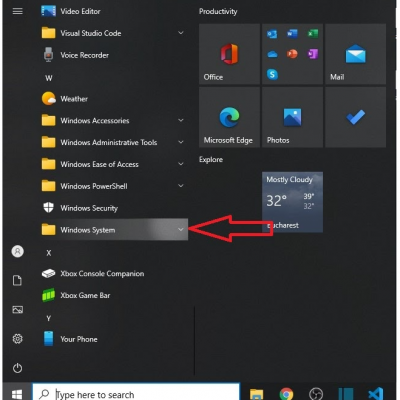
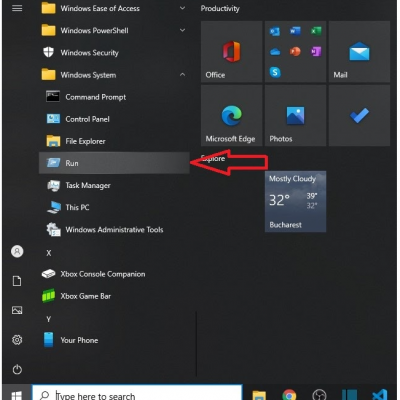
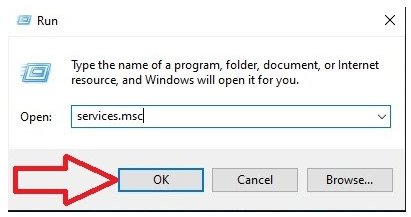
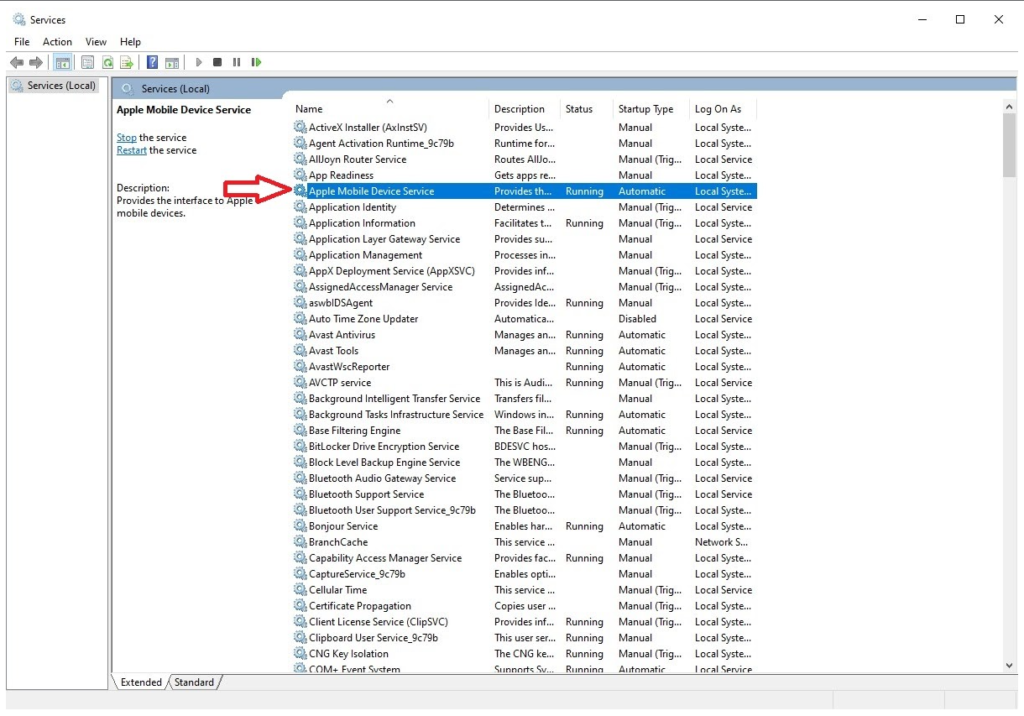
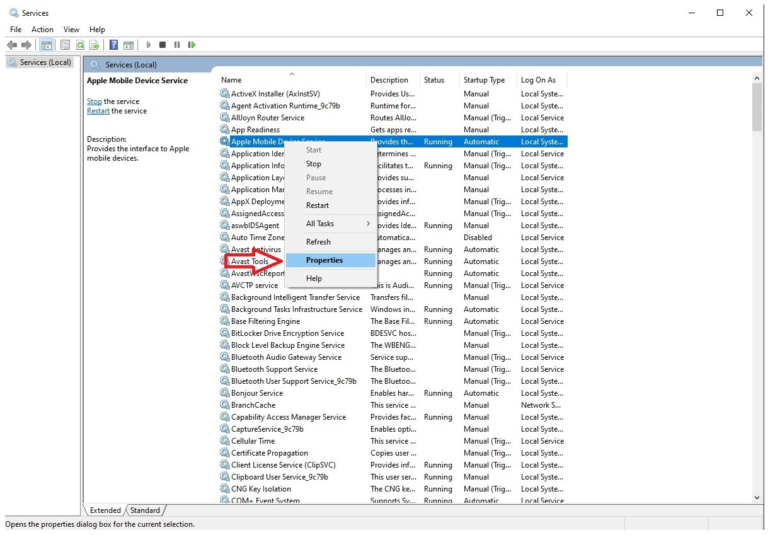
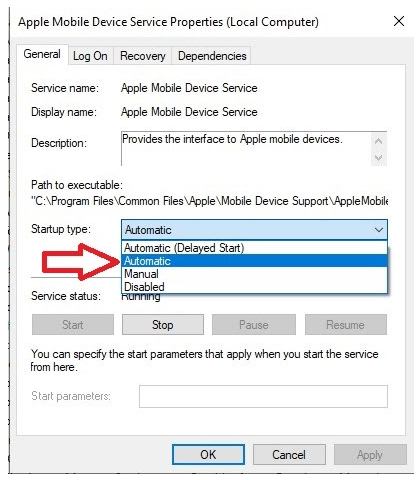
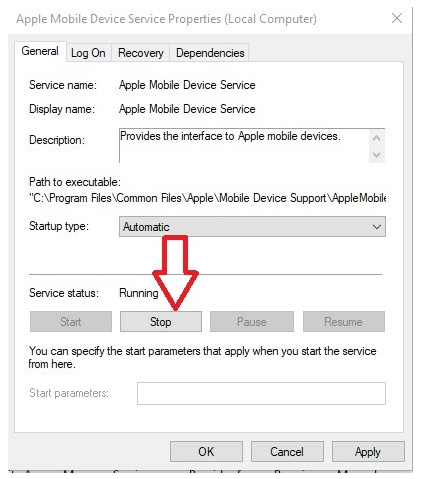
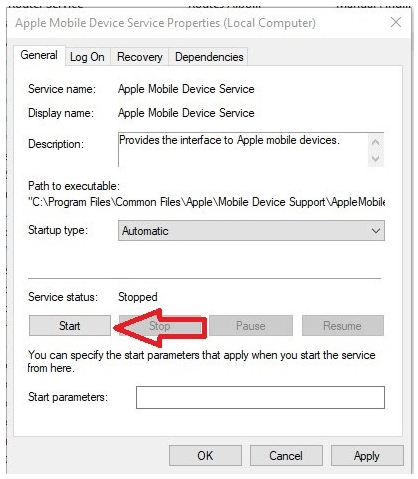
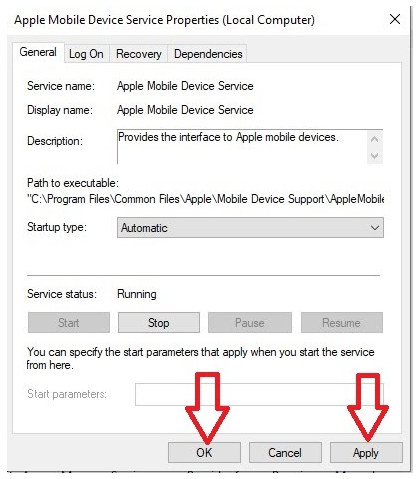
12. Starten Sie Ihren PC neu.
13. Öffnen Sie iTunes und verbinden Sie das Gerät.
Aktualisieren Sie den Apple USB-Treiber:
Trennen Sie Ihr Gerät von Ihrem Computer.
Entsperren Sie Ihr iOS-Gerät und gehen Sie zum Startbildschirm.
Schließen Sie Ihr Gerät an (beenden Sie iTunes, wenn es geöffnet wird).
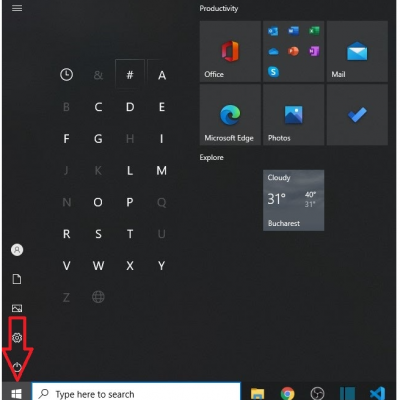
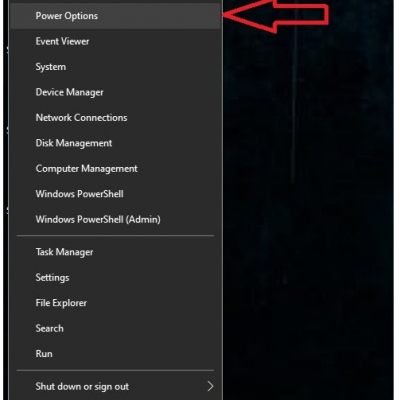
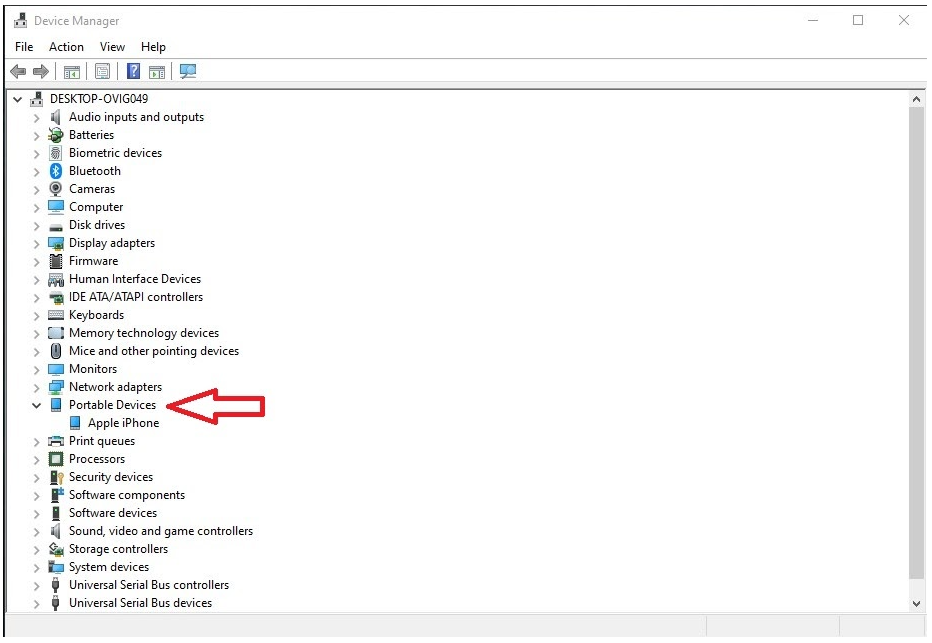
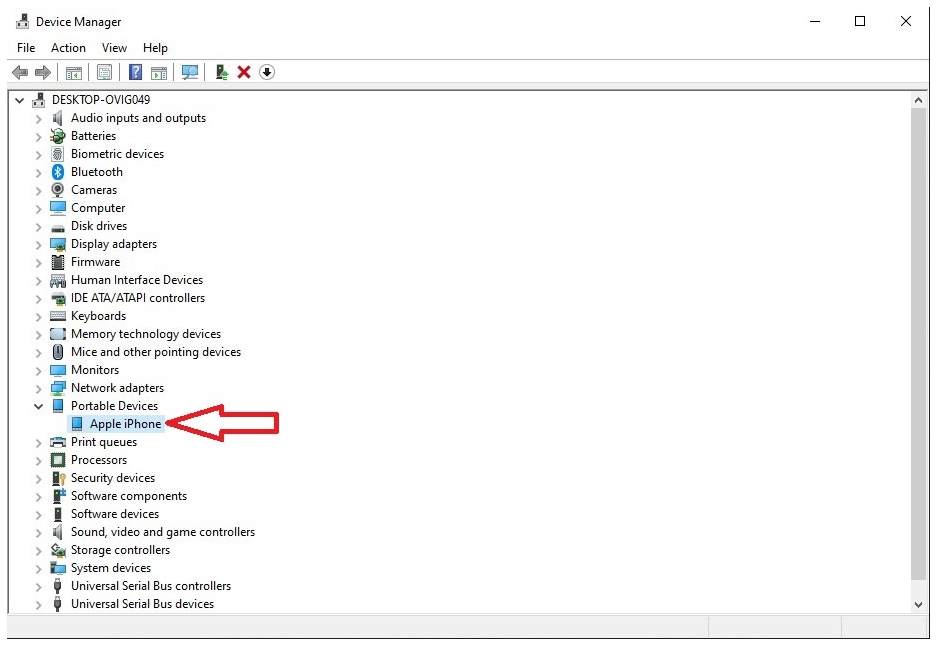
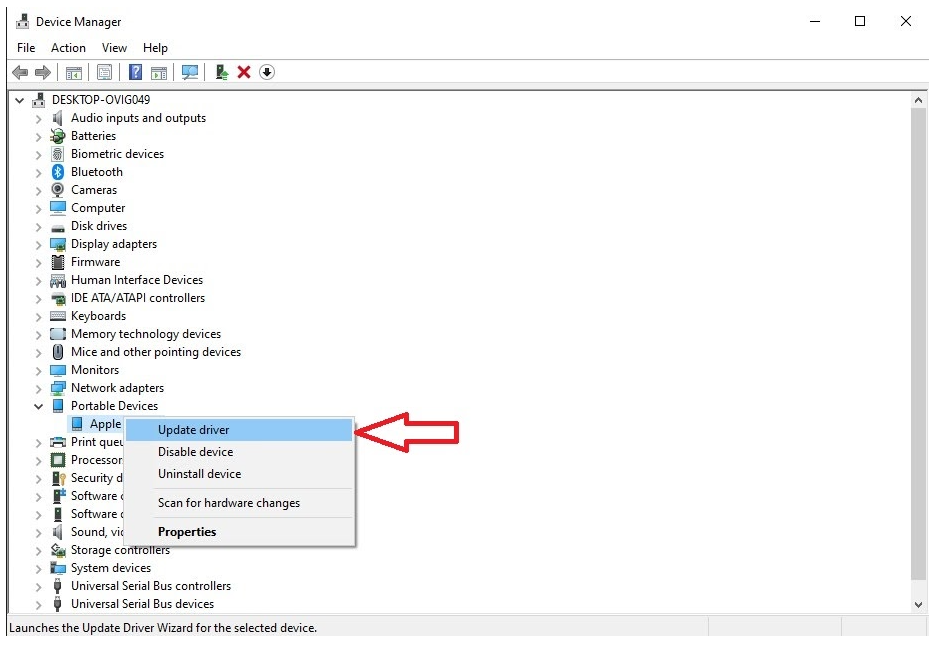
9. Starten Sie iTunes und versuchen Sie, Ihr Gerät über Ihr USB-Kabel zu verbinden.
Wenn Sie immer noch Probleme beim Anschließen von Beam über USB haben, wenden Sie sich bitte an das Support-Team von Eyeware Beam unter [email protected].
