USB 연결 문제 해결(레거시 iOS 버전만 해당)
USB 연결 문제 해결(레거시 iOS 버전만 해당)
때때로 USB 연결을 통해 Eyeware Beam이 작동하지 않는 사람들을 만납니다.
다음은 문제의 원인을 파악하기 위해 수행할 권장 조치입니다.
Eyeware Beam PC 소프트웨어 재설치:
- Eyeware Beam PC 소프트웨어를 종료합니다.
- Eyeware Beam PC 소프트웨어를 제거합니다.
- 다음 위치에 있는 Eyeware 폴더를 삭제하십시오: C:\Users\[your_username]\.Eyeware(현재 로그인한 사용자 이름으로 폴더를 선택해야 합니다).
- Eyeware Beam PC 소프트웨어를 설치합니다.
- Eyeware Beam iOS 애플리케이션을 다시 시작합니다.
최신 iTunes 버전을 설치하고 열었는지 확인하십시오.
- 다운로드 및 열기 윈도우용 아이튠즈. PC에 iTunes가 설치되어 있지 않으면 USB 연결이 작동하지 않습니다.
- iOS 기기를 컴퓨터에 연결합니다.
- 빔을 시작합니다.
Face ID를 지원하는 iPhone 또는 iPad 모델이 있는지 확인합니다.
- 지원되는 장치 목록: 여기
PC를 다시 시작합니다.
- "시작" 버튼을 클릭하십시오
- '종료' 버튼을 클릭합니다.
- "다시 시작"을 클릭하십시오
전원에서 PC를 분리합니다.
- PC를 종료합니다.
- 전기 소켓에서 전원 케이블을 뽑습니다.
- 최대 5분 동안 PC를 연결하지 않은 상태로 둡니다.
- 전원 케이블을 전기 소켓에 다시 꽂습니다.
- PC가 USB 장치를 감지하고 인식하는지 확인합니다.
"USB 장치가 인식되지 않음" 오류가 발생하는 경우 가끔씩만 아래 단계를 사용하여 문제를 정확히 찾아냅니다.
- 다른 USB 케이블을 사용하여 iOS 장치를 PC에 연결합니다.
- iOS 장치를 다른 PC에 연결합니다.
- 다른 iOS 장치를 PC에 연결합니다.
문제를 찾은 후 아래 설명된 해결 방법 중 하나를 따르십시오.
윈도우 업데이트:

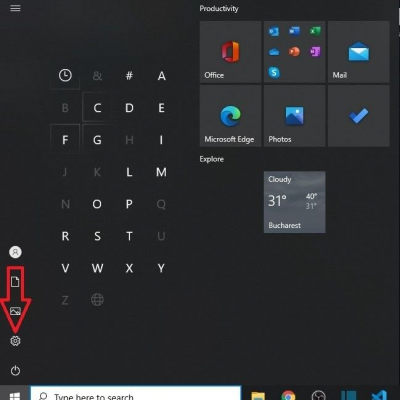
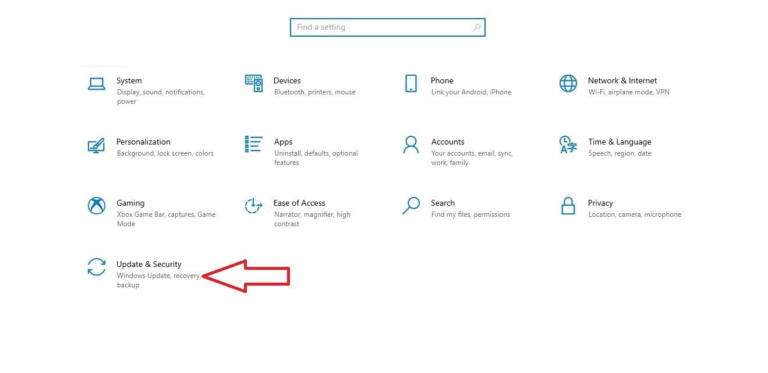
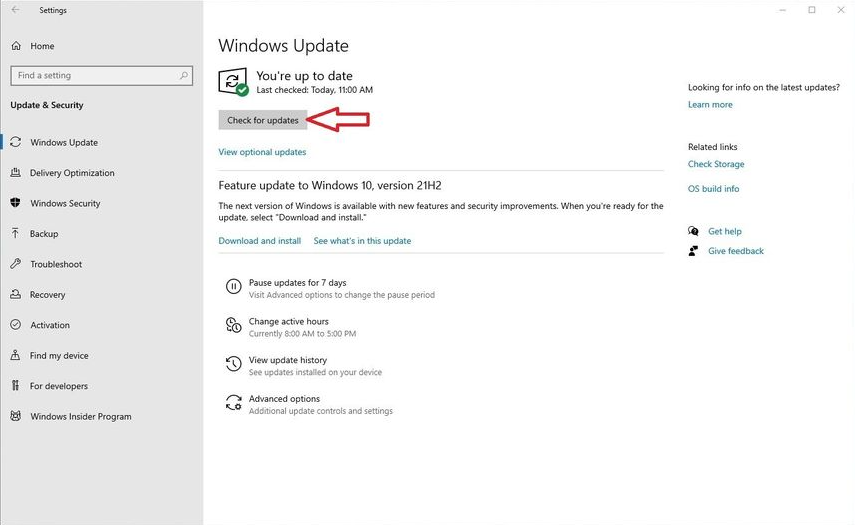
5. 준비가 되면 업데이트를 설치합니다.
6. PC를 다시 시작합니다.
USB 드라이버 업데이트:


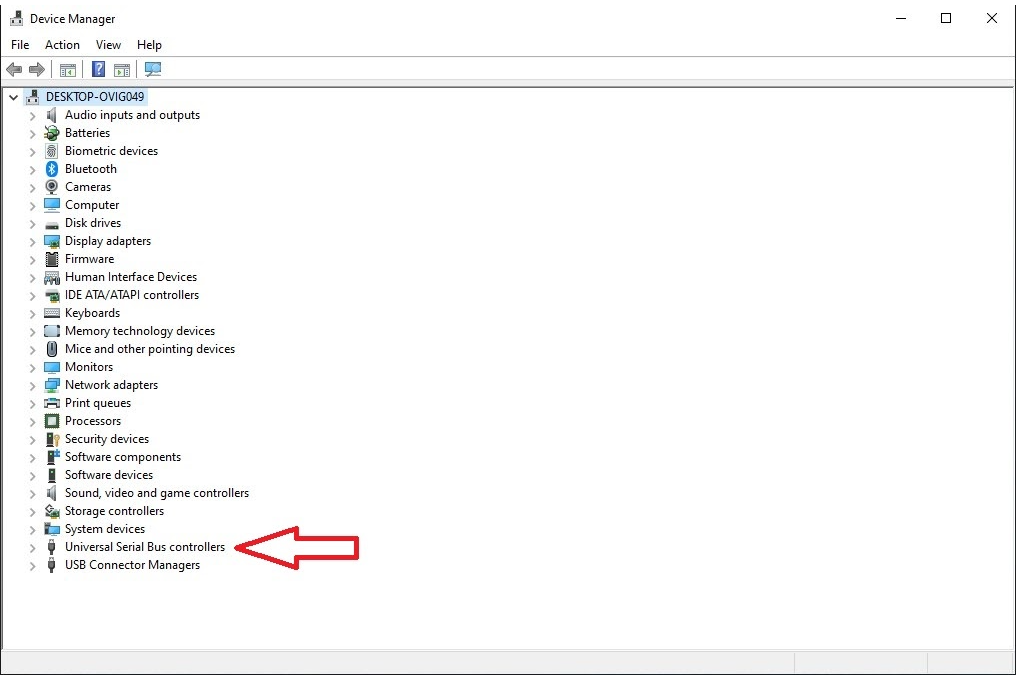

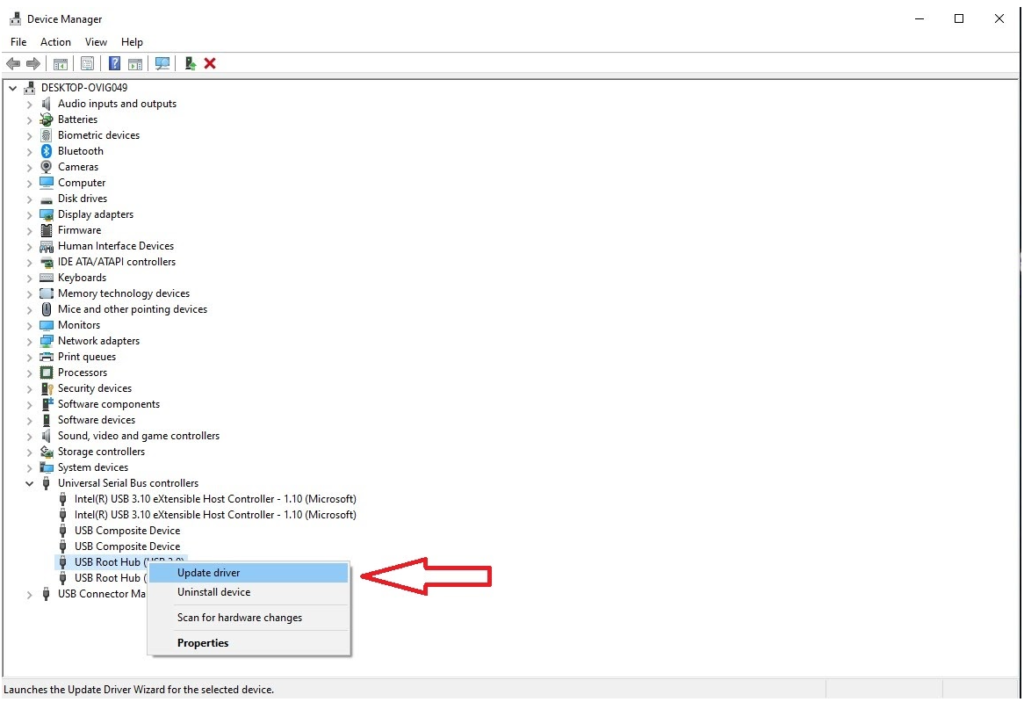
6. 장치의 모든 'USB 루트 허브' 드라이버에 대해 4단계와 5단계를 반복합니다.
PC에서 장치에 이미 최상의 드라이버 버전이 설치되어 있다고 판단하면 아래 단계를 따르십시오.
USB 드라이버 전원 관리 설정 수정:
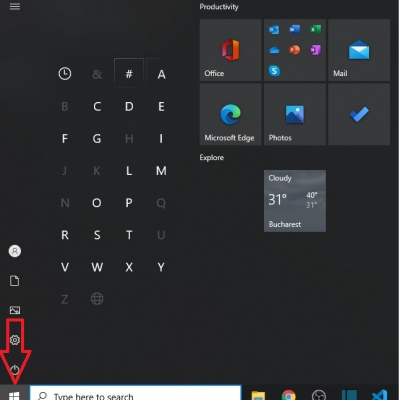
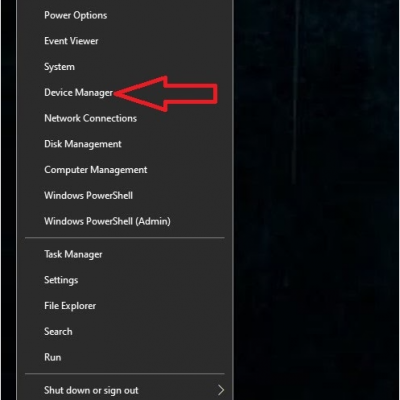
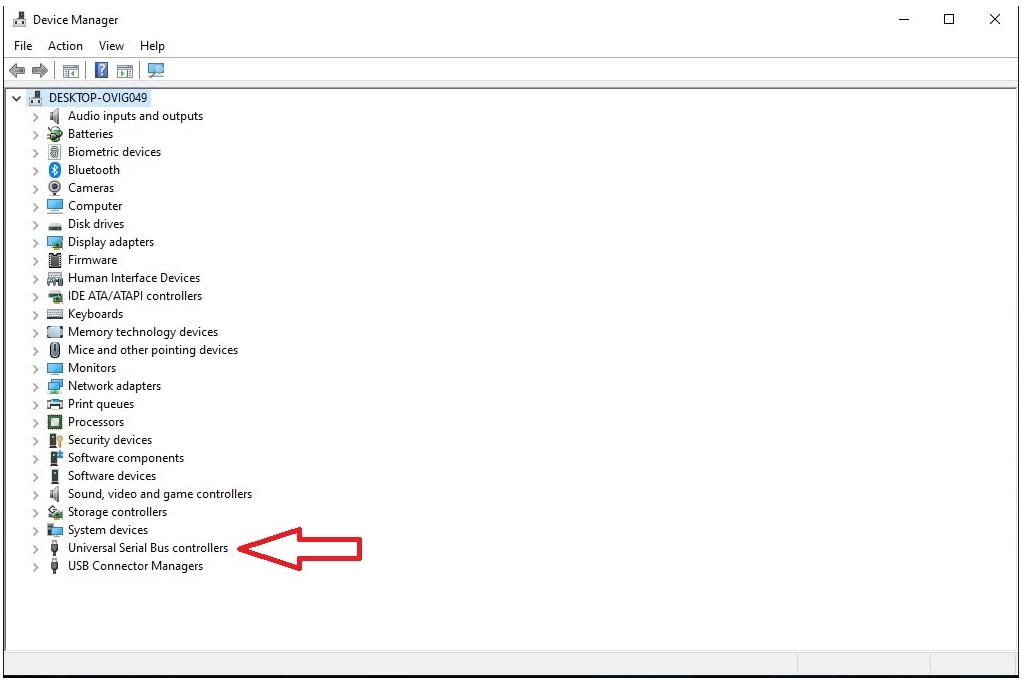
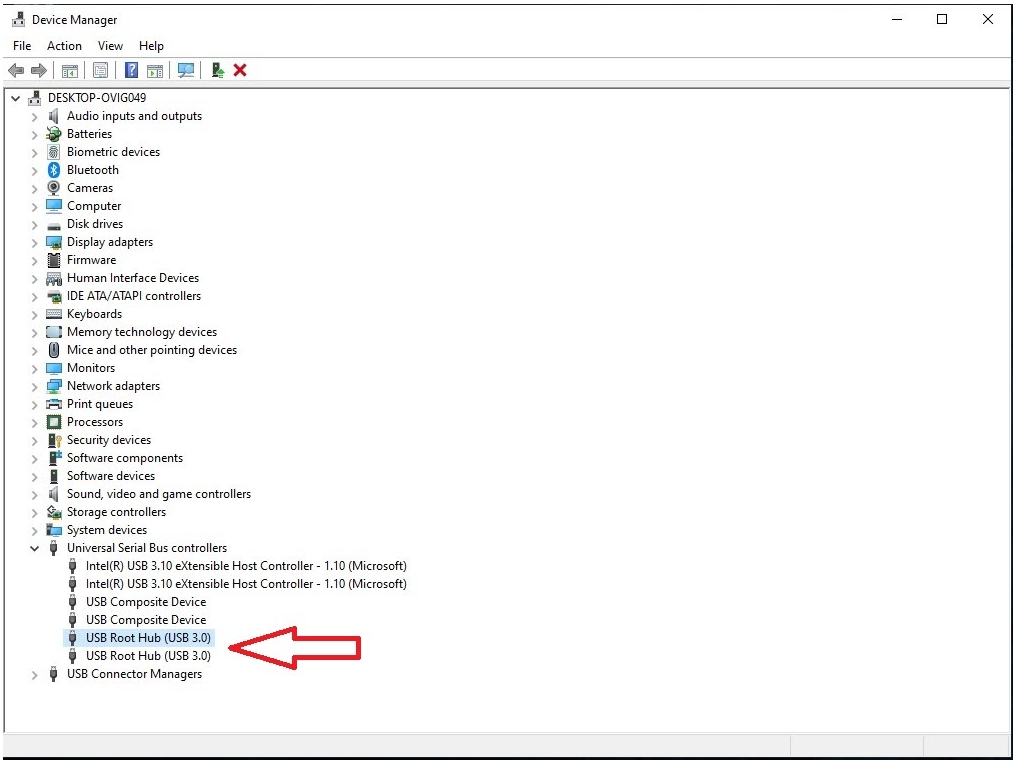

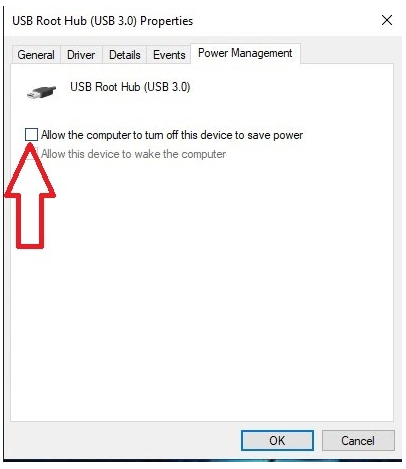
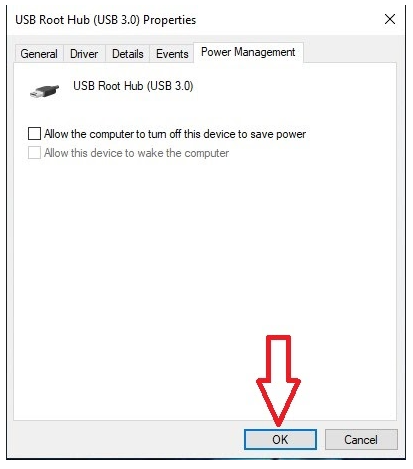
8. PC의 장치 관리자에서 모든 'USB 루트 허브' 드라이버에 대해 5 – 6 – 7단계를 반복합니다.
USB 선택적 일시 중단 설정 비활성화:
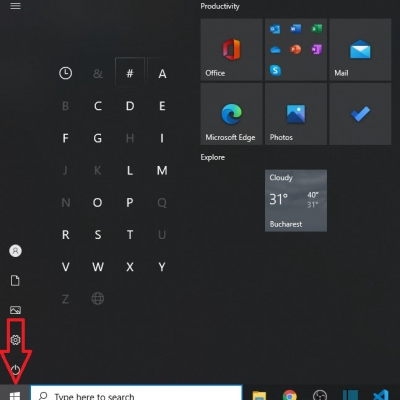
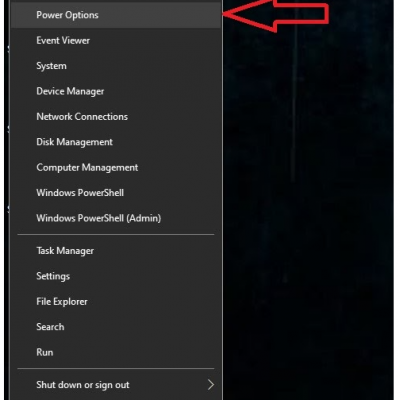
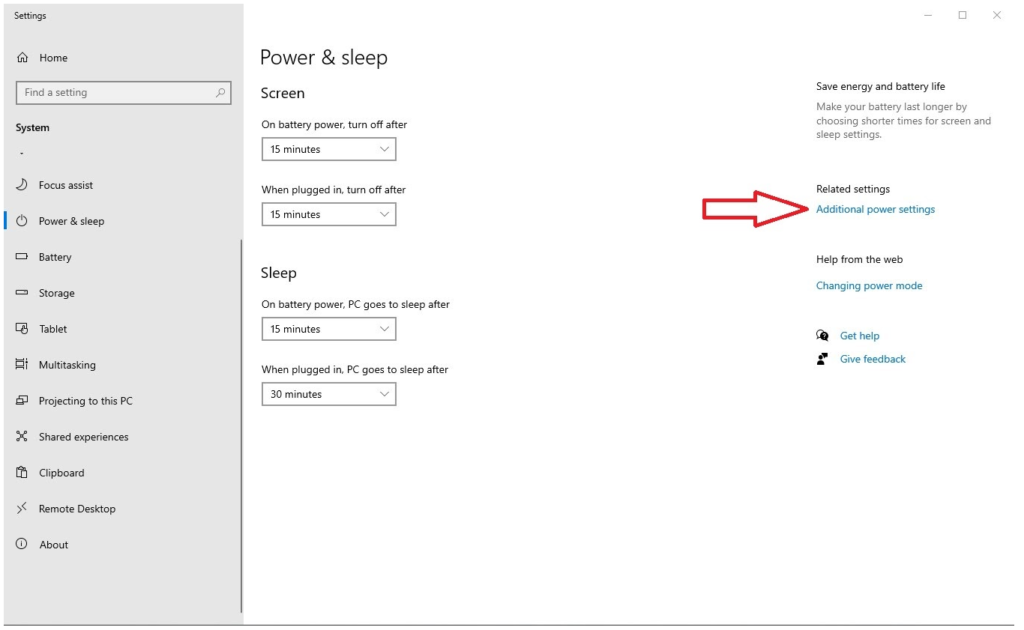
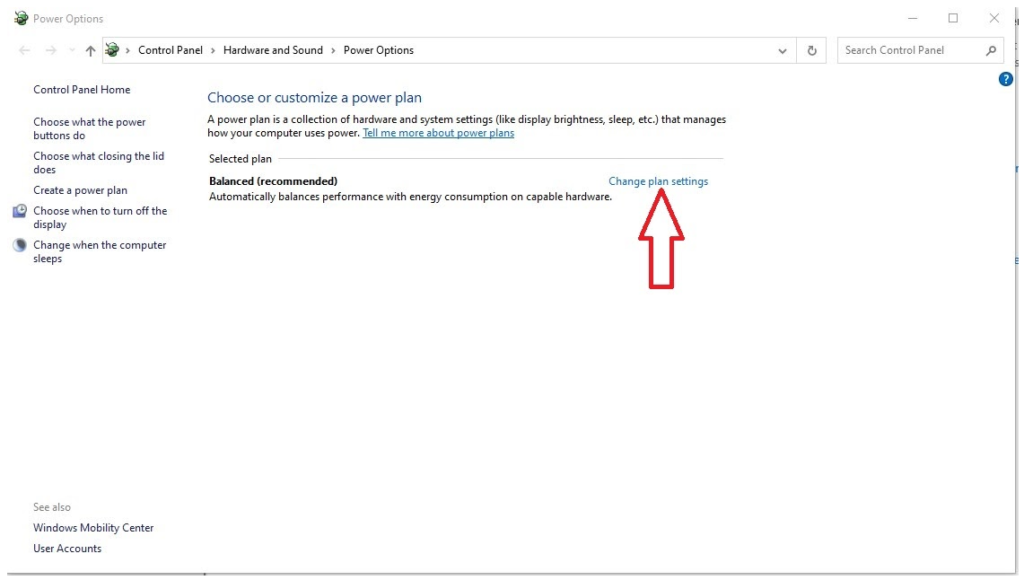
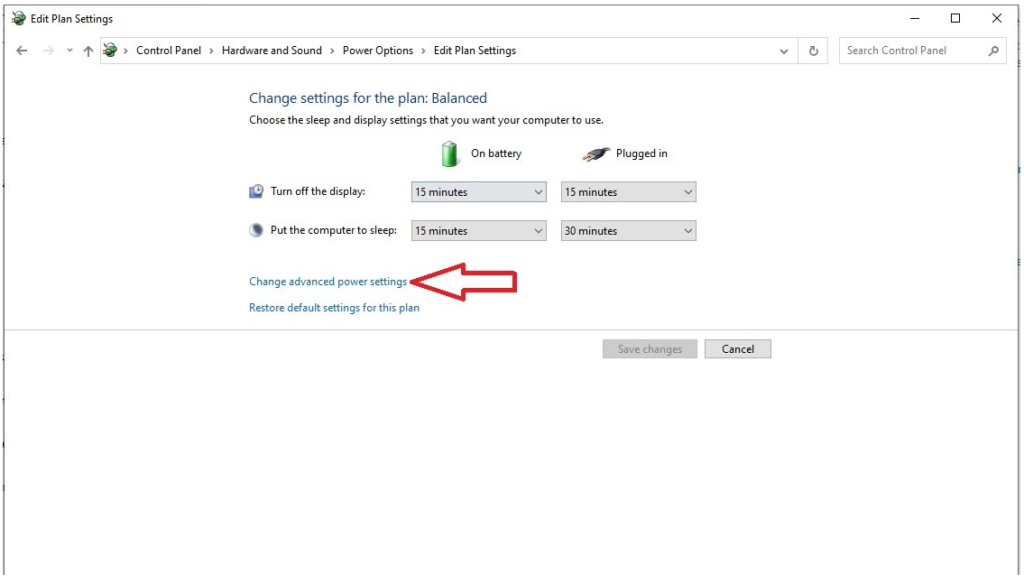
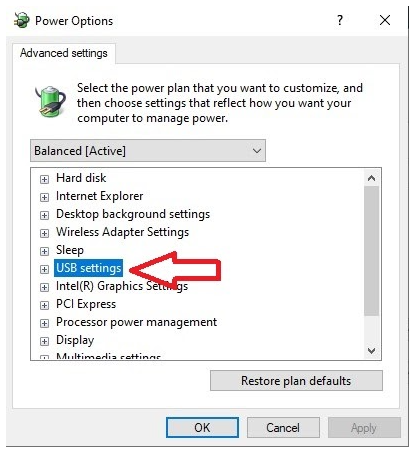
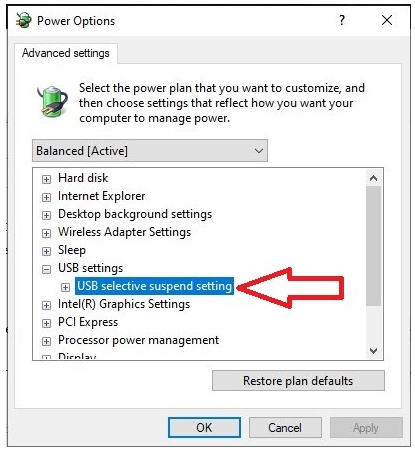
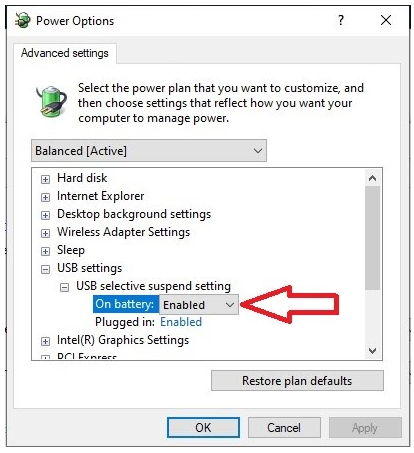
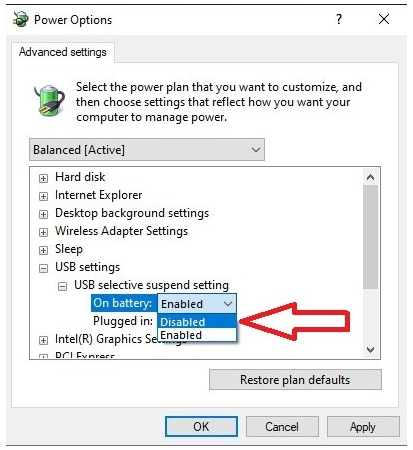
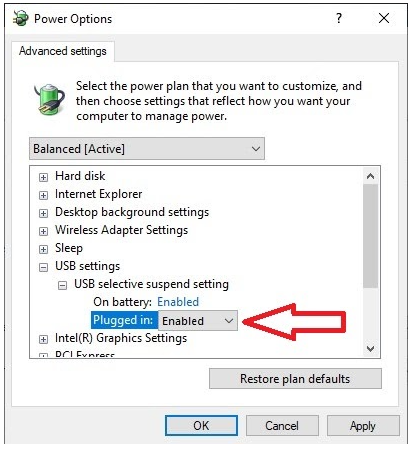
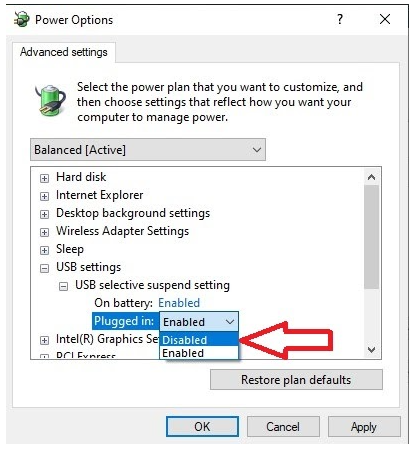
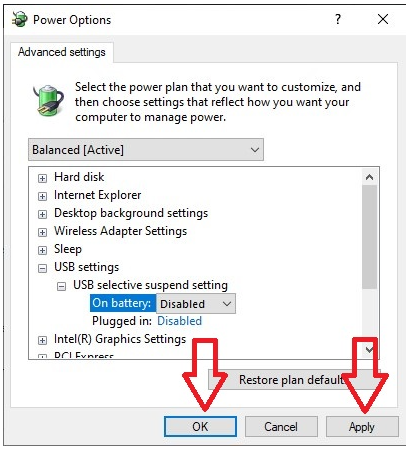
USB 연결에 여전히 문제가 있는 경우 아래 단계를 따르십시오.
Apple 모바일 장치 서비스를 다시 시작합니다.
iTunes를 종료하고 현재 연결된 모든 iOS를 연결 해제합니다.

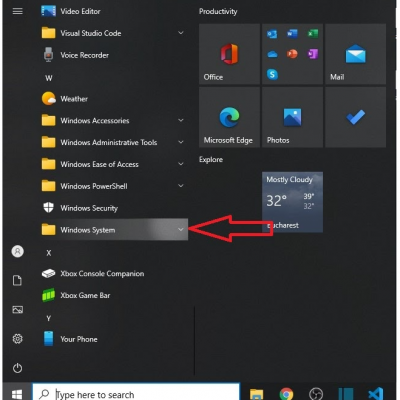
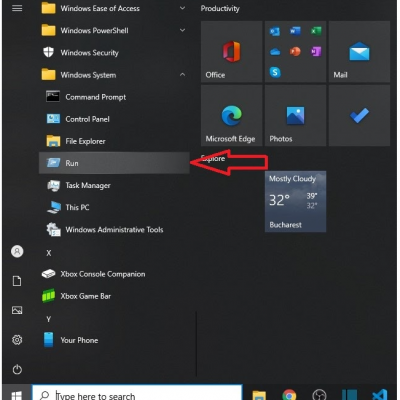
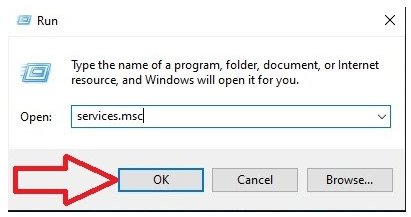
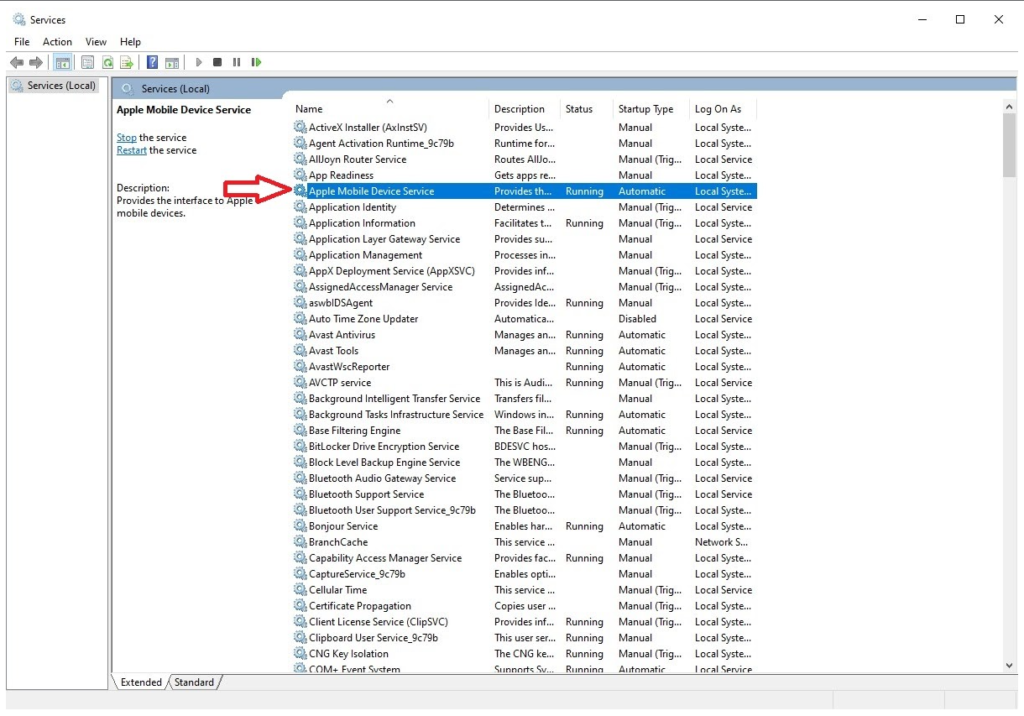
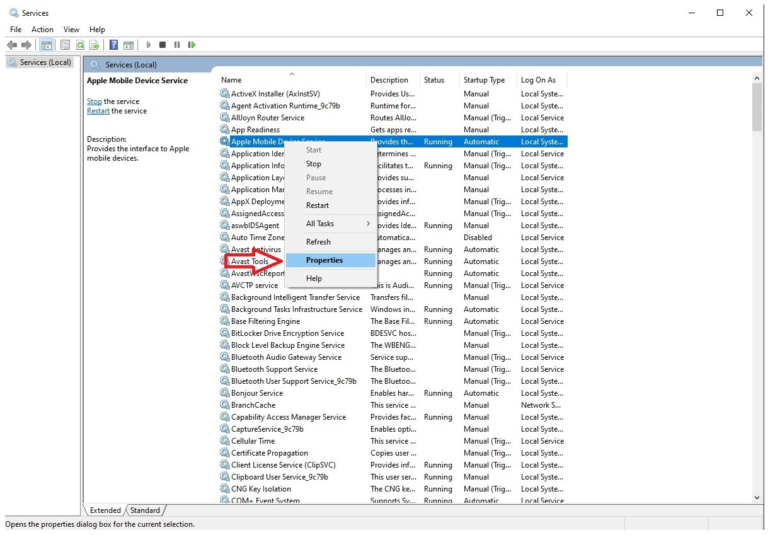
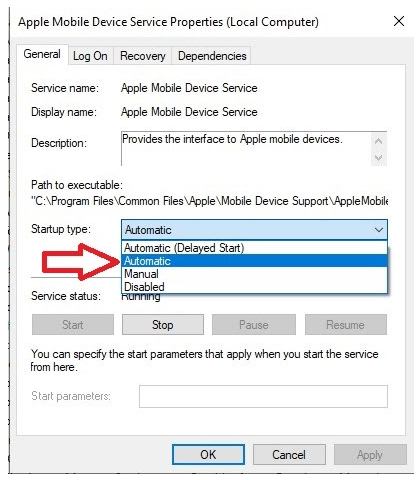
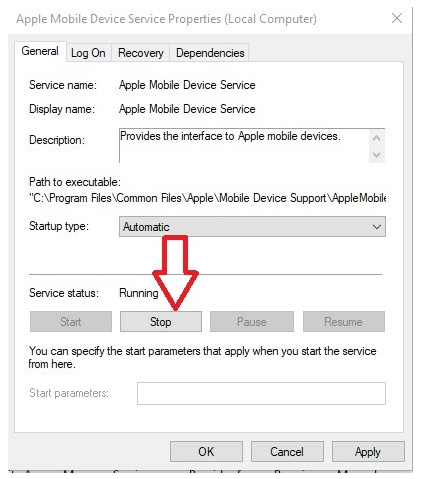
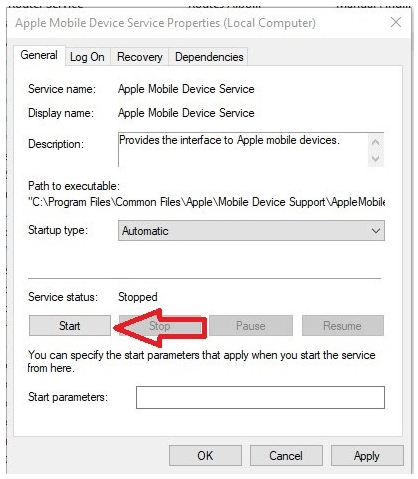
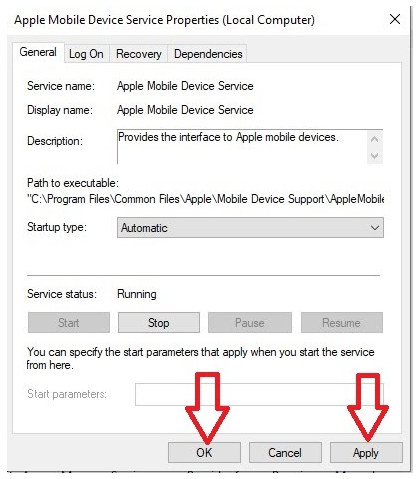
12. PC를 다시 시작합니다.
13. iTunes를 열고 장치를 연결합니다.
Apple USB 드라이버 업데이트:
컴퓨터에서 장치를 분리합니다.
iOS 기기의 잠금을 해제하고 홈 화면으로 이동합니다.
장치를 연결합니다(iTunes가 열리면 종료).
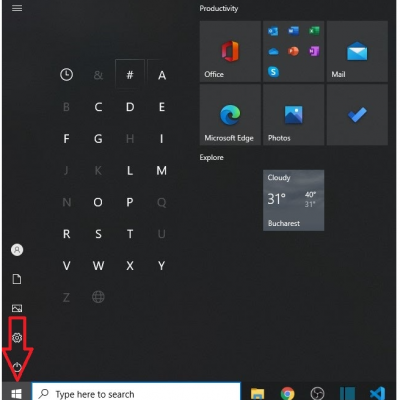
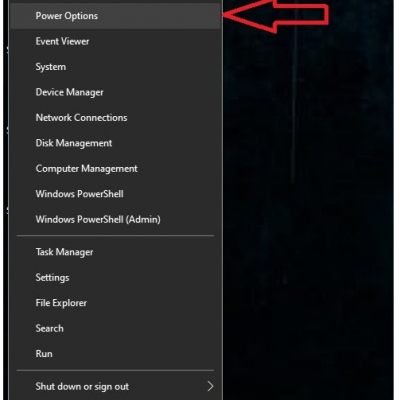
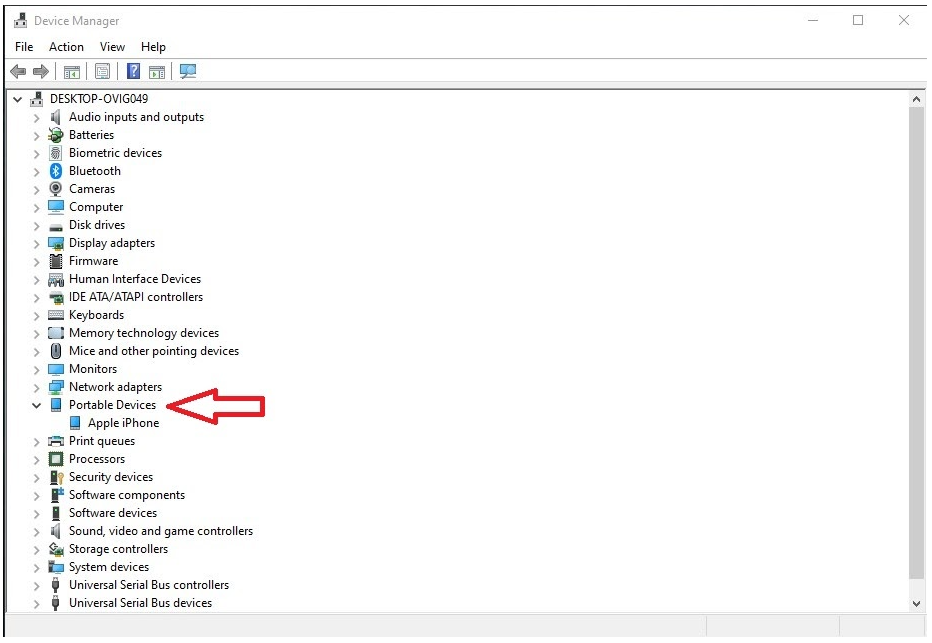
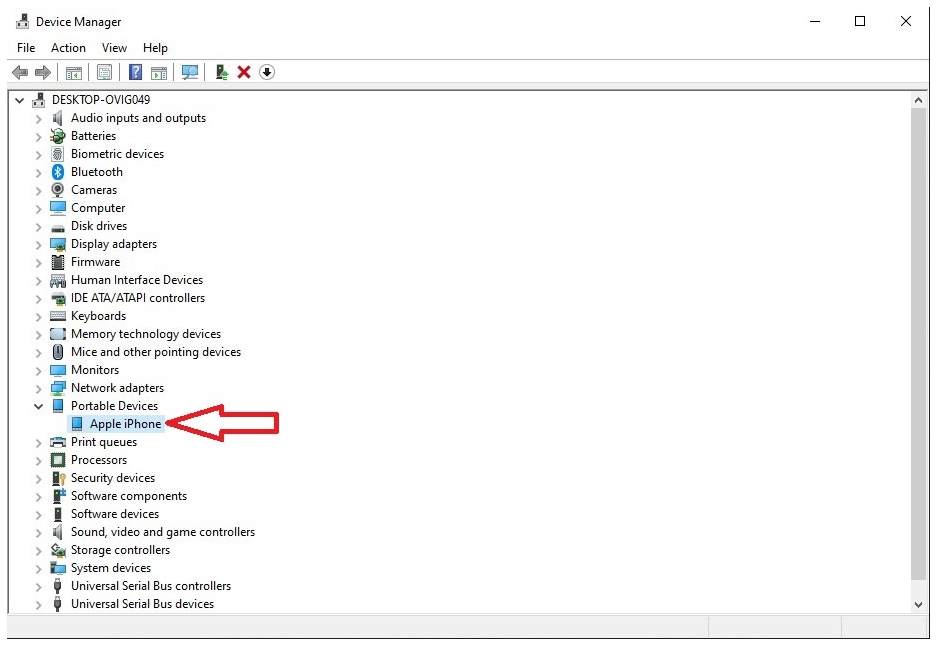
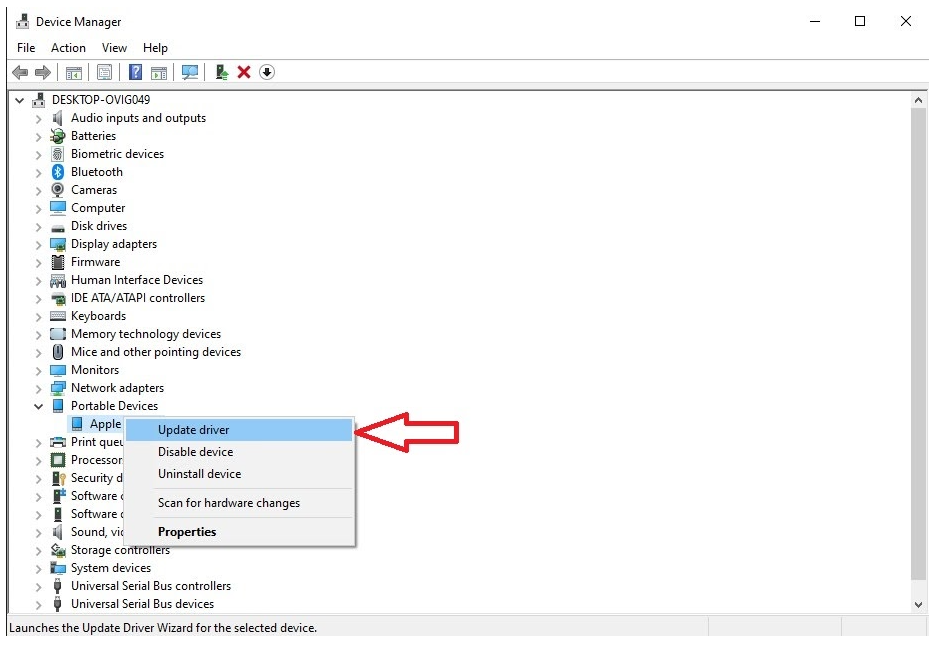
9. iTunes를 실행하고 USB 케이블을 사용하여 장치 연결을 시도합니다.
USB를 통한 Beam 연결과 관련하여 여전히 문제가 발생하는 경우 [email protected]로 Eyeware Beam 지원 팀에 문의하십시오.
