استكشاف أخطاء اتصال USB وإصلاحها (إصدار iOS القديم فقط)
استكشاف أخطاء اتصال USB وإصلاحها (إصدار iOS القديم فقط)
نواجه أحيانًا أشخاصًا غير قادرين على تشغيل Eyeware Beam عبر اتصال USB.
هذه هي الإجراءات التي نوصيك باتخاذها لمعرفة سبب المشكلة.
أعد تثبيت برنامج Eyeware Beam للكمبيوتر الشخصي:
- قم بإنهاء برنامج Eyeware Beam للكمبيوتر.
- قم بإلغاء تثبيت برنامج Eyeware Beam للكمبيوتر.
- احذف مجلد Eyeware الموجود هنا: C: \ Users \ [your_username] \. تنبيه (يرجى التأكد من اختيار المجلد الذي يحتوي على اسم المستخدم الذي قمت بتسجيل الدخول به حاليًا).
- قم بتثبيت برنامج Eyeware Beam للكمبيوتر الشخصي.
- أعد تشغيل تطبيق Eyeware Beam iOS.
تأكد من تثبيت وفتح أحدث إصدار من iTunes:
- تنزيل وفتح iTunes لنظام التشغيل Windows. لا يعمل اتصال USB بدون تثبيت iTunes على جهاز الكمبيوتر الخاص بك.
- قم بتوصيل جهاز iOS بجهاز الكمبيوتر الخاص بك.
- بدء الشعاع.
تأكد من أن لديك طراز iPhone أو iPad يدعم Face ID:
- قائمة الأجهزة المدعومة: هنا
أعد تشغيل الكمبيوتر:
- انقر فوق الزر "ابدأ"
- انقر فوق الزر "إيقاف التشغيل"
- انقر فوق "إعادة التشغيل"
افصل جهاز الكمبيوتر الخاص بك عن مصدر الطاقة:
- قم بإغلاق جهاز الكمبيوتر الخاص بك.
- افصل كابل الطاقة من المقبس الكهربائي.
- اترك الكمبيوتر غير موصول لمدة تصل إلى خمس دقائق.
- أعد توصيل كابل الطاقة بالمقبس الكهربائي.
- تحقق مما إذا كان الكمبيوتر الشخصي يكتشف ويتعرف على جهاز USB.
إذا كنت تواجه الخطأ "لم يتم التعرف على جهاز USB" إلا في بعض الأحيان ، استخدم الخطوات أدناه لتحديد المشكلة:
- قم بتوصيل جهاز iOS بجهاز الكمبيوتر الخاص بك باستخدام كابل USB مختلف.
- قم بتوصيل جهاز iOS الخاص بك بجهاز كمبيوتر مختلف.
- قم بتوصيل جهاز iOS مختلف بجهاز الكمبيوتر الخاص بك.
بعد العثور على المشكلة ، يرجى اتباع أحد الحلول الموضحة أدناه.
تحديث ويندوز:

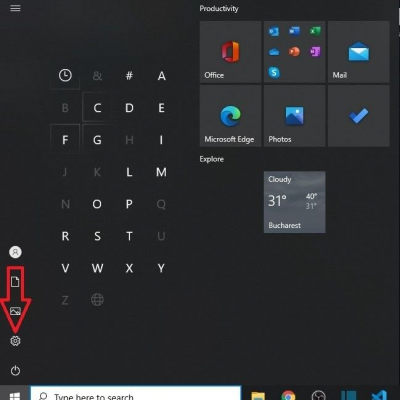
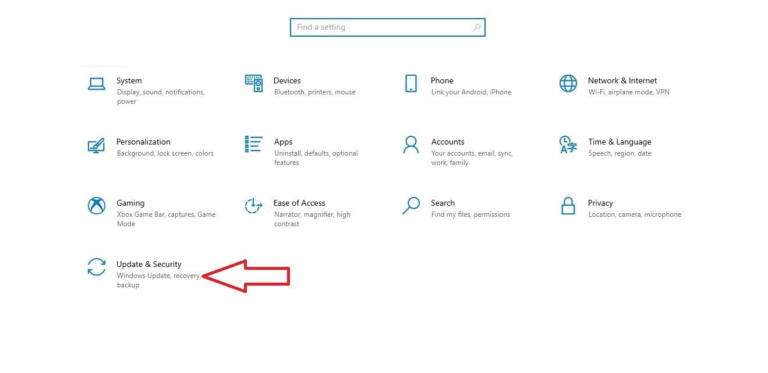
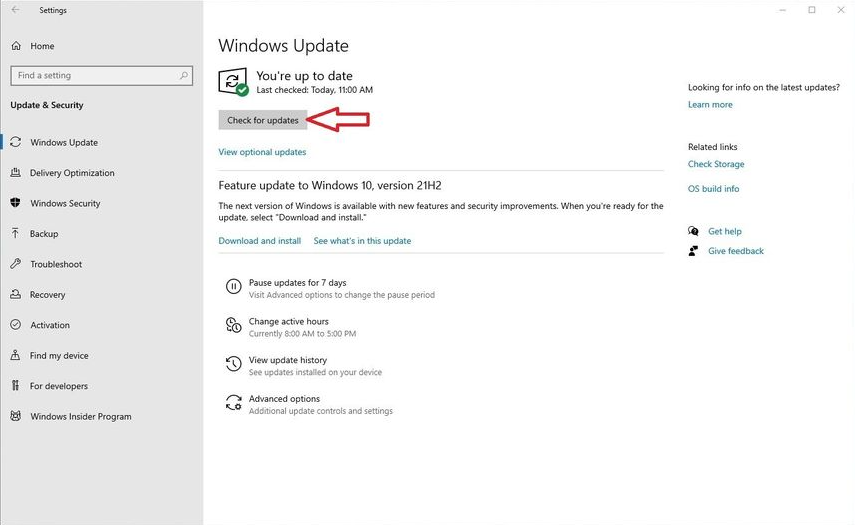
5. عندما تكون جاهزًا ، قم بتثبيت التحديثات.
6. قم بإعادة تشغيل جهاز الكمبيوتر الخاص بك.
قم بتحديث برامج تشغيل USB الخاصة بك:


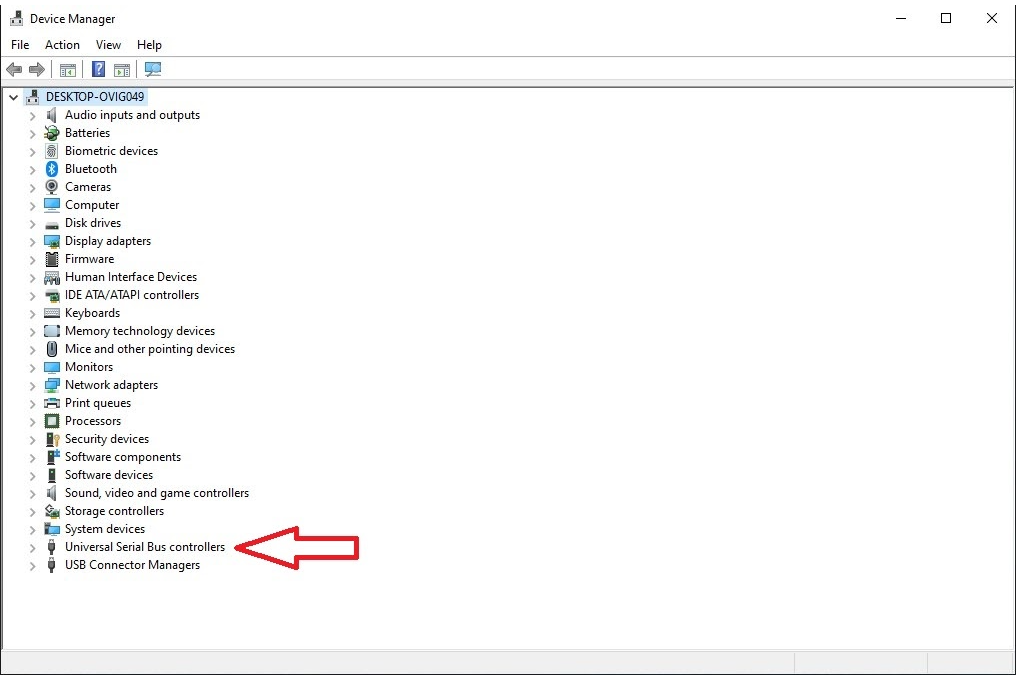

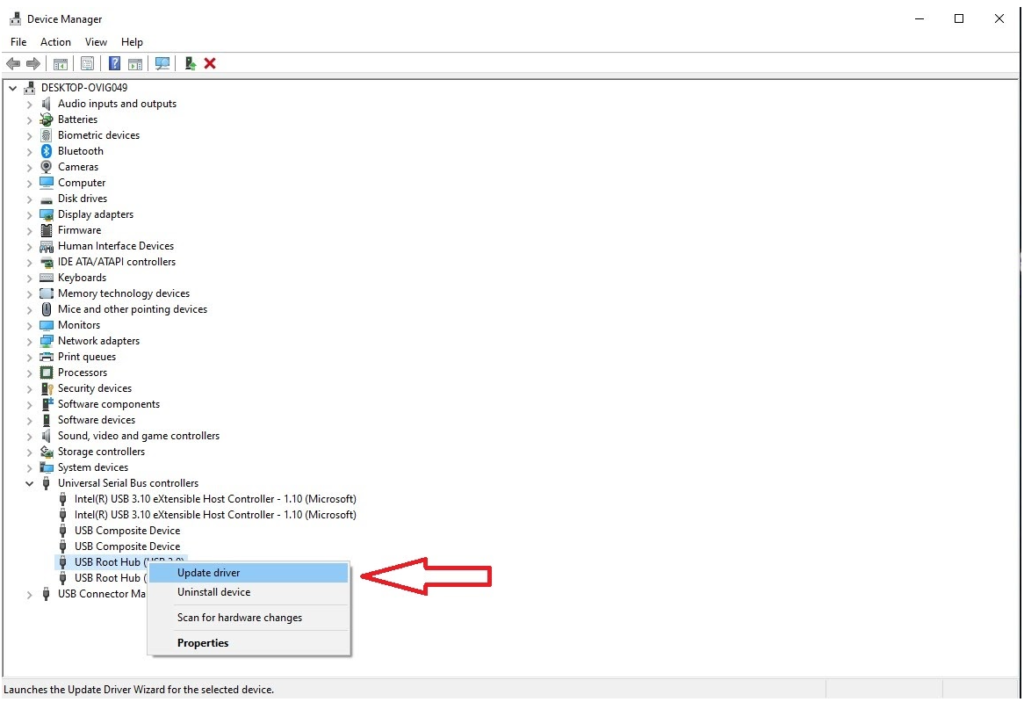
6. كرر الخطوتين 4 و 5 لجميع برامج تشغيل "USB Root Hub" على جهازك.
إذا قرر جهاز الكمبيوتر الخاص بك أن لديك بالفعل أفضل إصدار برنامج تشغيل مثبت على جهازك ، فاتبع الخطوات أدناه.
تعديل إعدادات إدارة طاقة برنامج تشغيل USB:
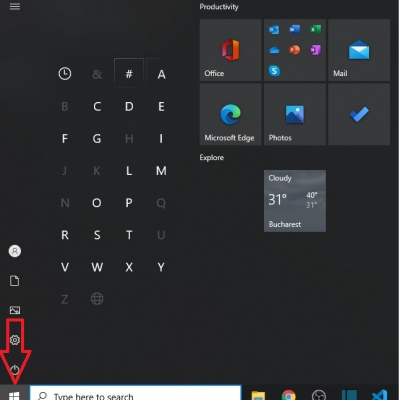
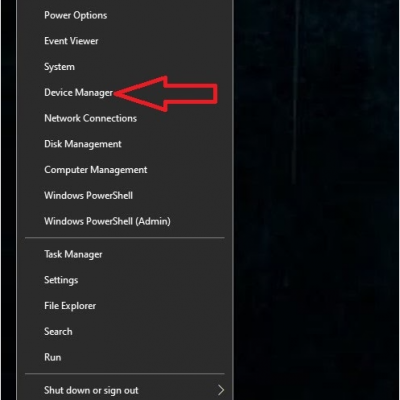
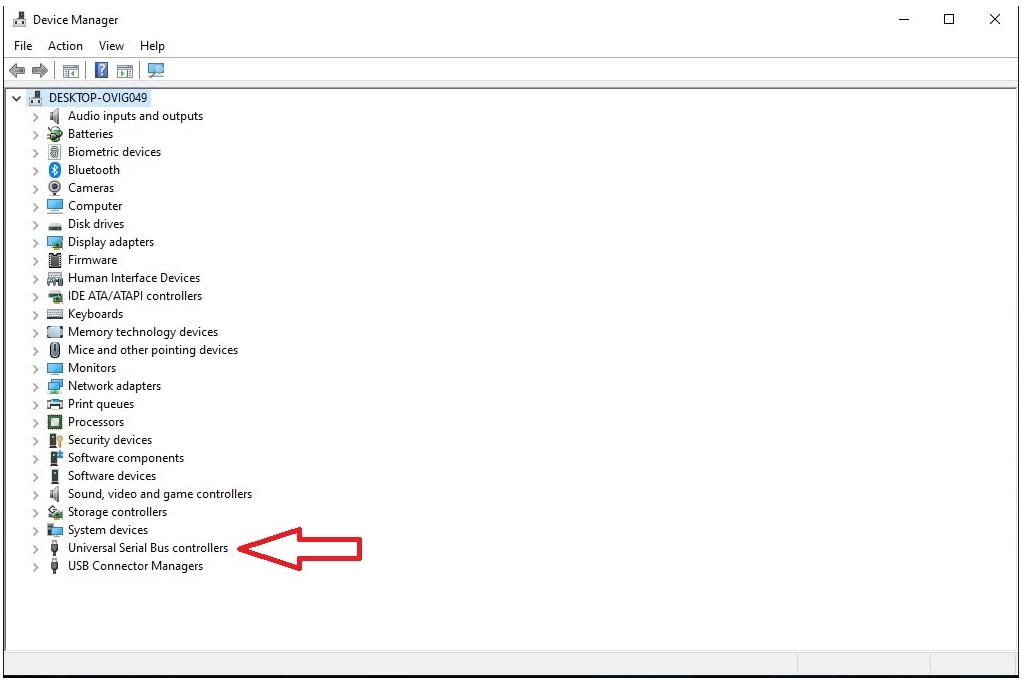
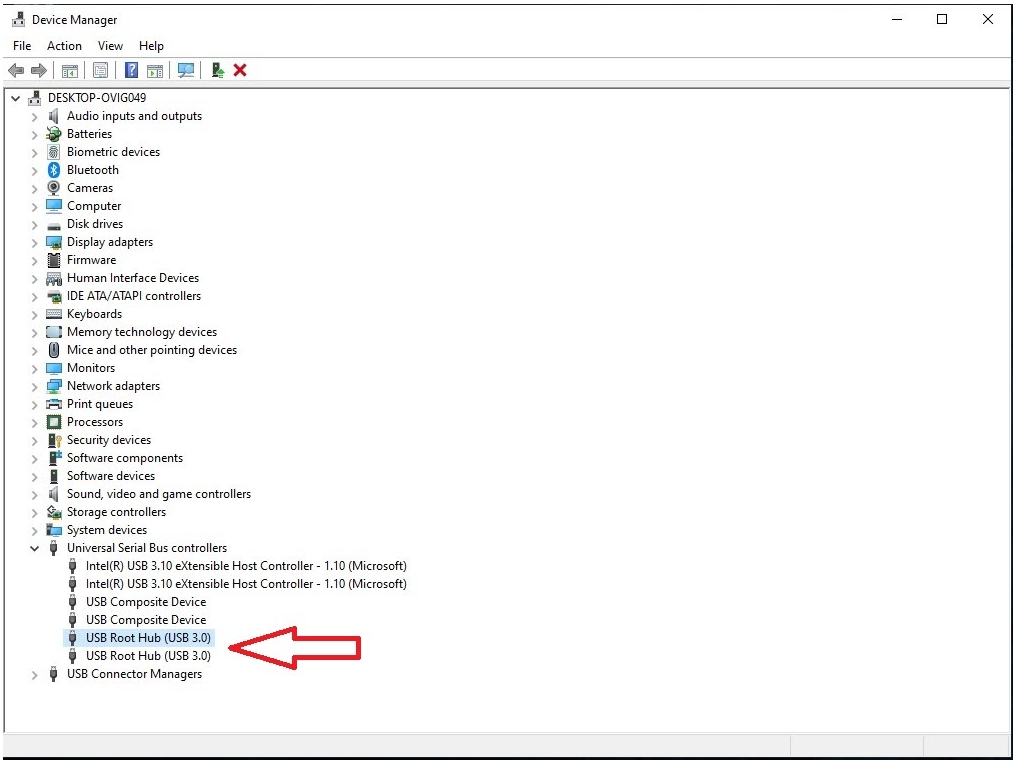

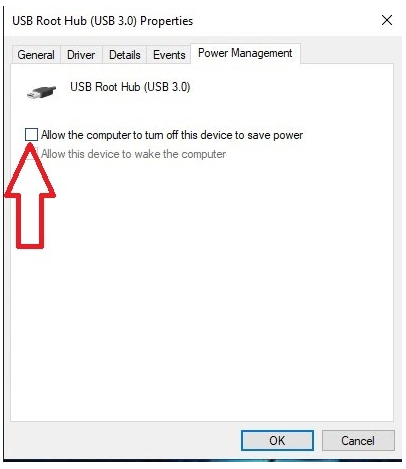
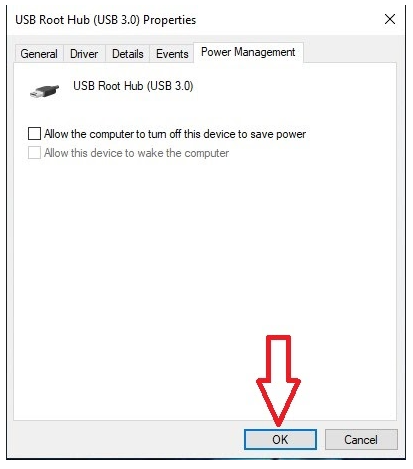
8. كرر الخطوات من 5 - 6 - 7 لجميع برامج تشغيل "USB Root Hub" في إدارة الأجهزة بجهاز الكمبيوتر.
تعطيل إعدادات التوقف المرحلي الانتقائي لـ USB:
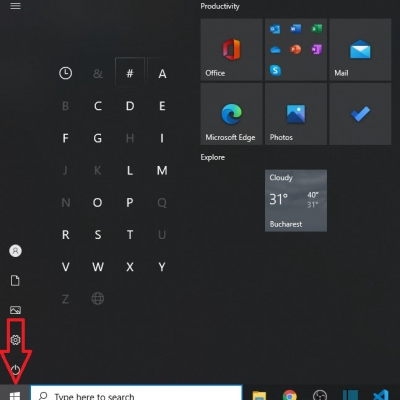
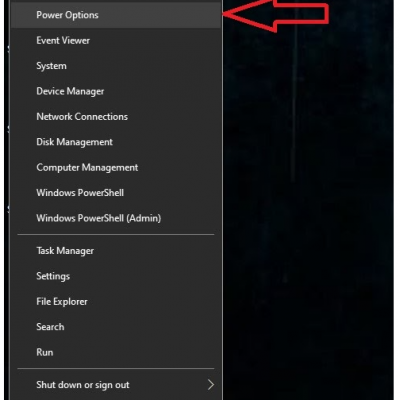
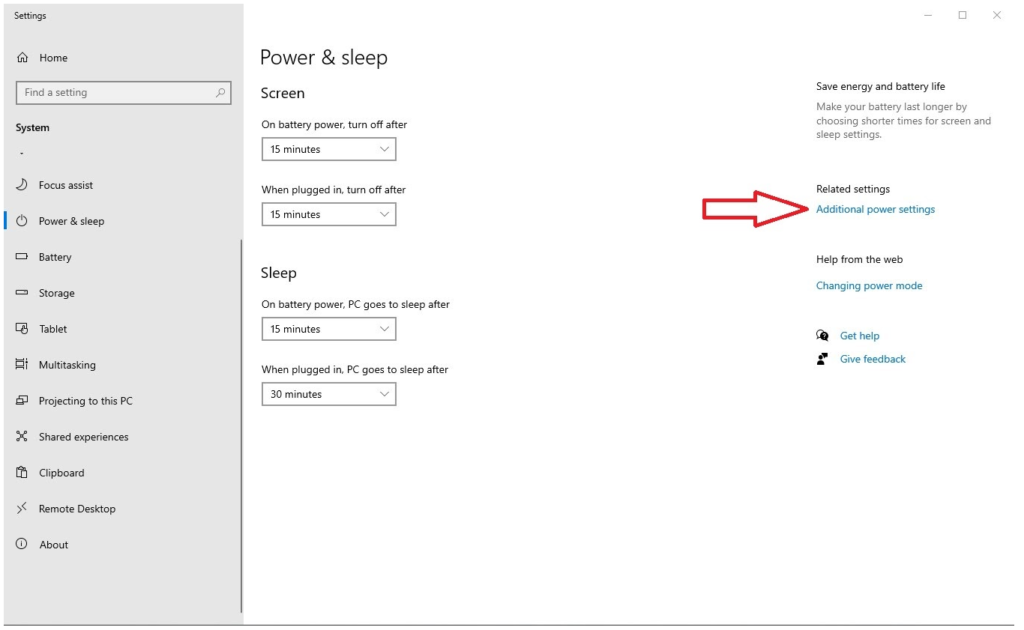
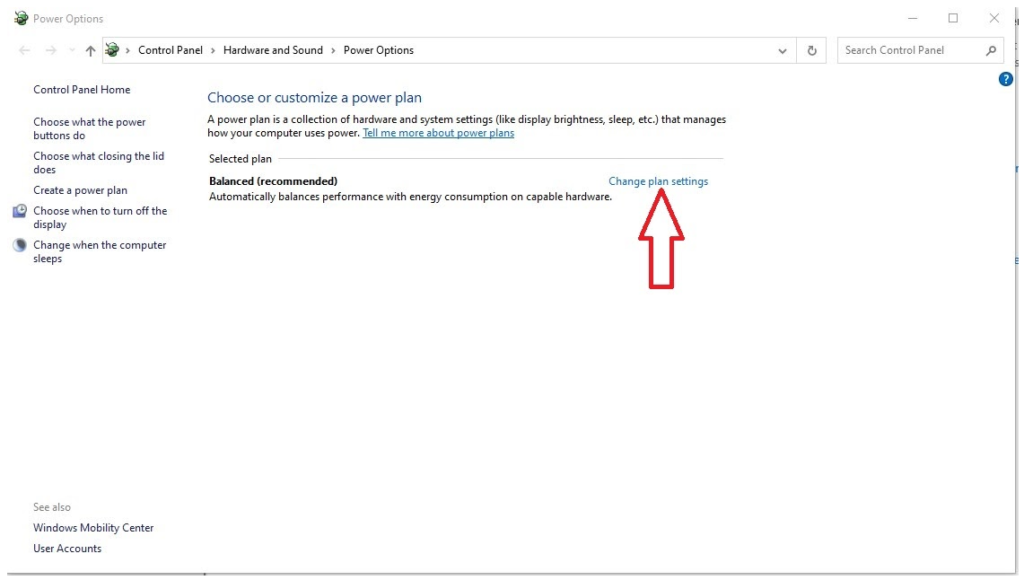
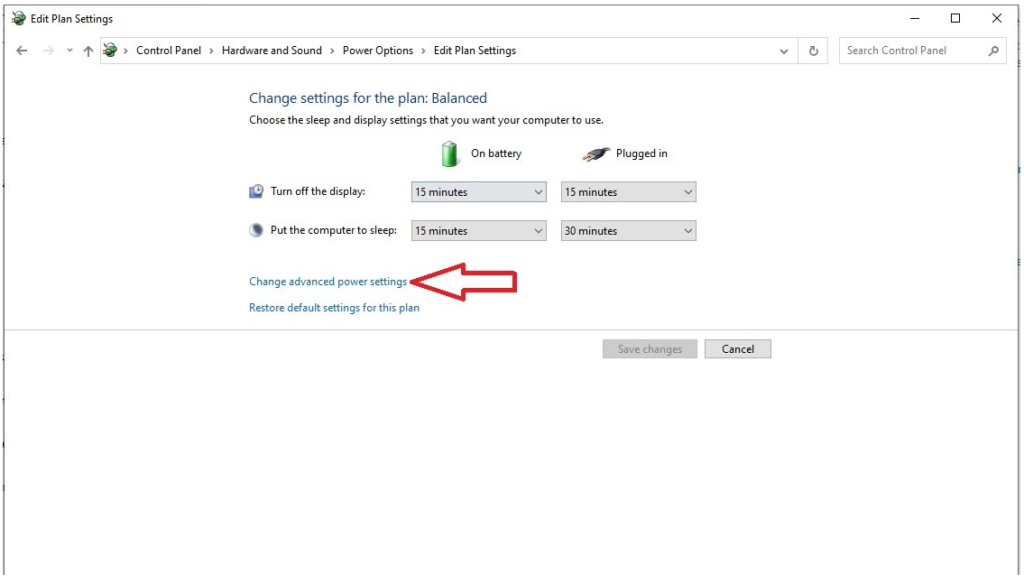
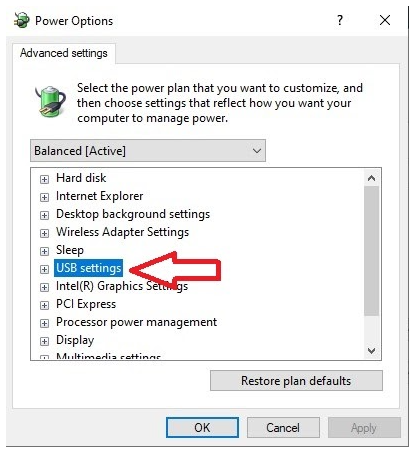
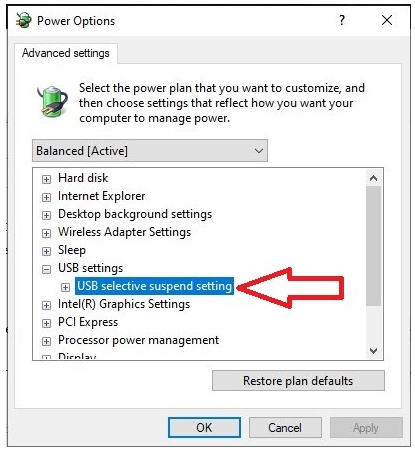
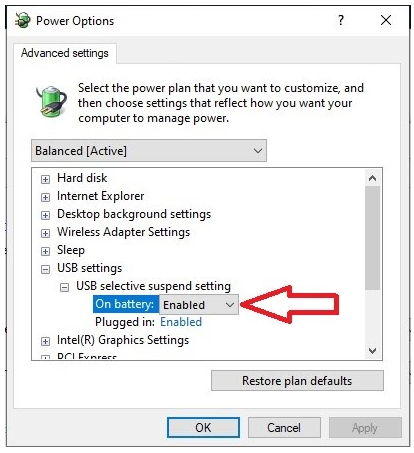
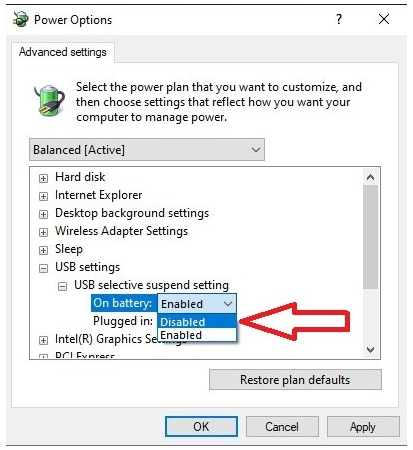
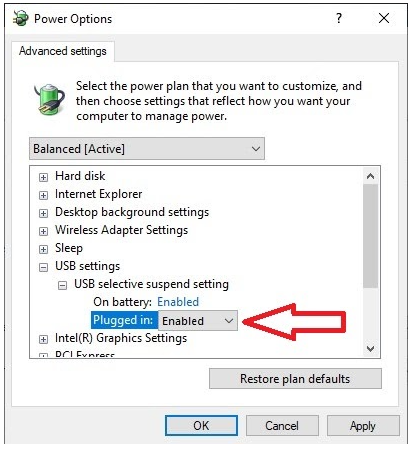
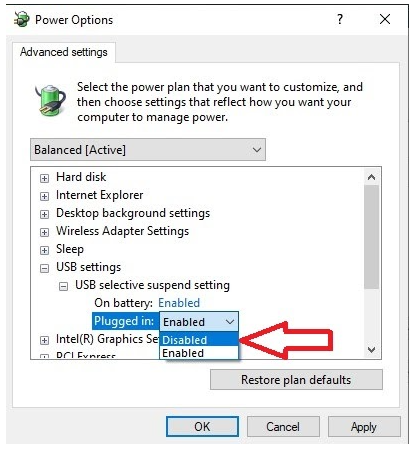
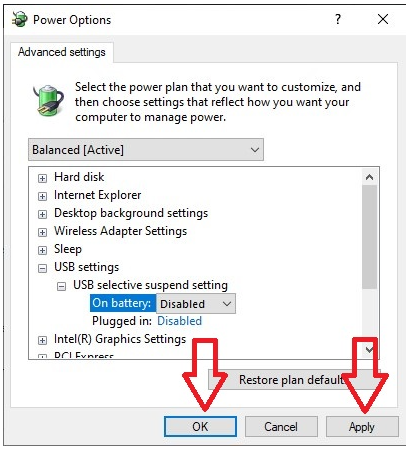
إذا كنت لا تزال تواجه مشكلات في اتصال USB ، فاتبع الخطوات أدناه.
أعد تشغيل Apple Mobile Device Service:
قم بإنهاء iTunes وفصل أي iOS متصل حاليًا.

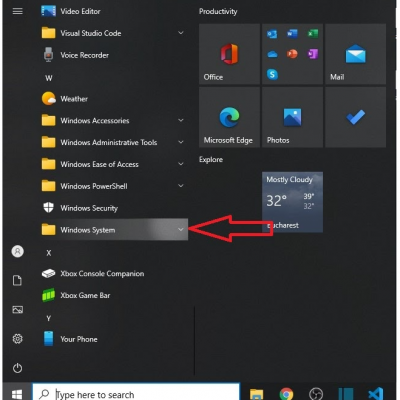
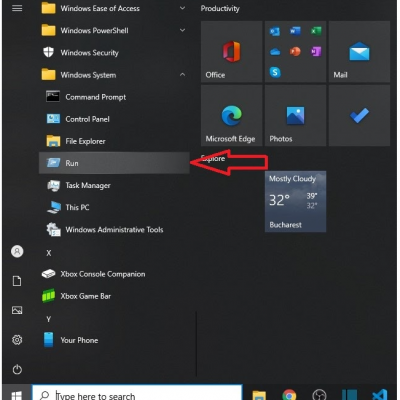
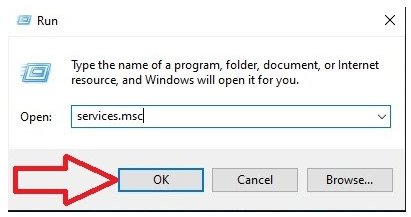
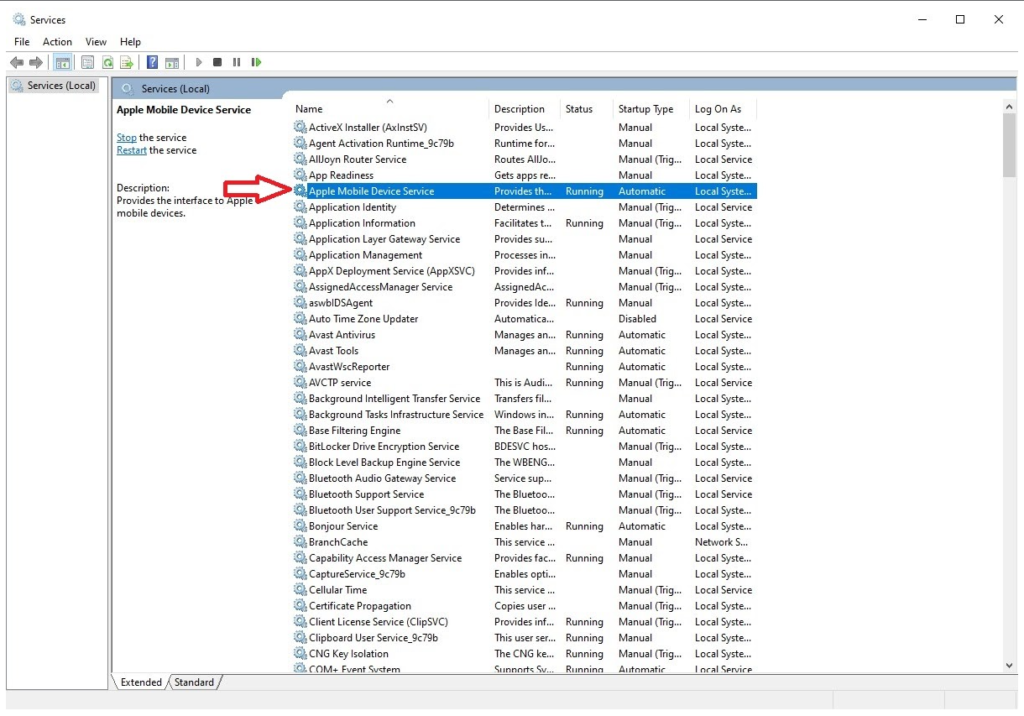
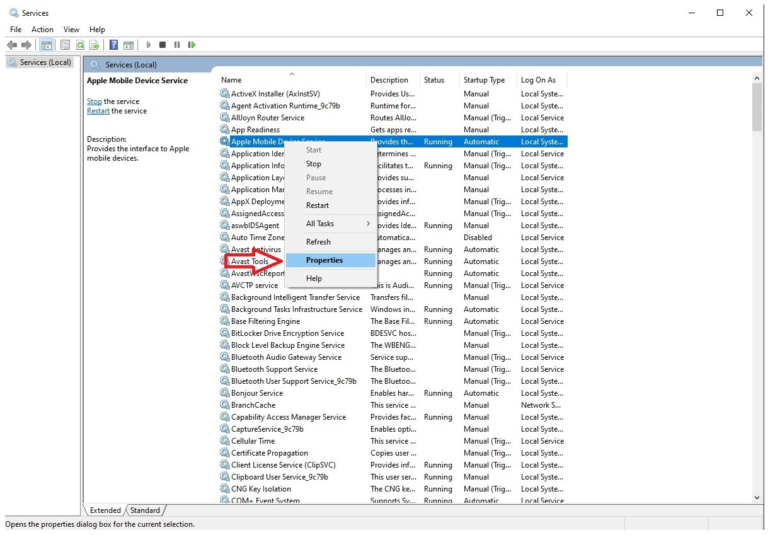
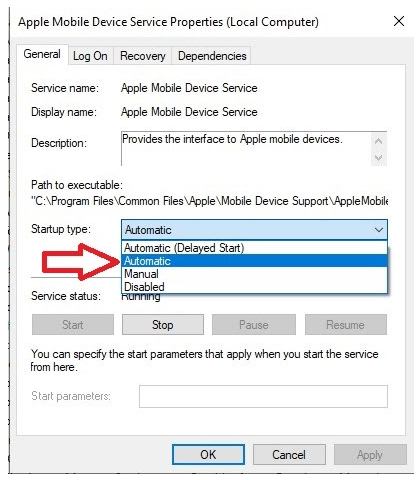
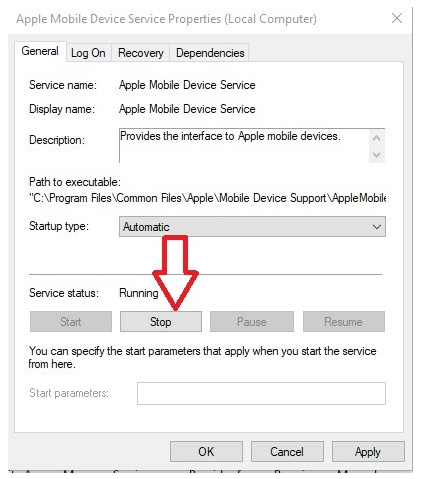
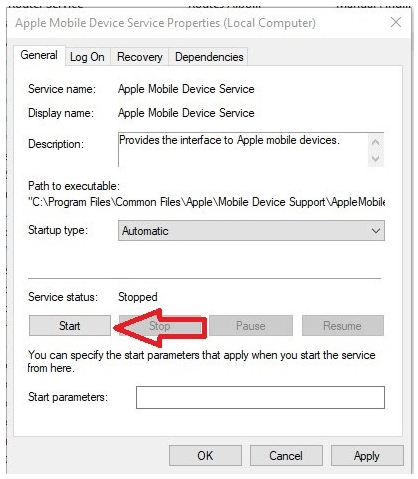
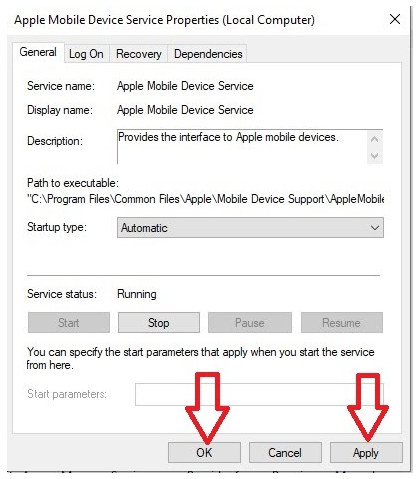
12. أعد تشغيل جهاز الكمبيوتر الخاص بك.
13. افتح iTunes وقم بتوصيل الجهاز.
قم بتحديث برنامج تشغيل Apple USB:
افصل جهازك عن جهاز الكمبيوتر الخاص بك.
افتح جهاز iOS وانتقل إلى الشاشة الرئيسية.
قم بتوصيل جهازك (قم بإنهاء iTunes إذا كان مفتوحًا).
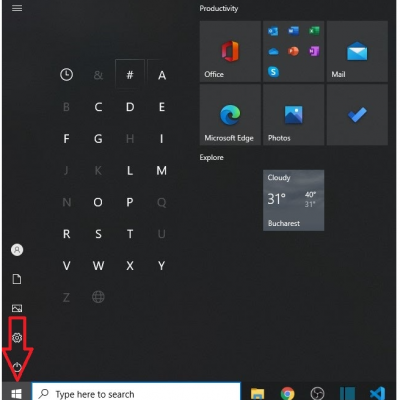
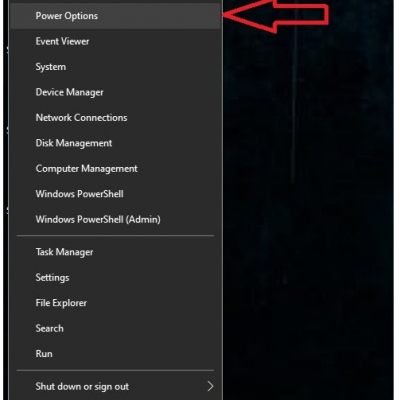
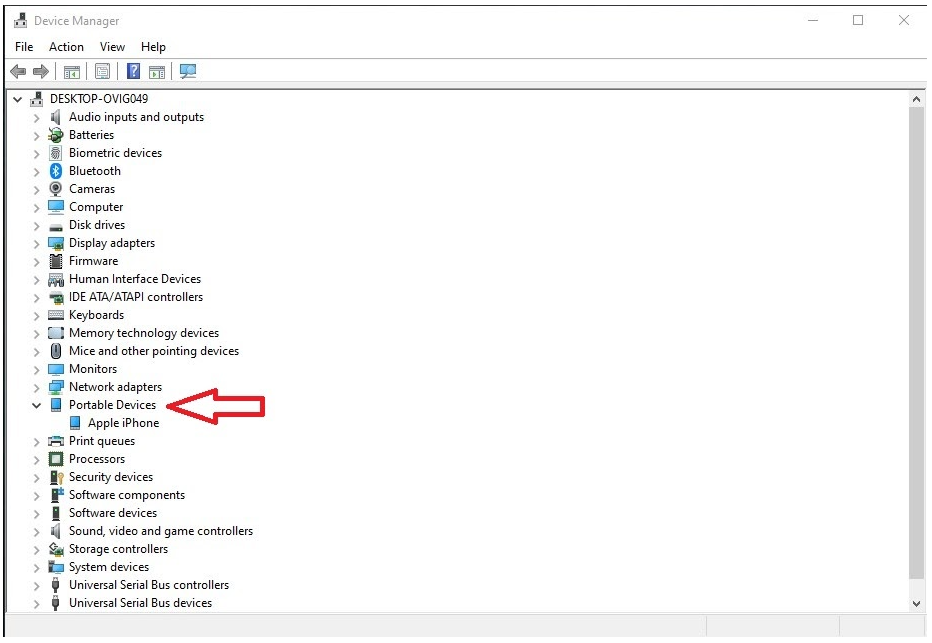
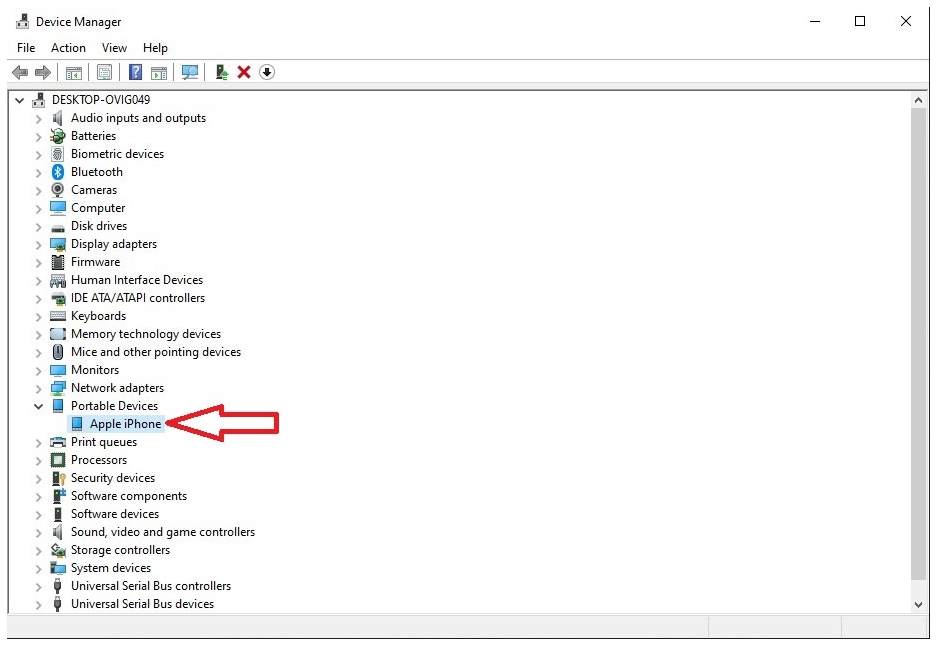
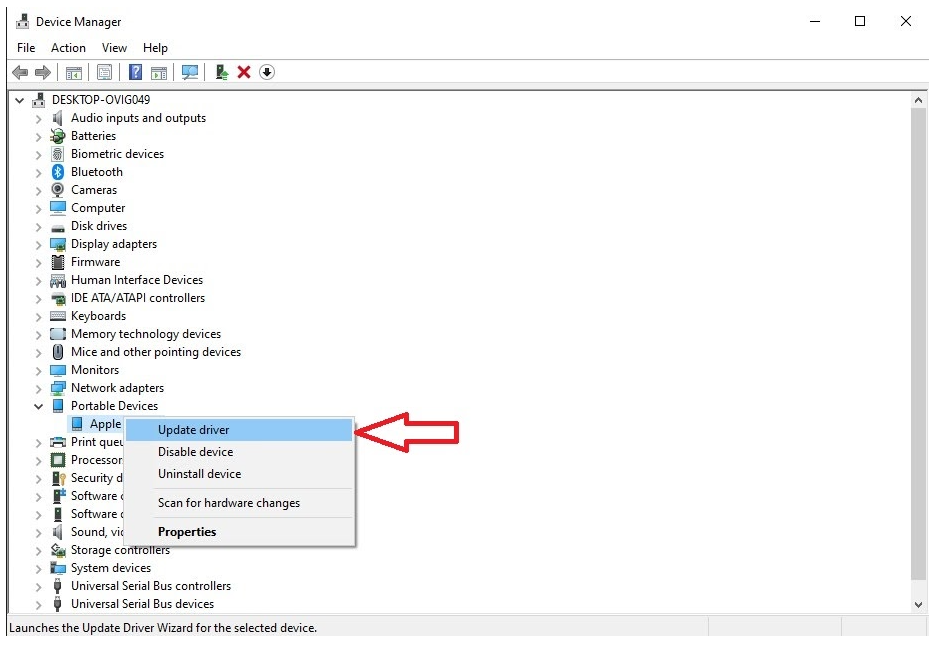
9. قم بتشغيل iTunes وحاول توصيل جهازك باستخدام كابل USB.
إذا كنت لا تزال تواجه مشكلات فيما يتعلق بتوصيل Beam عبر USB ، فيرجى الاتصال بفريق دعم Eyeware Beam على [email protected].
