Risoluzione dei problemi di connessione USB (solo versione iOS precedente)
Risoluzione dei problemi di connessione USB (solo versione iOS precedente)
Occasionalmente incontriamo persone che non sono in grado di far funzionare Eyeware Beam tramite una connessione USB.
Queste sono le azioni che ti consigliamo di intraprendere per capire cosa sta causando il problema.
Reinstallare il software per PC Eyeware Beam:
- Uscire dal software per PC Eyeware Beam.
- Disinstallare il software per PC Eyeware Beam.
- Elimina la cartella Eyeware che si trova qui: C:\Utenti\[nome_utente]\.Eyeware (assicurati di scegliere la cartella con il nome utente con cui sei attualmente connesso).
- Installa il software per PC Eyeware Beam.
- Riavvia l'applicazione iOS Eyeware Beam.
Assicurati di aver installato e aperto l'ultima versione di iTunes:
- Scarica e apri iTunes per Windows. La connessione USB non funziona senza iTunes installato sul tuo PC.
- Collega il tuo dispositivo iOS al computer.
- Avvia il raggio.
Assicurati di avere un modello di iPhone o iPad che supporti Face ID:
- Elenco dei dispositivi supportati: qui
Riavvia il PC:
- Fare clic sul pulsante "Avvia".
- Fare clic sul pulsante ''Spegni''
- Fare clic su "Riavvia"
Scollega il PC dalla fonte di alimentazione:
- Spegni il PC.
- Scollegare il cavo di alimentazione dalla presa elettrica.
- Lascia il PC scollegato per un massimo di cinque minuti.
- Ricollegare il cavo di alimentazione alla presa elettrica.
- Controlla se il PC rileva e riconosce il dispositivo USB.
Se riscontri l'errore "Dispositivo USB non riconosciuto" solo occasionalmente, procedi nel seguente modo per individuare il problema:
- Collega il tuo dispositivo iOS al PC utilizzando un cavo USB diverso.
- Collega il tuo dispositivo iOS a un altro PC.
- Connetti un altro dispositivo iOS al tuo PC.
Dopo aver individuato il problema, seguire una delle soluzioni descritte di seguito.
Aggiornamento Windows:

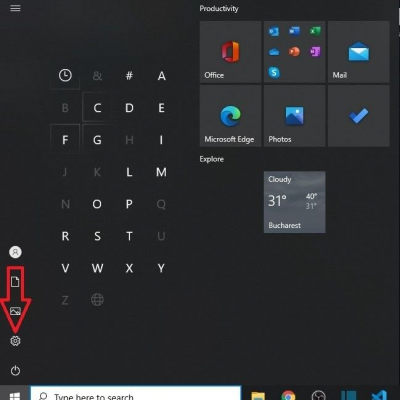
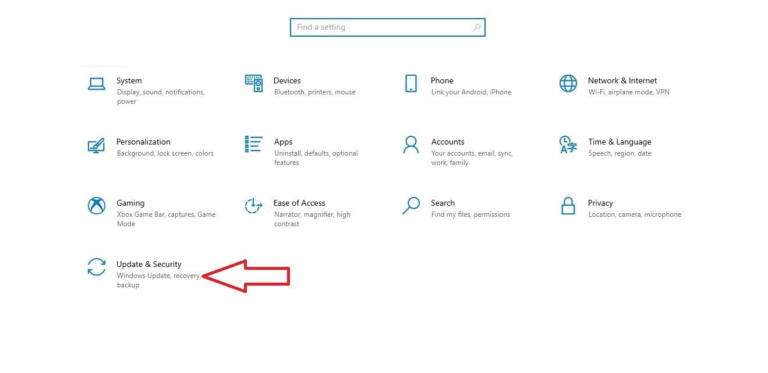
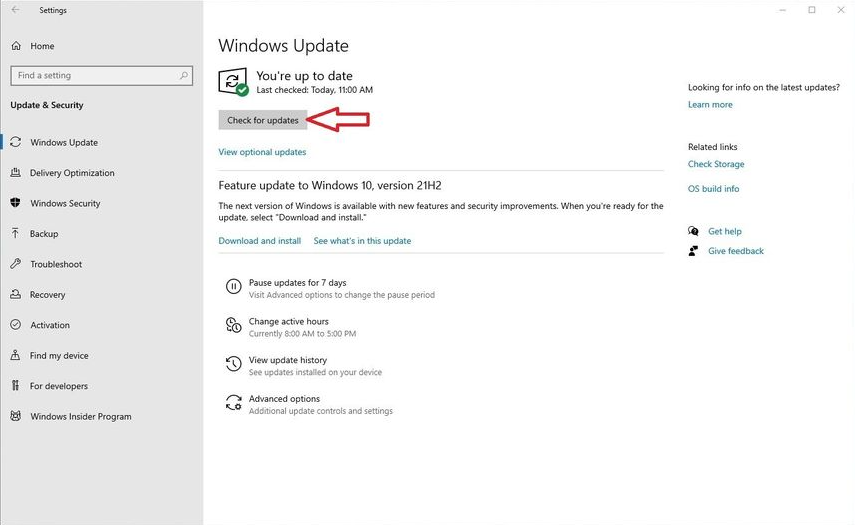
5. Quando sei pronto, installa gli aggiornamenti.
6. Riavvia il PC.
Aggiorna i tuoi driver USB:


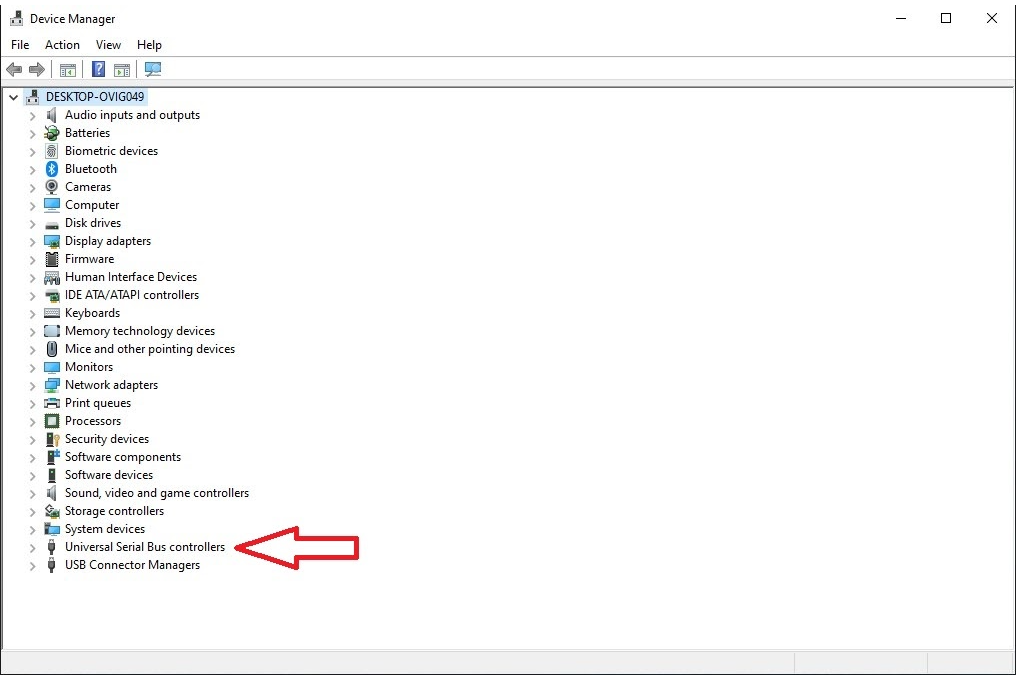

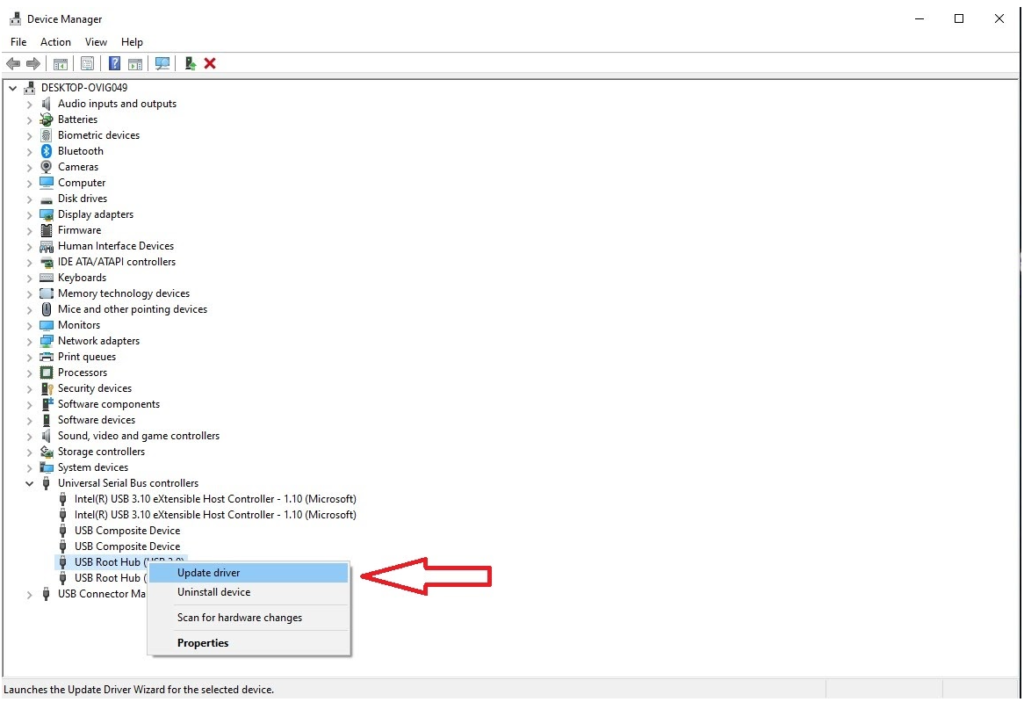
6. Ripetere i passaggi 4 e 5 per tutti i driver 'USB Root Hub' sul dispositivo.
Se il tuo PC determina che hai già la migliore versione del driver installata sul tuo dispositivo, procedi nel seguente modo.
Modifica le impostazioni di gestione dell'alimentazione del driver USB:
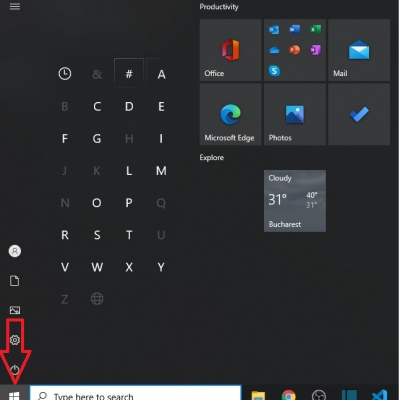
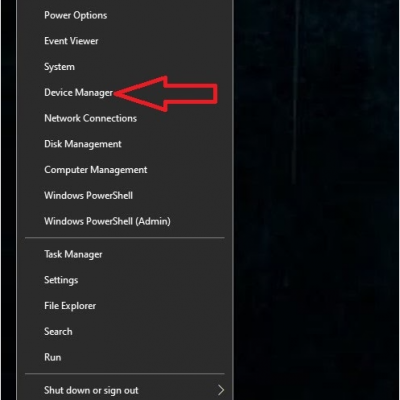
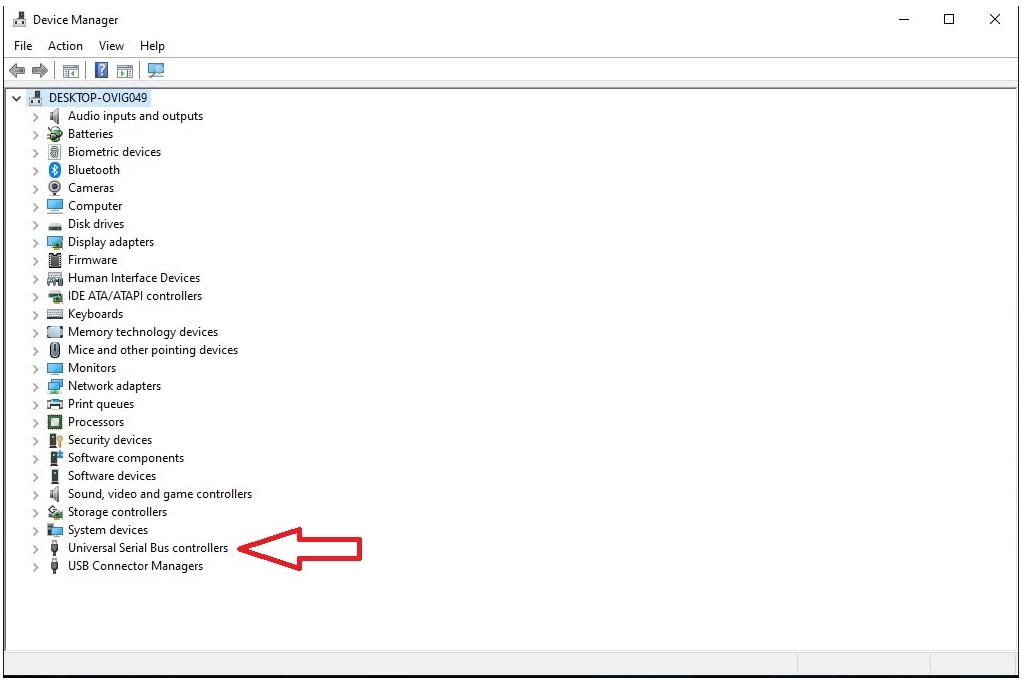
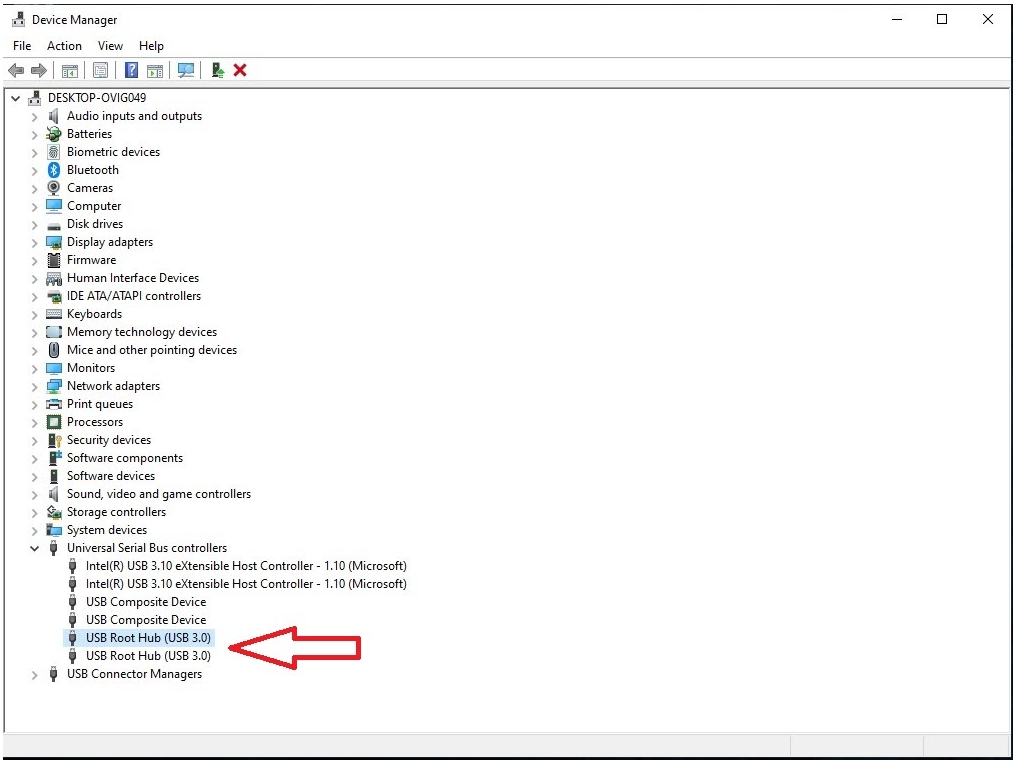

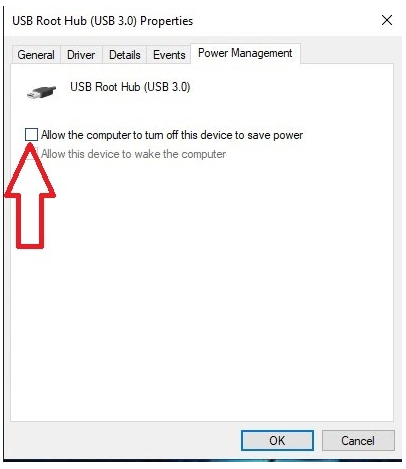
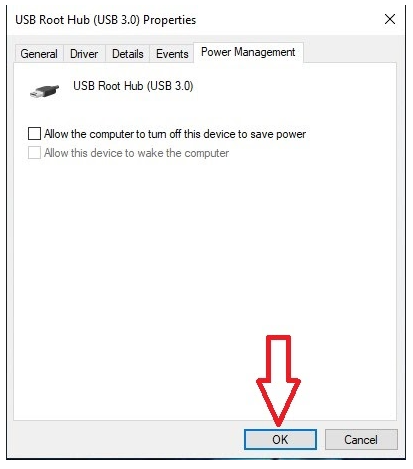
8. Ripetere i passaggi 5 – 6 – 7 per tutti i driver 'USB Root Hub' nel Device Manager del PC.
Disabilita le impostazioni di sospensione selettiva USB:
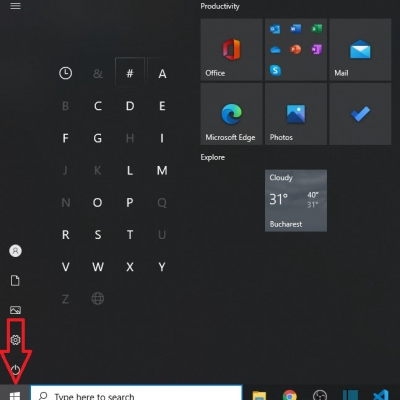
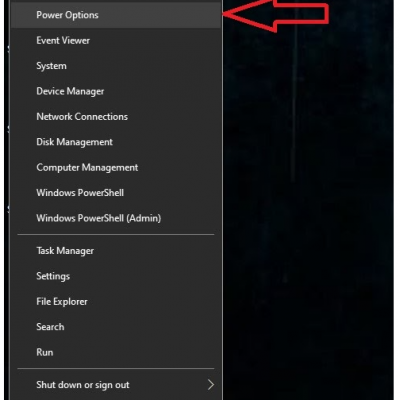
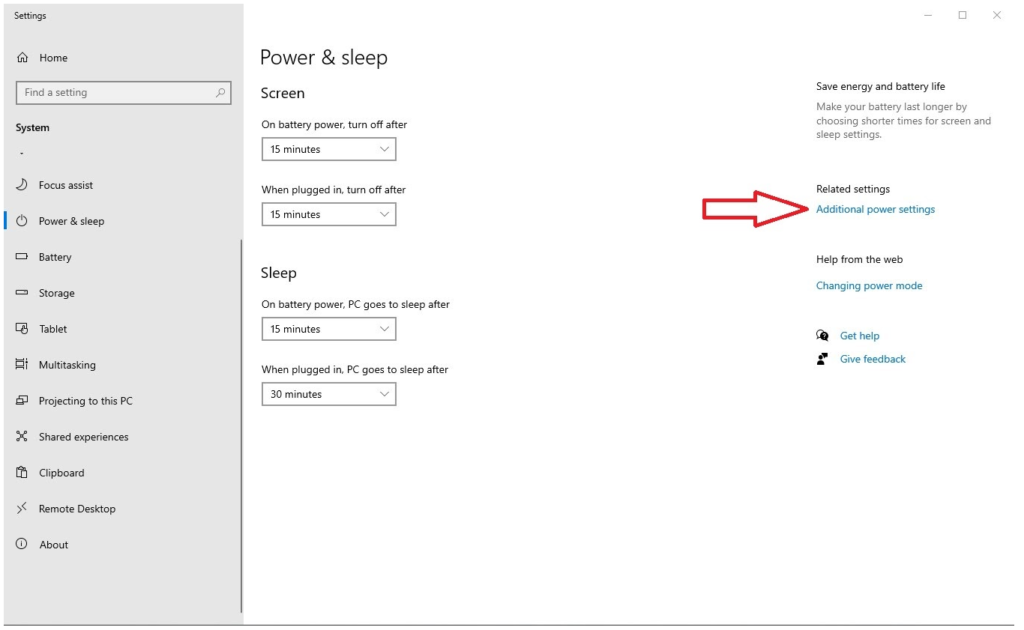
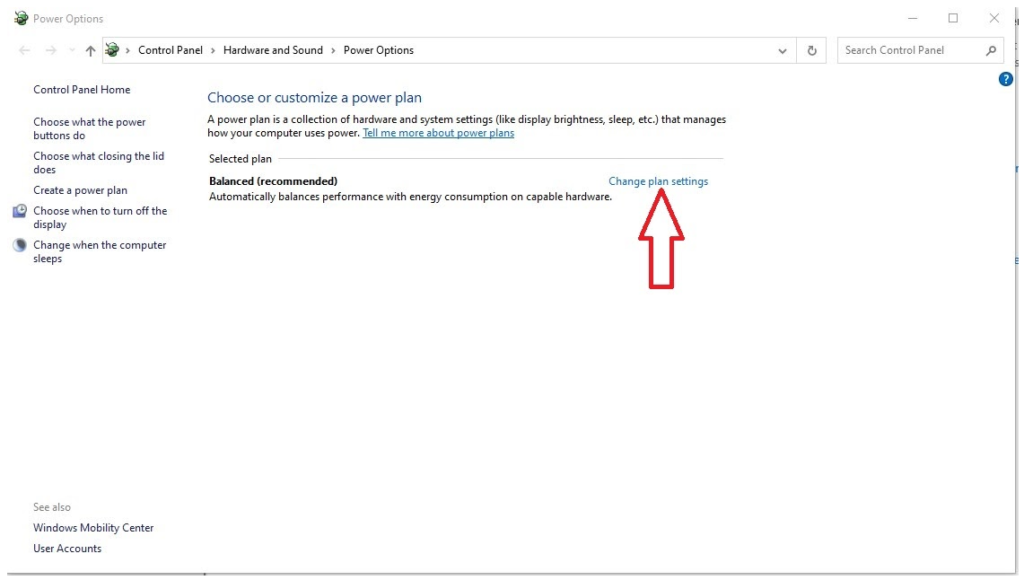
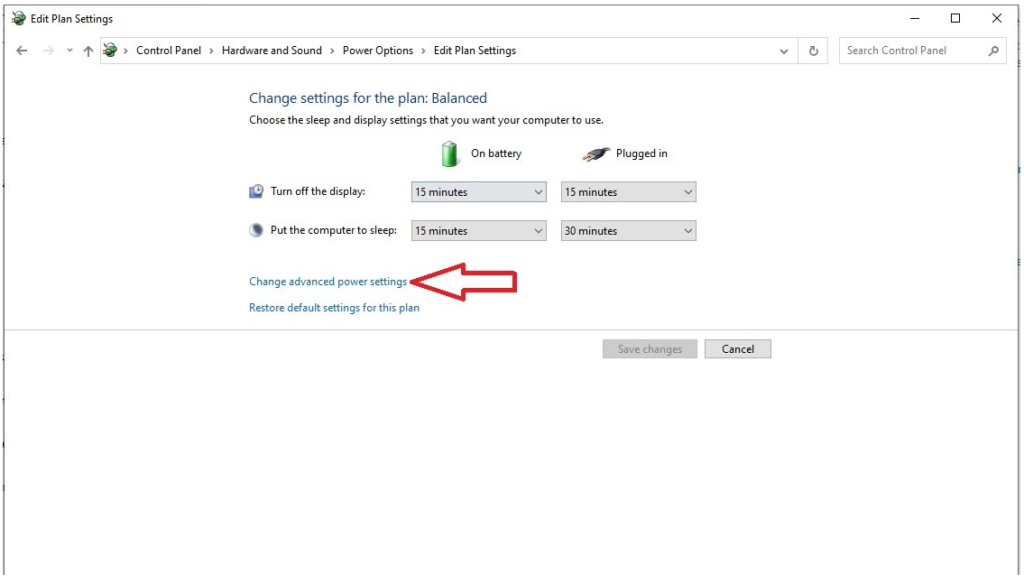
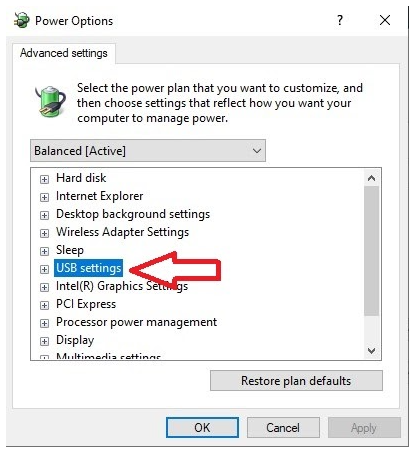
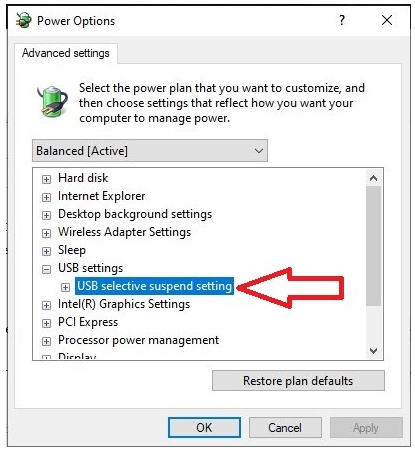
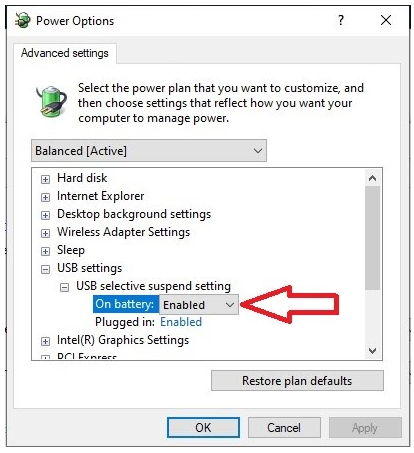
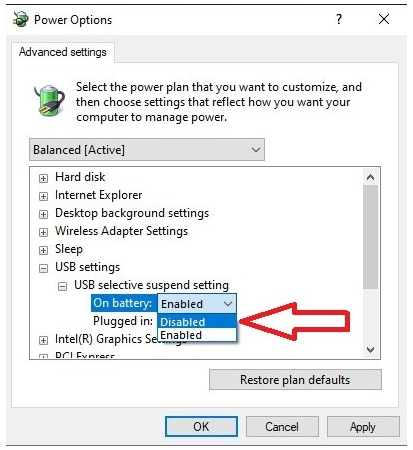
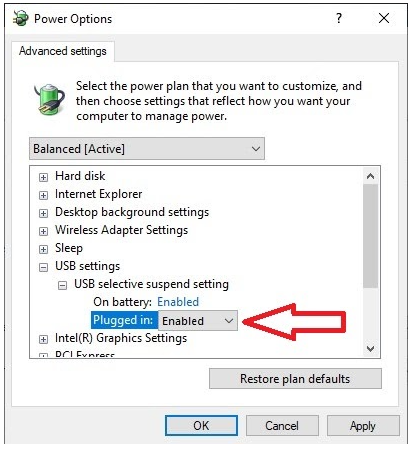
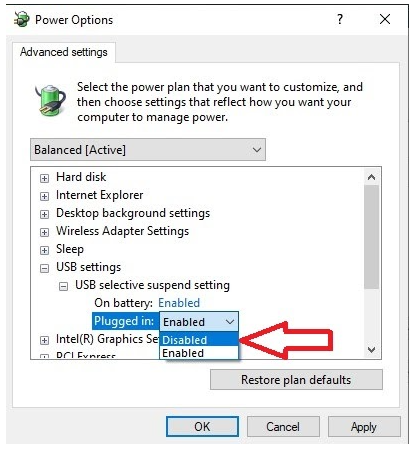
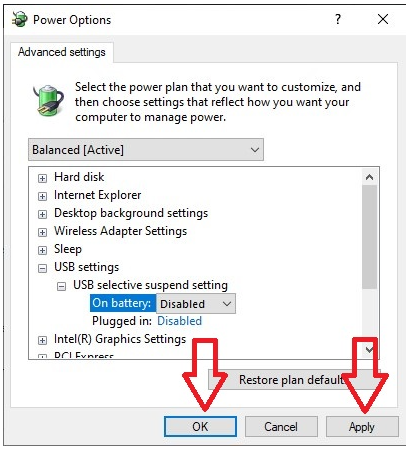
Se continui a riscontrare problemi con la connessione USB, procedi nel seguente modo.
Riavvia il servizio per dispositivi mobili Apple:
Esci da iTunes e disconnetti tutti gli iOS attualmente connessi.

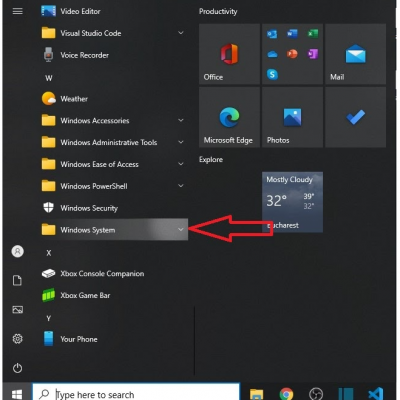
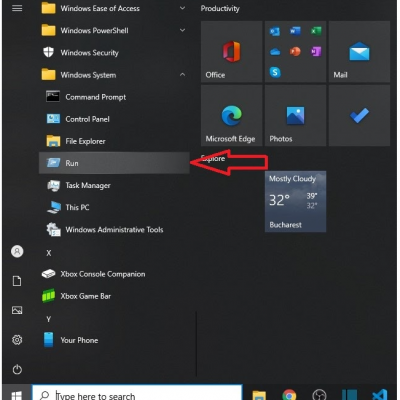
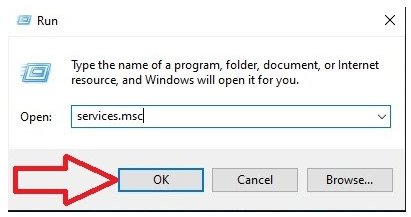
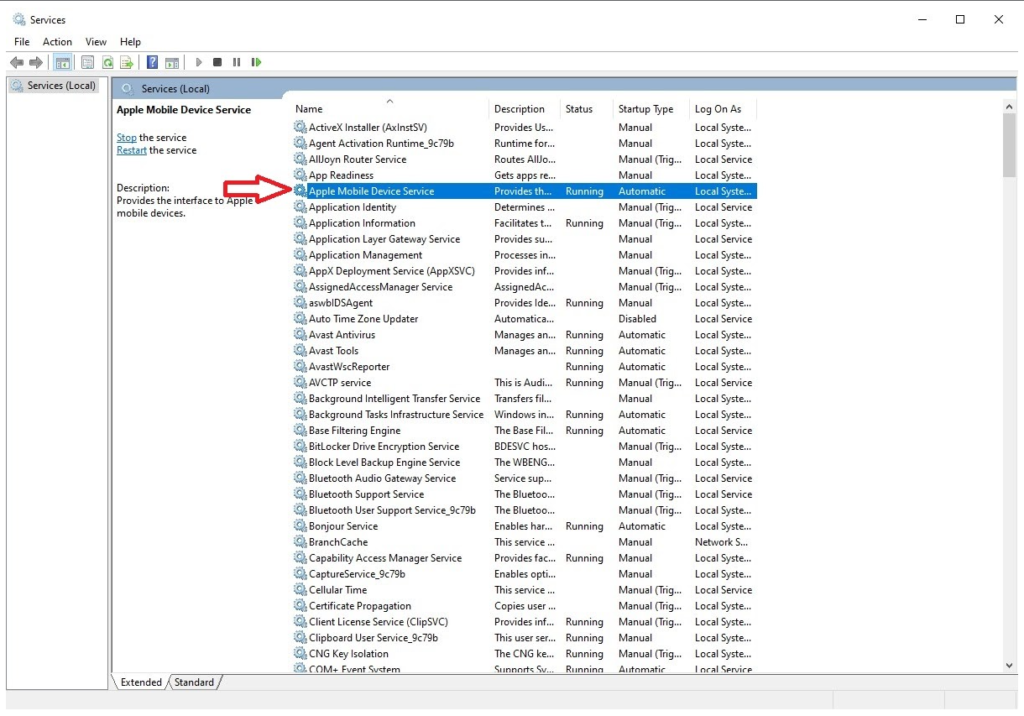
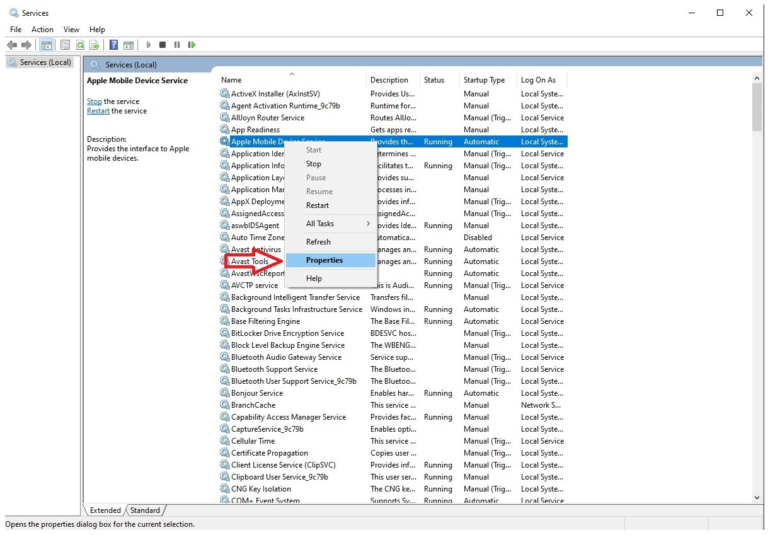
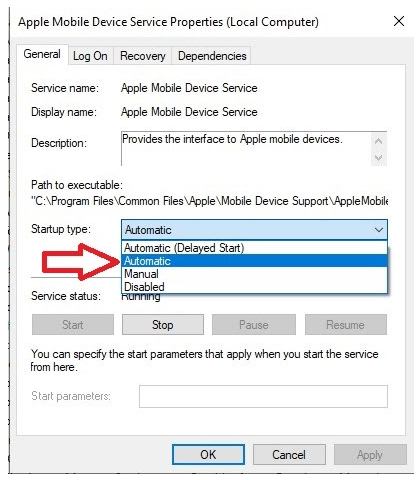
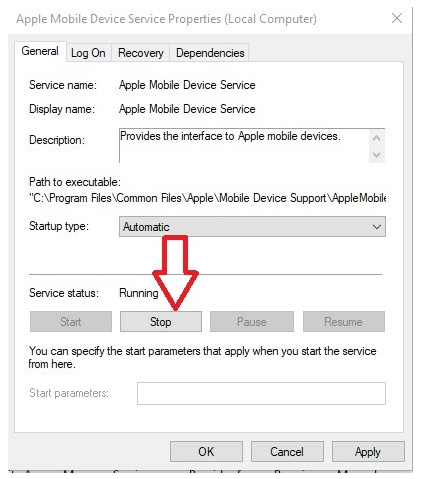
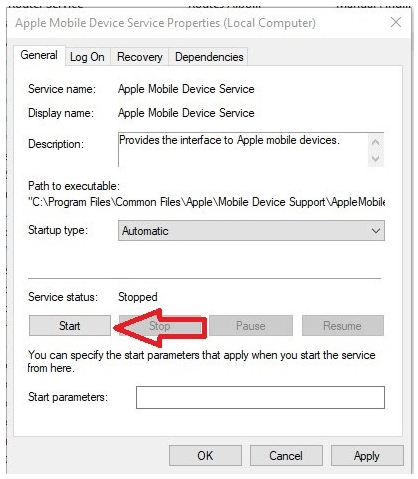
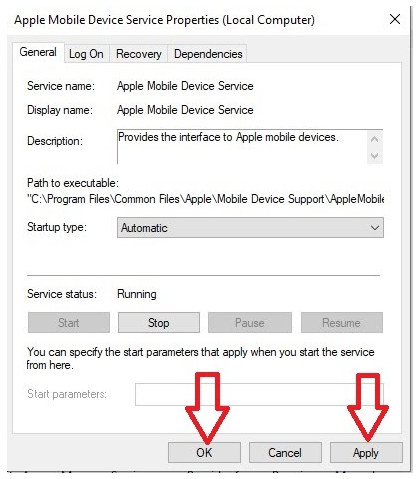
12. Riavvia il PC.
13. Apri iTunes e collega il dispositivo.
Aggiorna il driver USB Apple:
Scollega il dispositivo dal computer.
Sblocca il tuo dispositivo iOS e vai alla schermata Home.
Collega il tuo dispositivo (Esci da iTunes se si apre).
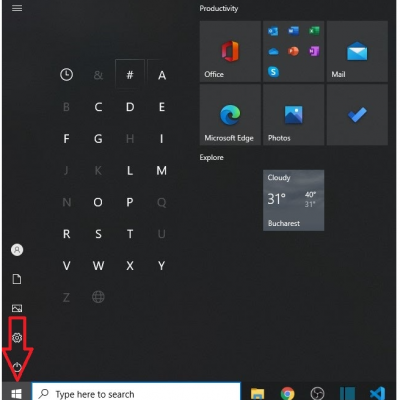
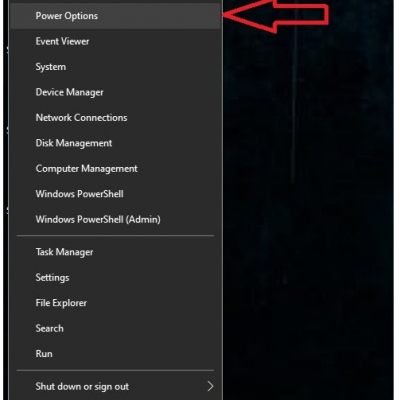
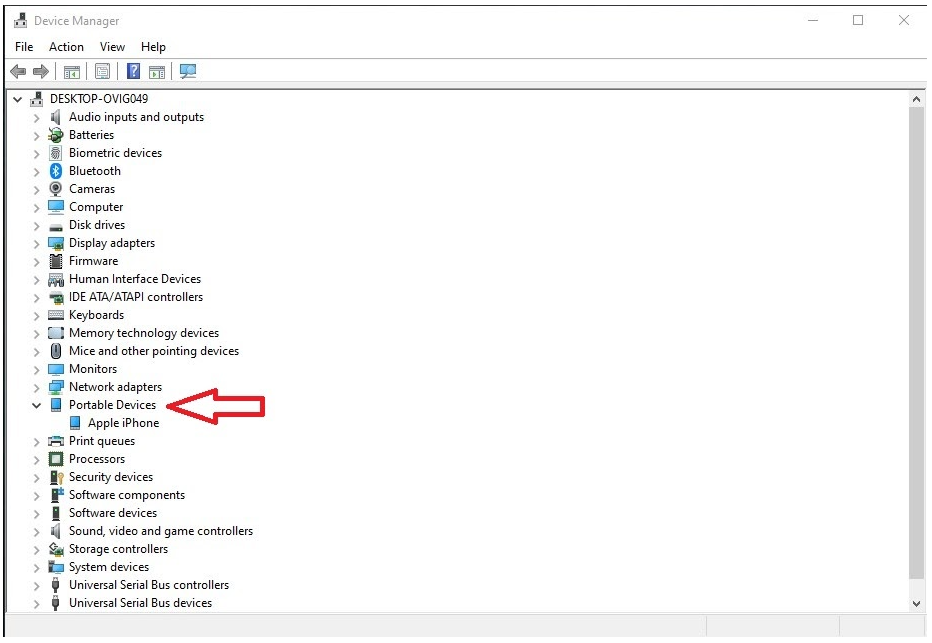
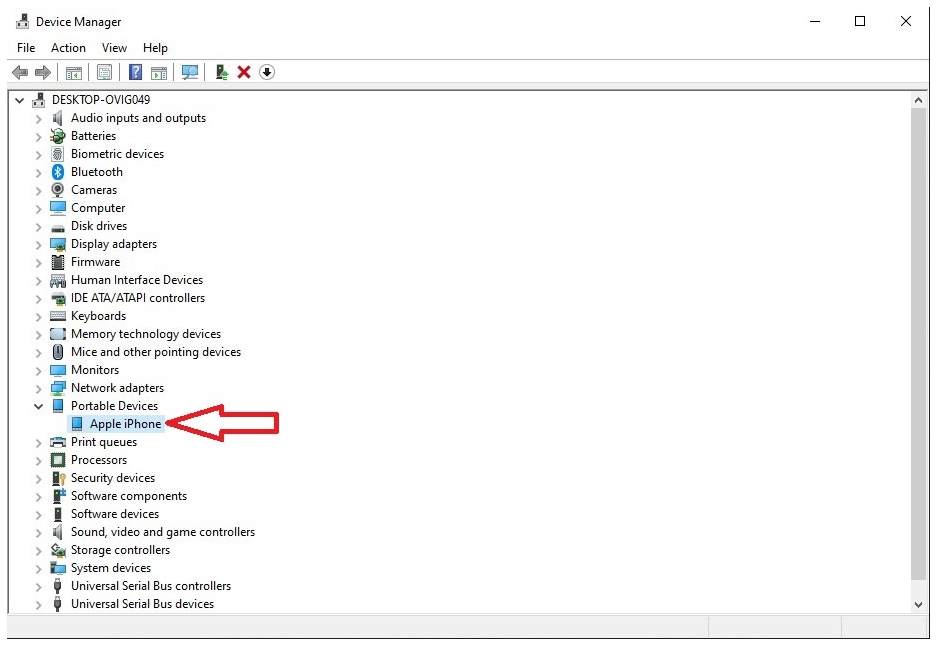
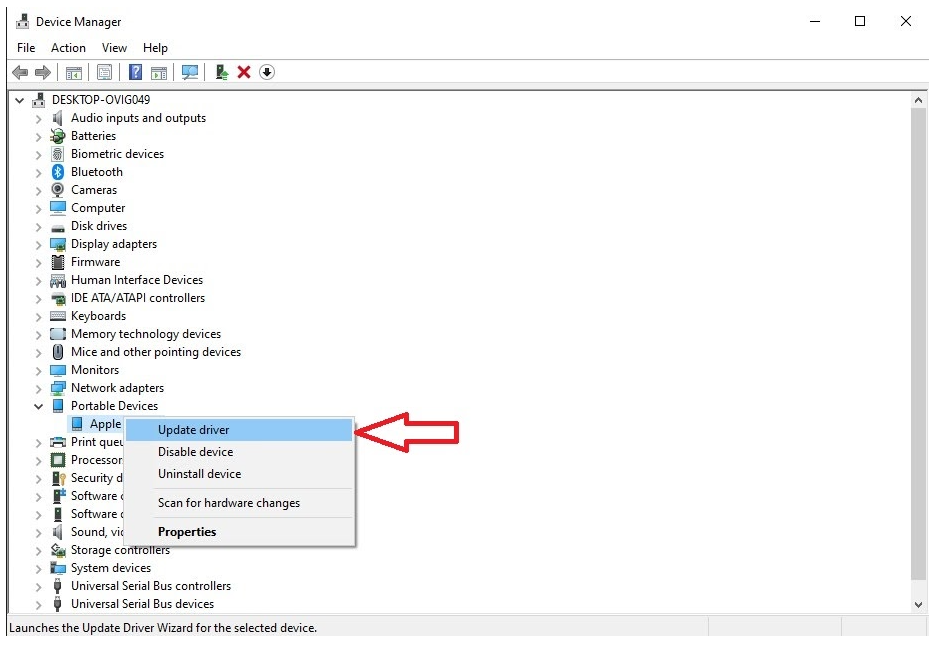
9. Avvia iTunes e prova a connettere il dispositivo utilizzando il cavo USB.
Se riscontri ancora problemi relativi alla connessione di Beam tramite USB, contatta il team di supporto di Eyeware Beam all'indirizzo [email protected].
