USB 接続のトラブルシューティング (レガシー iOS エディションのみ)
USB 接続のトラブルシューティング (レガシー iOS エディションのみ)
USB 接続を介して Eyeware Beam を機能させることができない人に時折遭遇します。
これらは、問題の原因を突き止めるために実行することをお勧めするアクションです。
Eyeware Beam PC ソフトウェアを再インストールします。
- Eyeware Beam PC ソフトウェアを終了します。
- Eyeware Beam PC ソフトウェアをアンインストールします。
- 次の場所にある Eyeware フォルダーを削除します: C:\Users\[your_username]\.Eyeware (現在ログインしているユーザー名のフォルダーを選択してください)。
- Eyeware Beam PC ソフトウェアをインストールします。
- Eyeware Beam iOS アプリケーションを再起動します。
最新の iTunes バージョンをインストールして開いていることを確認します。
- ダウンロードして開く Windows 用の iTunes. USB 接続は、PC に iTunes がインストールされていないと機能しません。
- iOS デバイスをコンピューターに接続します。
- ビームを開始します。
Face ID をサポートする iPhone または iPad のモデルがあることを確認します。
- サポートされているデバイスのリスト: ここ
PC を再起動します。
- 「開始」ボタンをクリックします
- 「シャットダウン」ボタンをクリックします
- 「再起動」をクリック
PC を電源から外します。
- PC をシャットダウンします。
- 電源ケーブルをコンセントから抜きます。
- PC を最大 5 分間プラグを抜いたままにします。
- 電源ケーブルをコンセントに差し込みます。
- PC が USB デバイスを検出して認識するかどうかを確認します。
「USB デバイスが認識されません」というエラーがたまにしか発生しない場合は、以下の手順を使用して問題を特定します。
- 別の USB ケーブルを使用して iOS デバイスを PC に接続します。
- iOS デバイスを別の PC に接続します。
- 別の iOS デバイスを PC に接続します。
問題を見つけたら、以下に説明する解決策のいずれかに従ってください。
Windows アップデート:

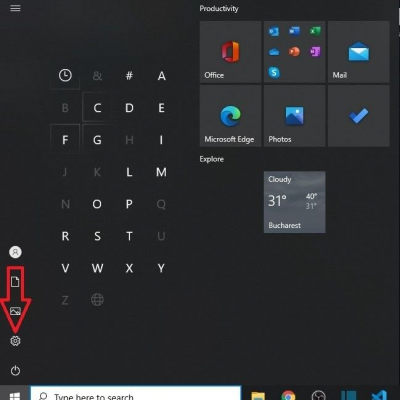
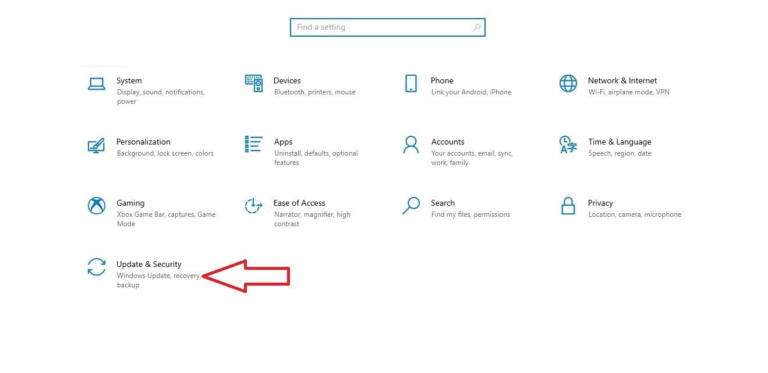
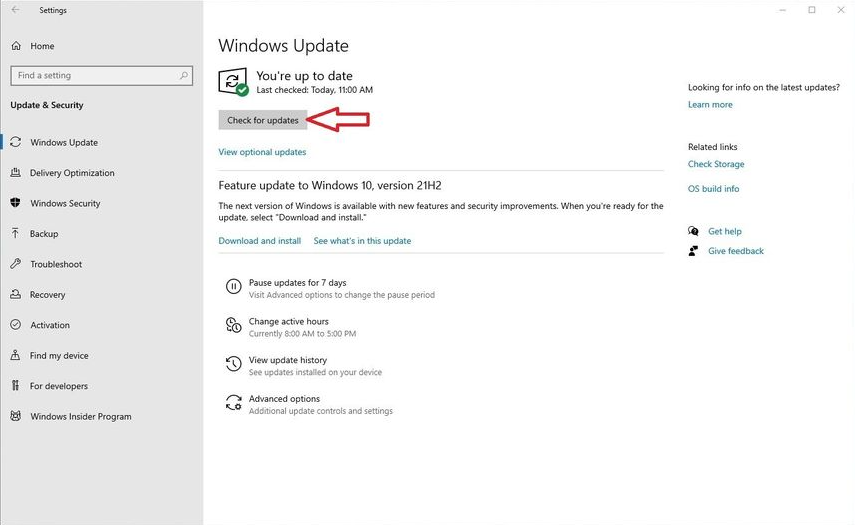
5. 準備ができたら、アップデートをインストールします。
6. PC を再起動します。
USB ドライバーを更新します。


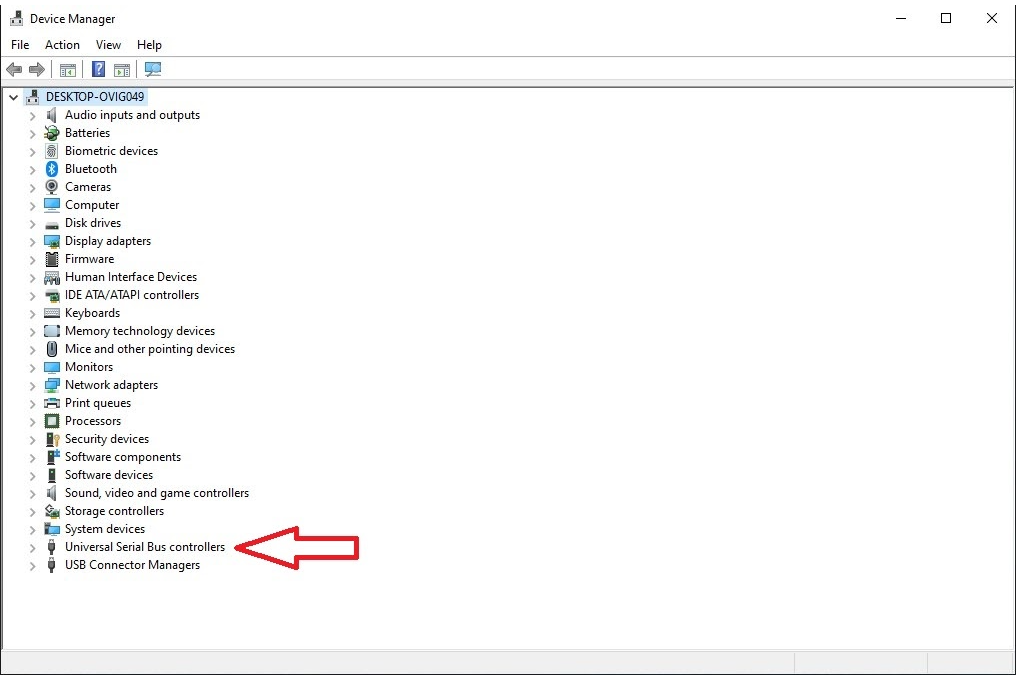

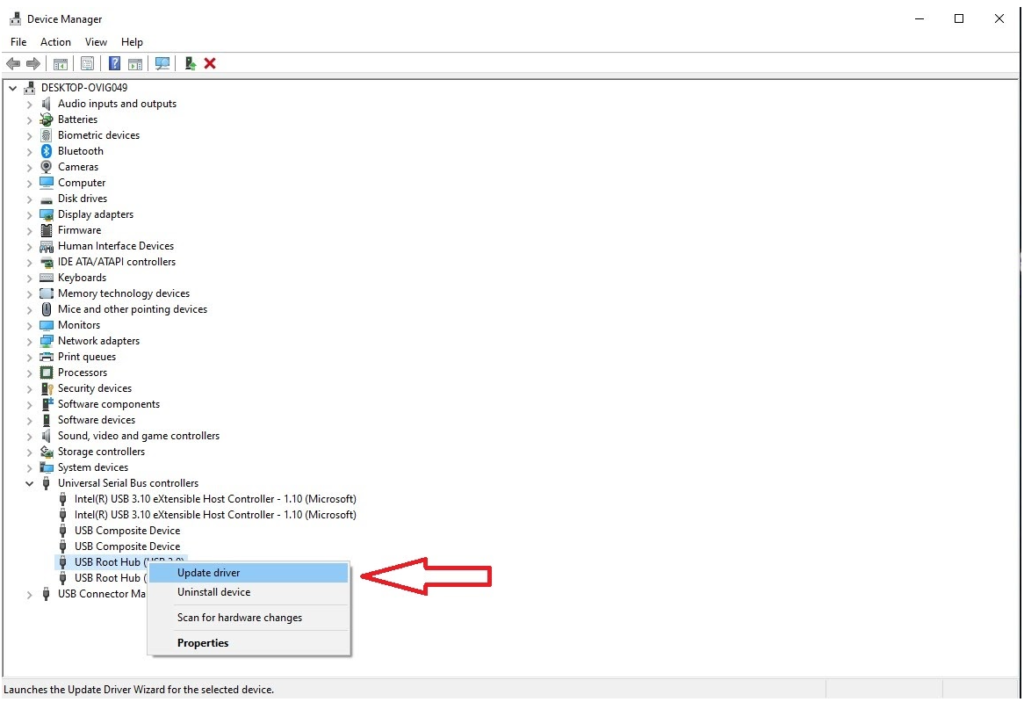
6. デバイス上のすべての「USB ルート ハブ」ドライバーについて、手順 4 と 5 を繰り返します。
お使いの PC が、デバイスに最適なドライバー バージョンが既にインストールされていると判断した場合は、以下の手順に従ってください。
USB ドライバーの電源管理設定を変更します。
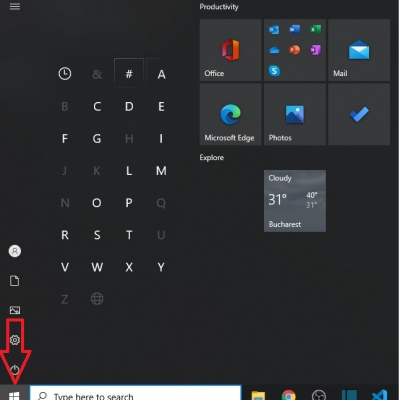
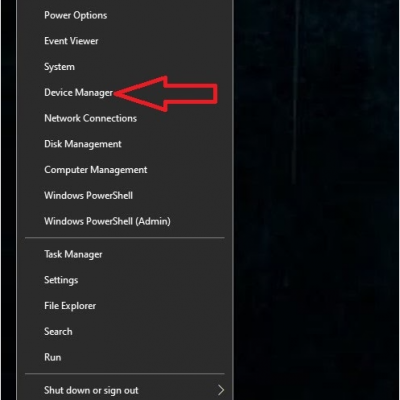
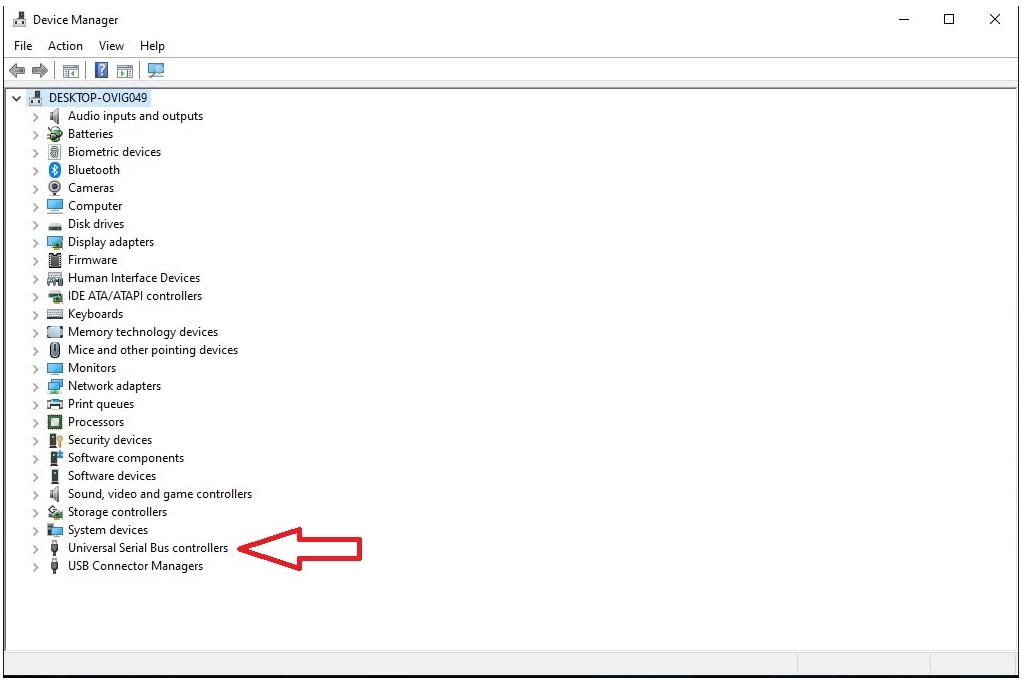
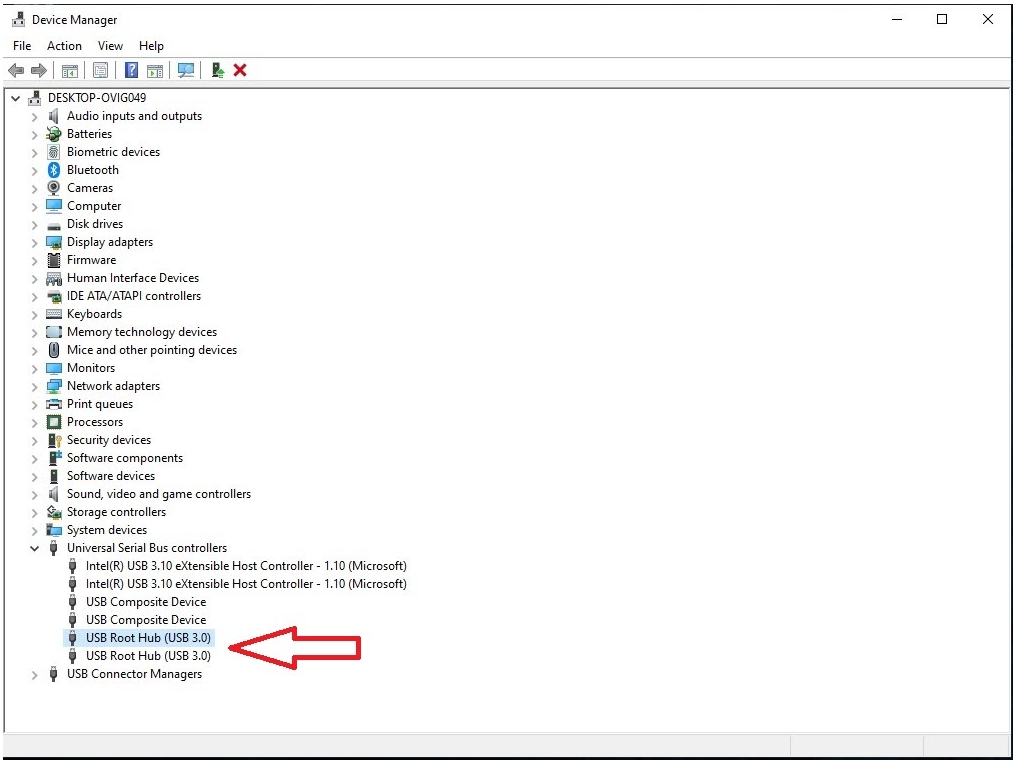

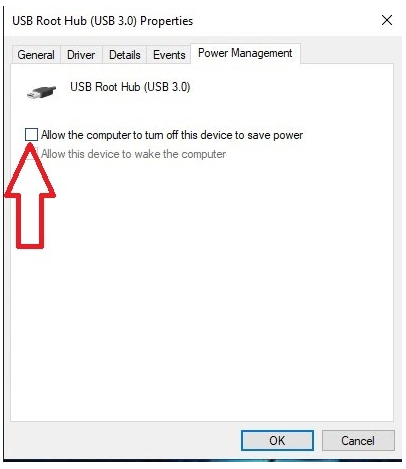
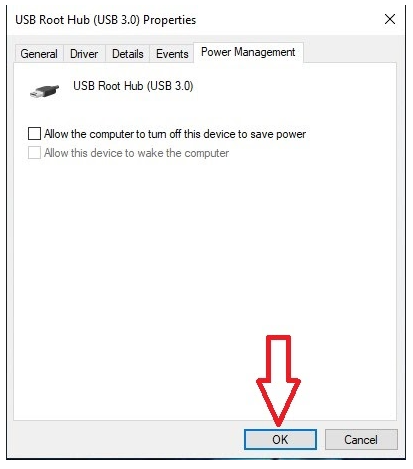
8. PC のデバイス マネージャーで、すべての「USB ルート ハブ」ドライバーに対して手順 5 ~ 6 ~ 7 を繰り返します。
USB のセレクティブ サスペンド設定を無効にします。
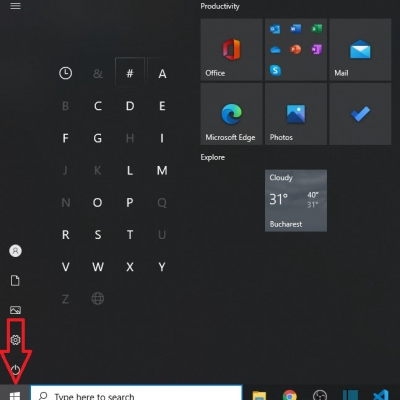
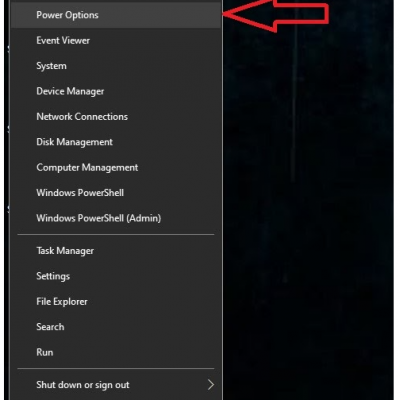
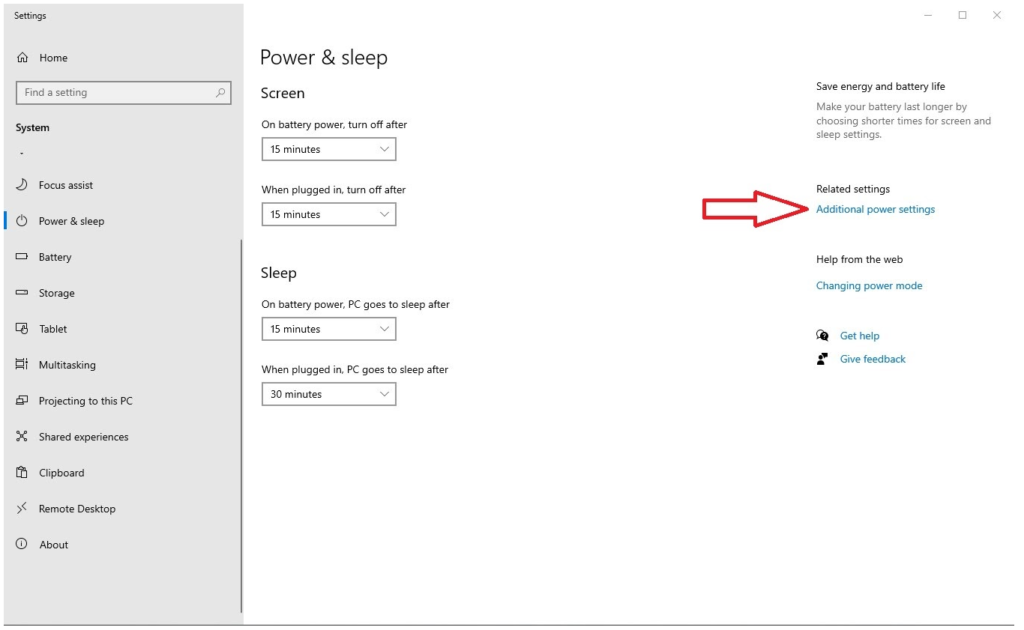
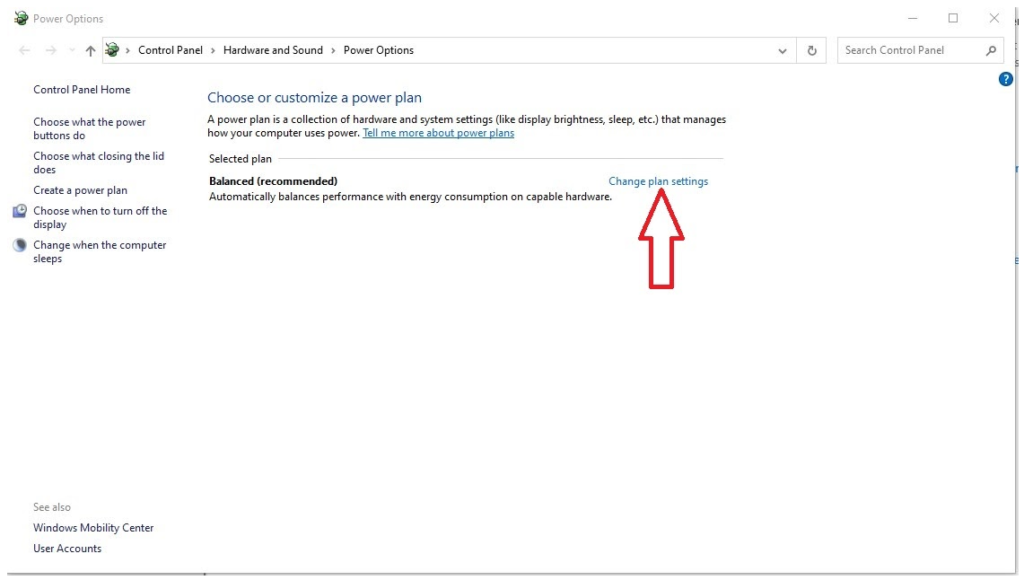
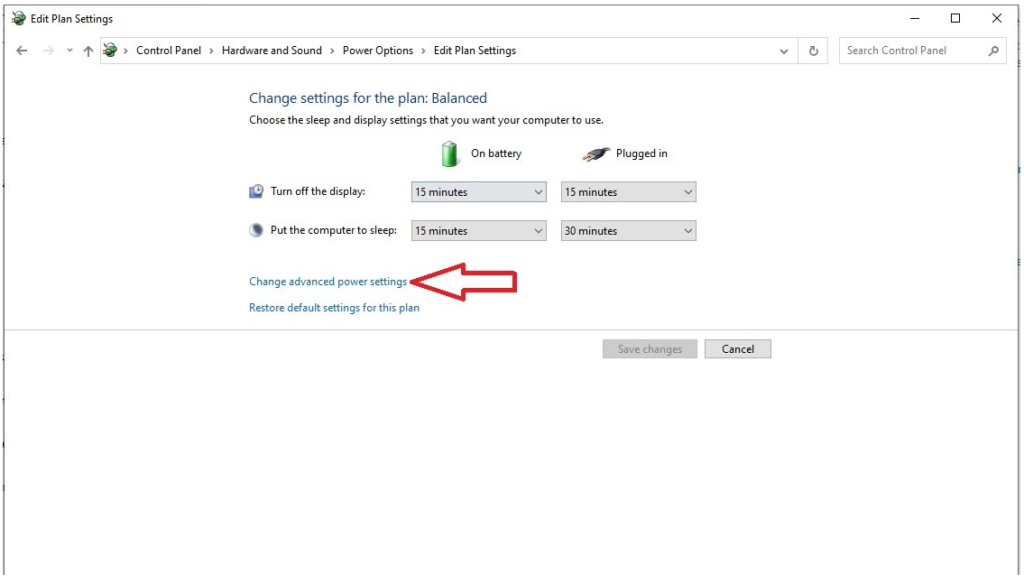
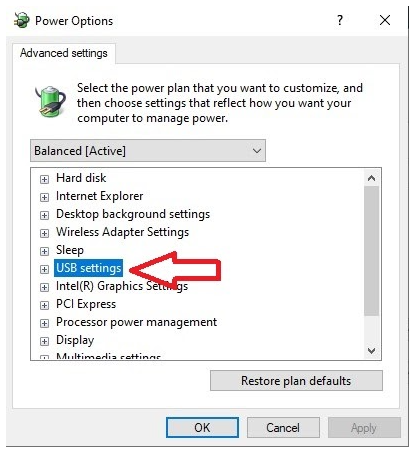
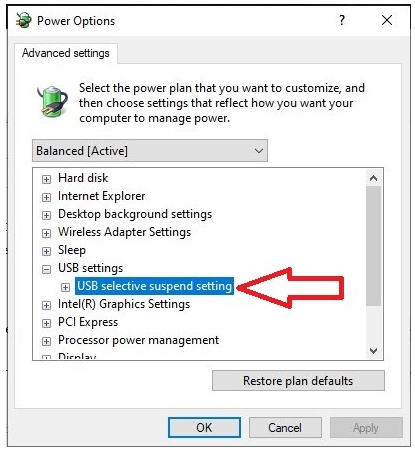
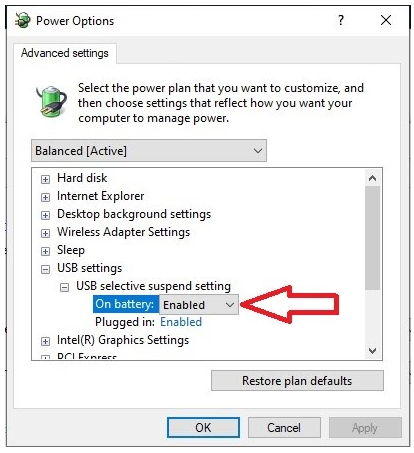
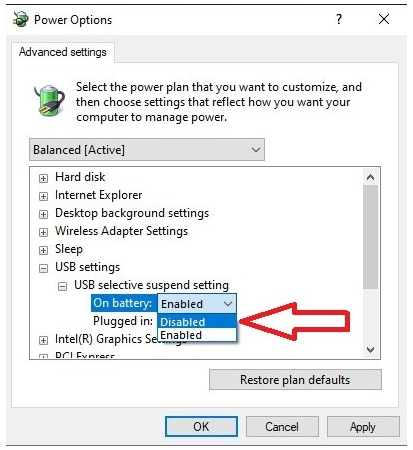
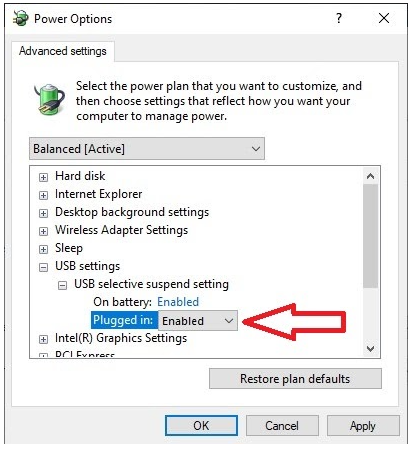
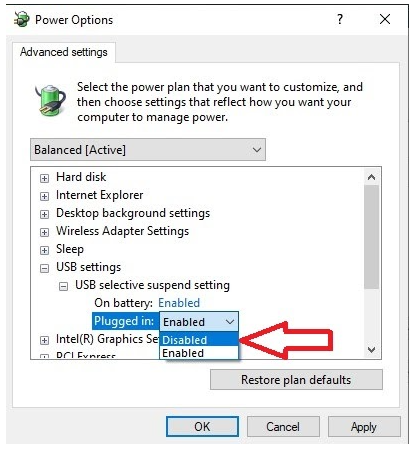
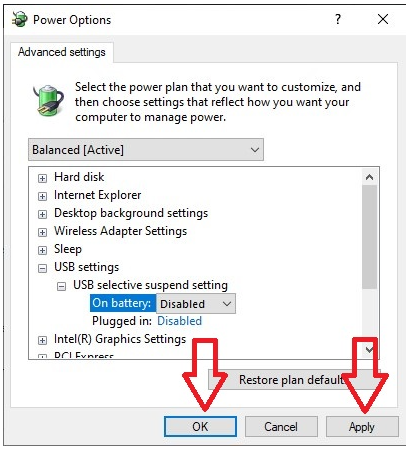
それでも USB 接続の問題が発生する場合は、以下の手順に従ってください。
Apple モバイル デバイス サービスを再起動します。
iTunes を終了し、現在接続されているすべての iOS を切断します。

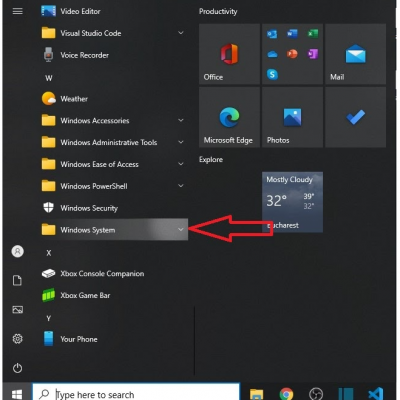
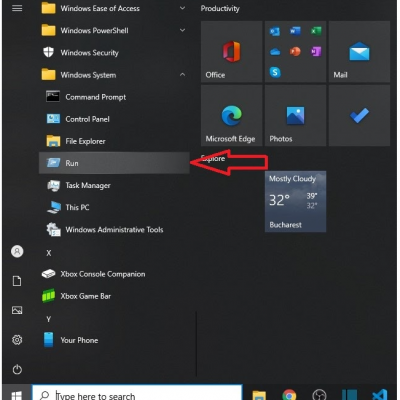
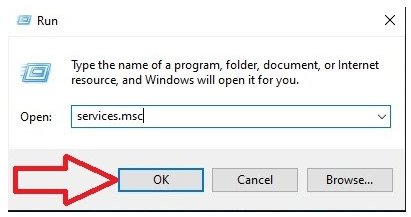
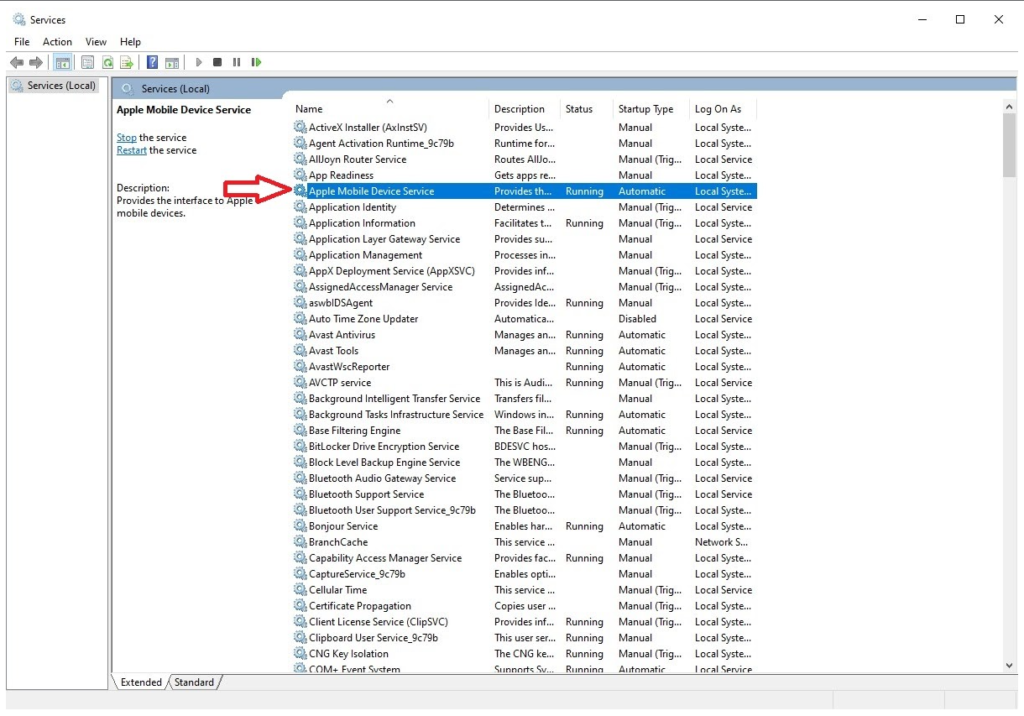
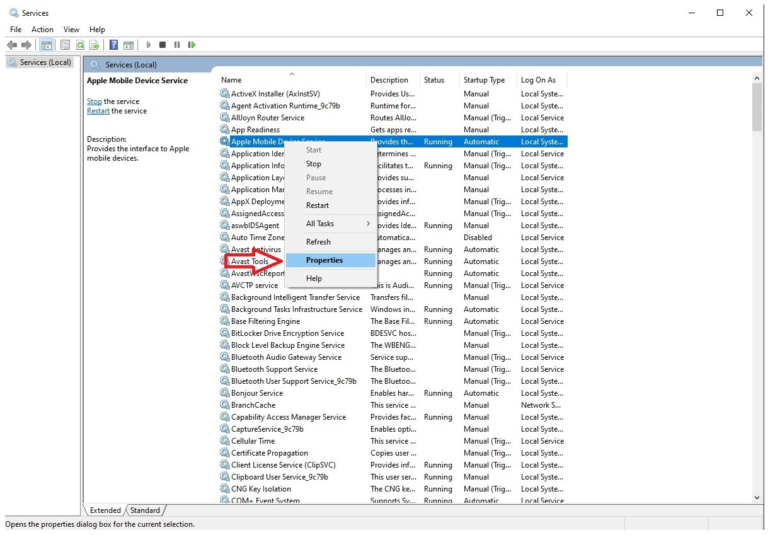
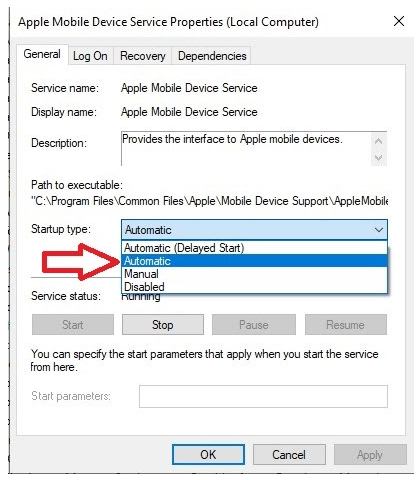
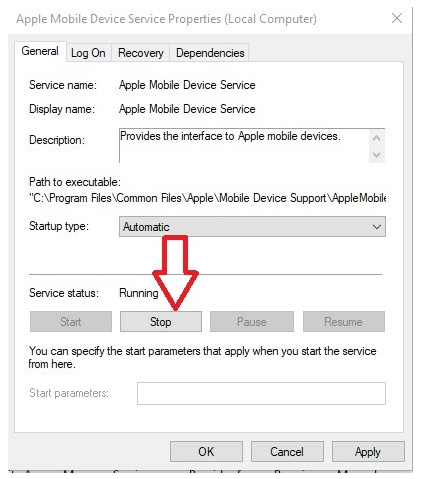
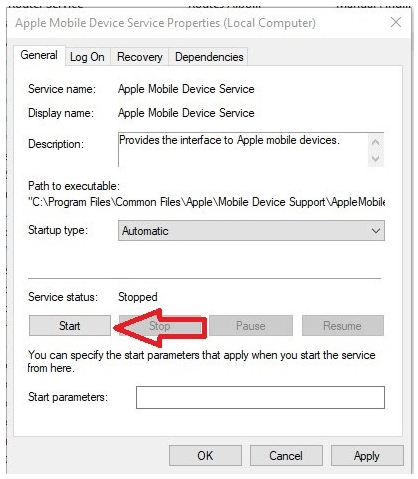
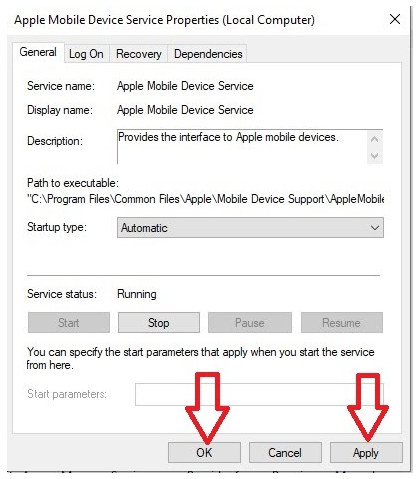
12. PC を再起動します。
13. iTunes を開き、デバイスを接続します。
Apple USB ドライバーを更新します。
デバイスをコンピューターから取り外します。
iOS デバイスのロックを解除し、ホーム画面に移動します。
デバイスを接続します (iTunes が開いている場合は終了します)。
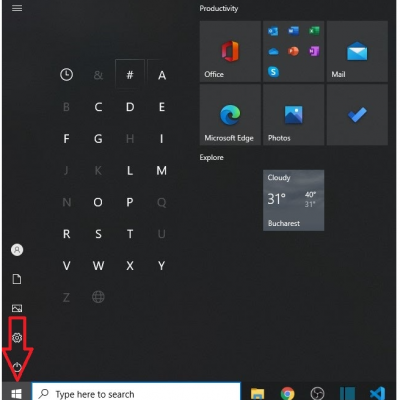
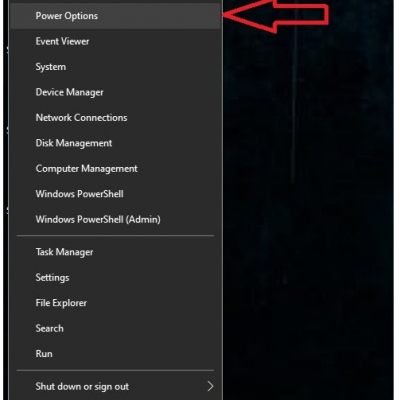
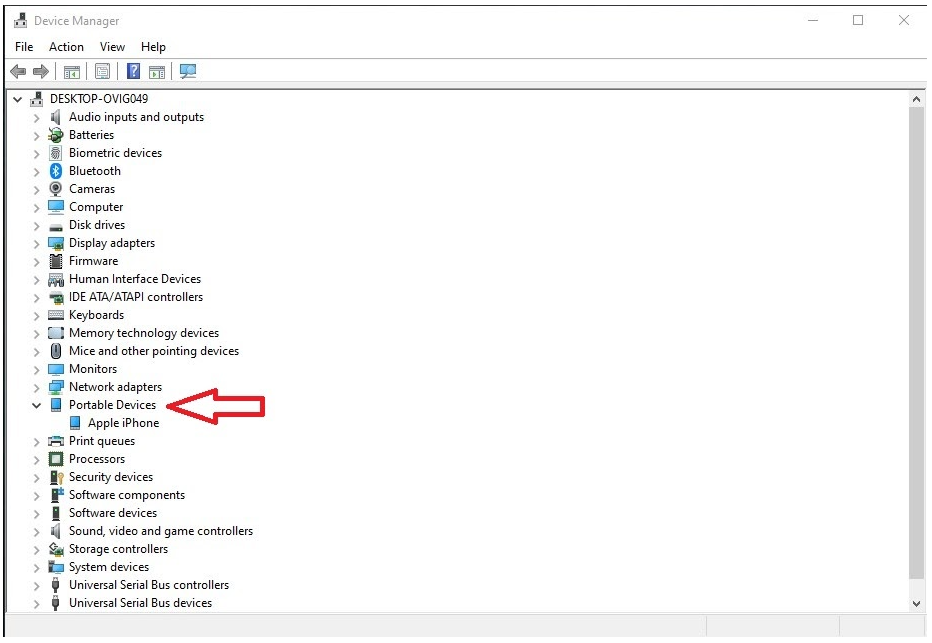
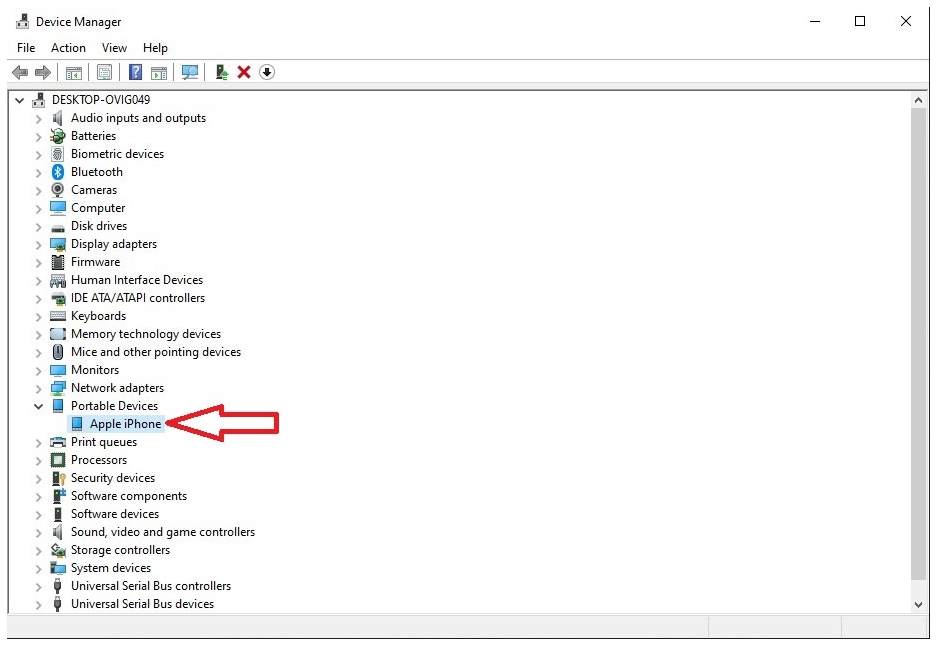
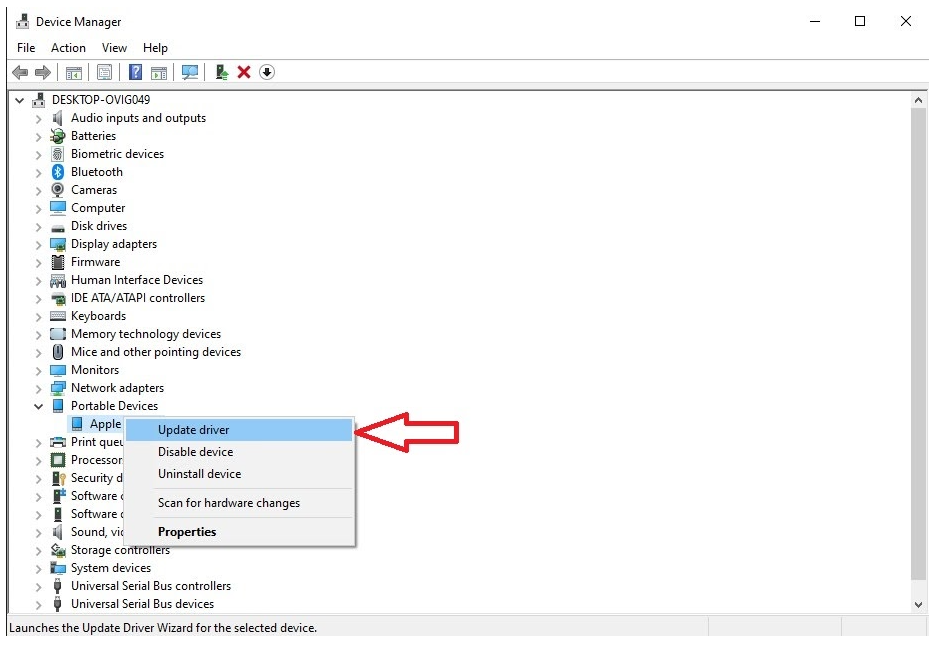
9. iTunes を起動し、USB ケーブルを使用してデバイスを接続してみます。
Beam を USB 経由で接続することに関してまだ問題が発生している場合は、Eyeware Beam サポート チーム ([email protected]) にお問い合わせください。
