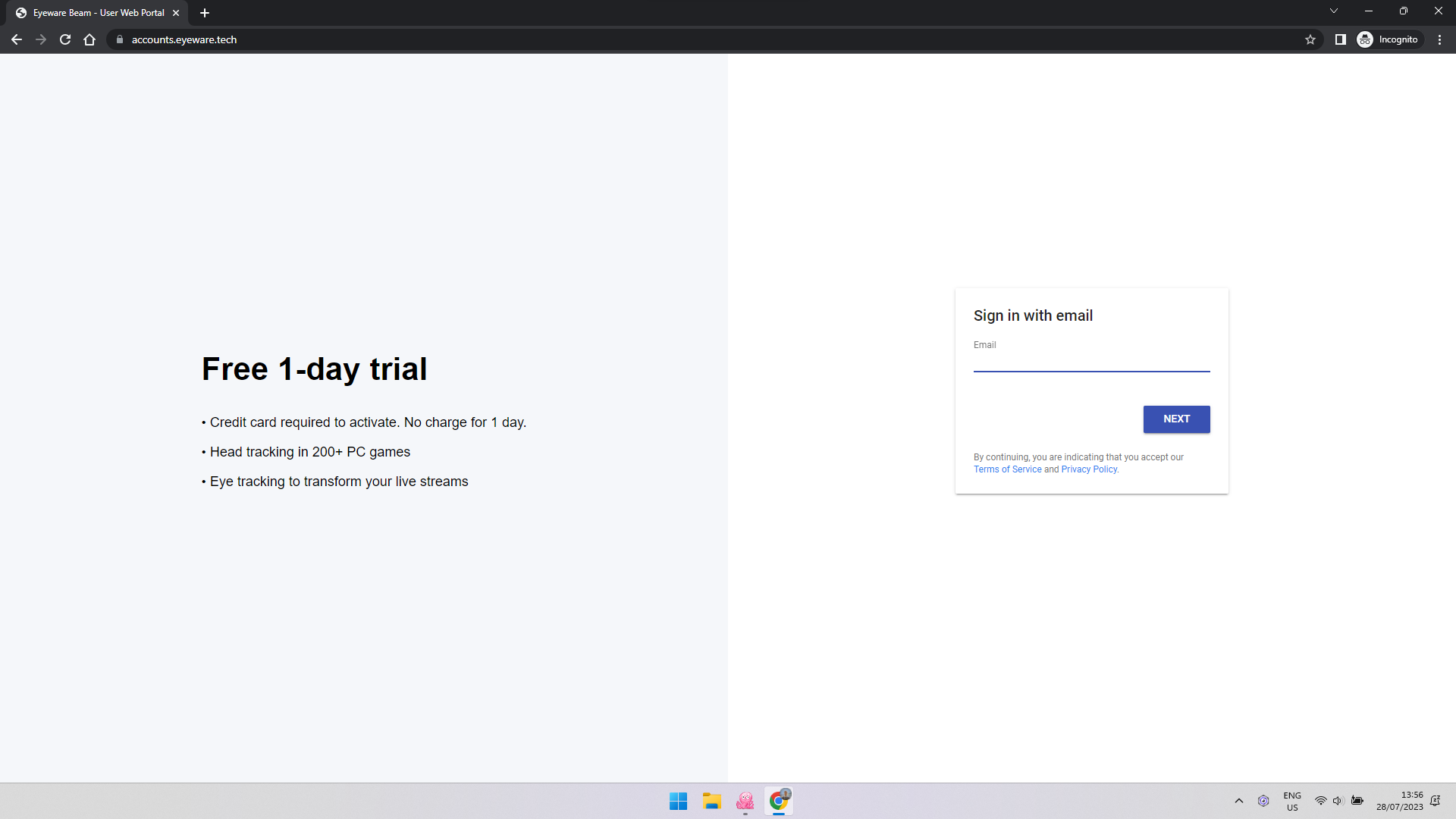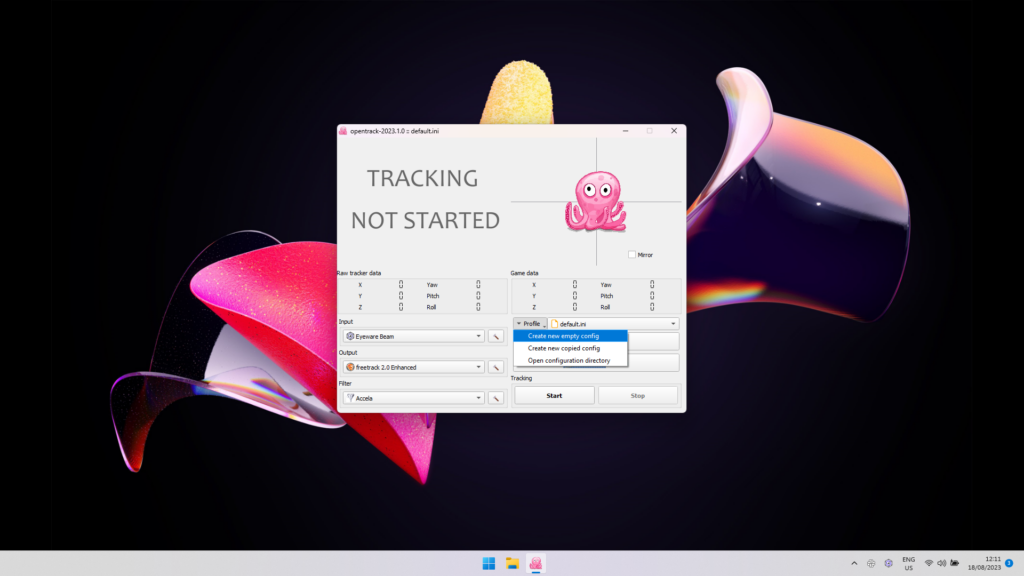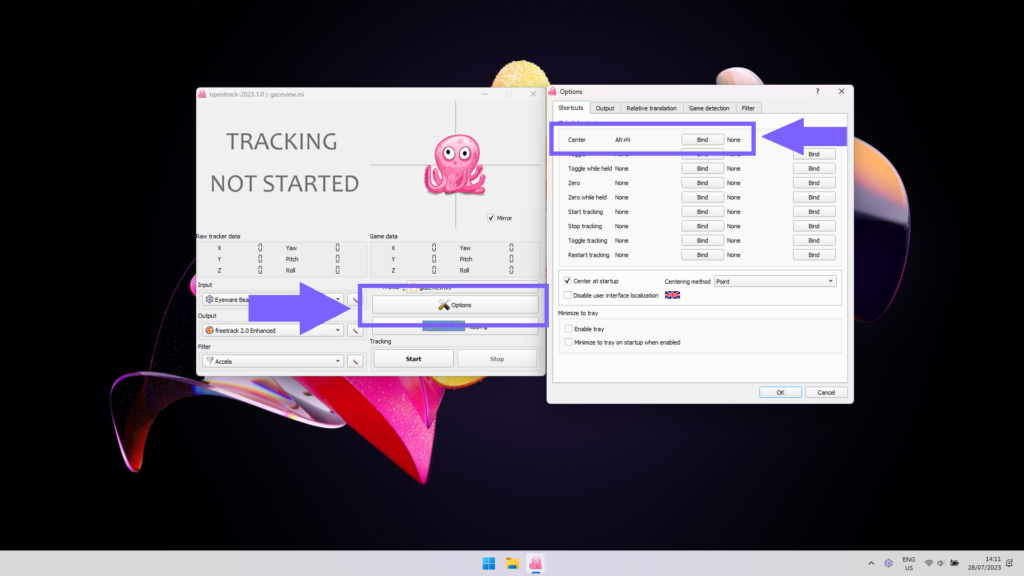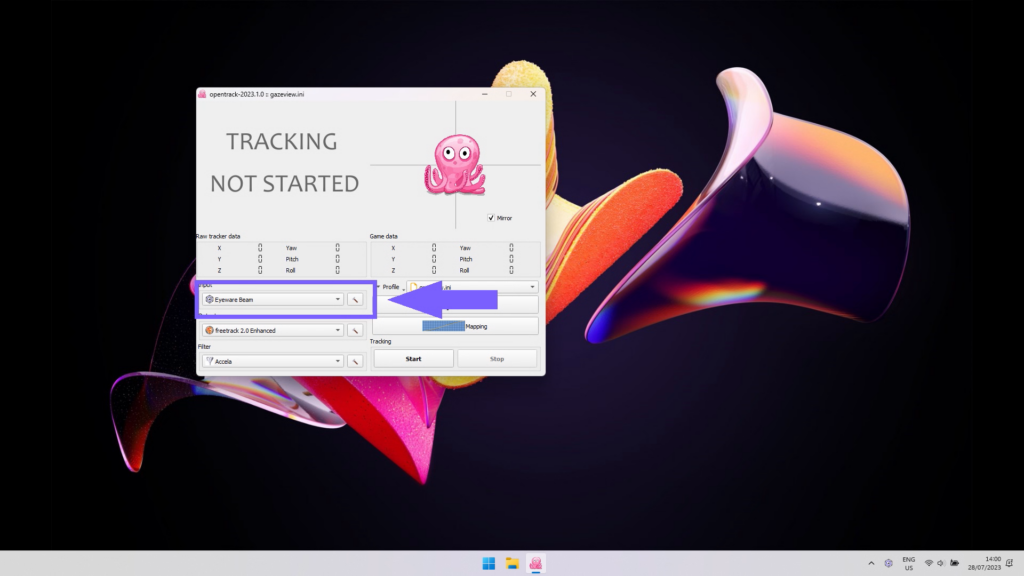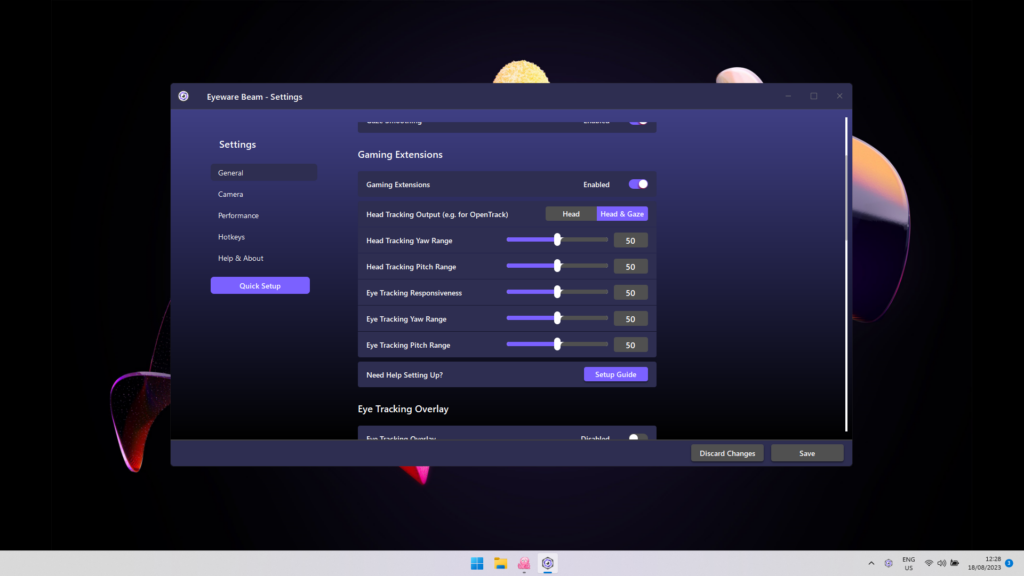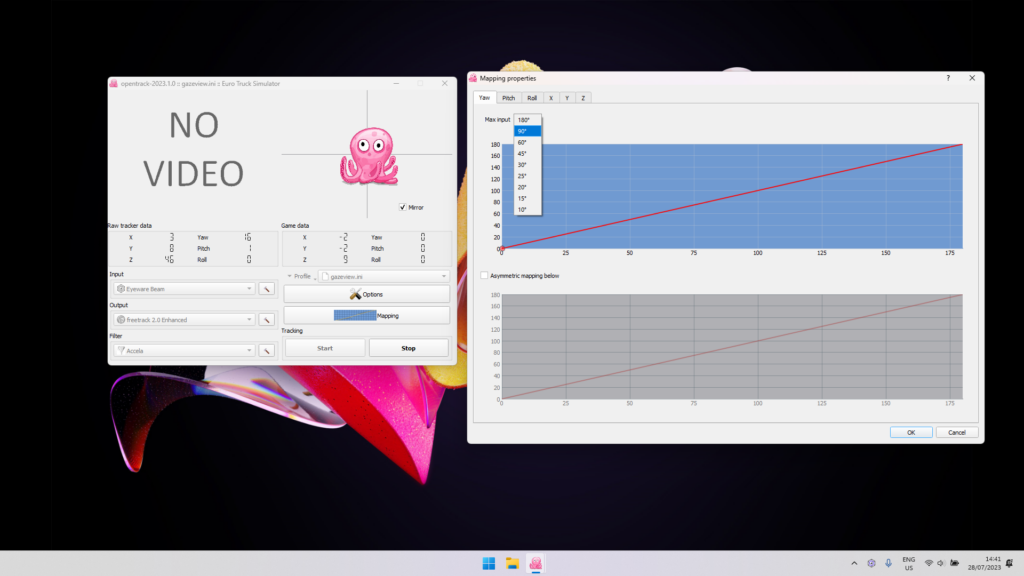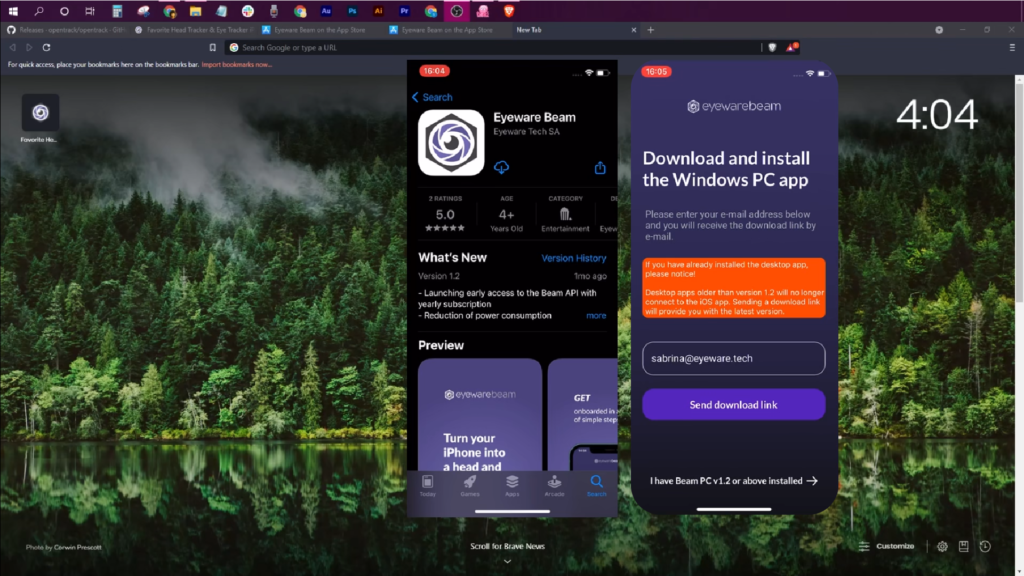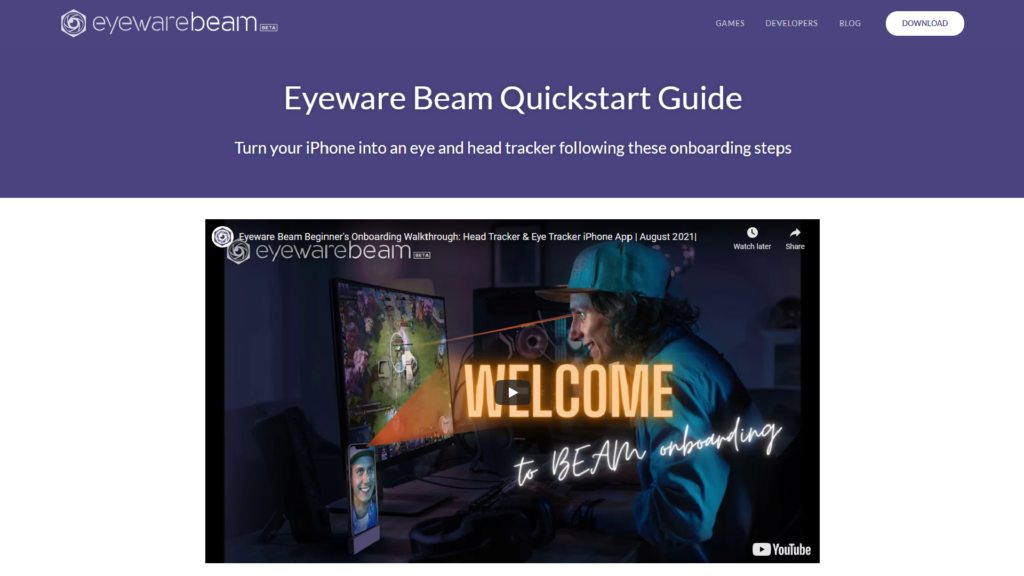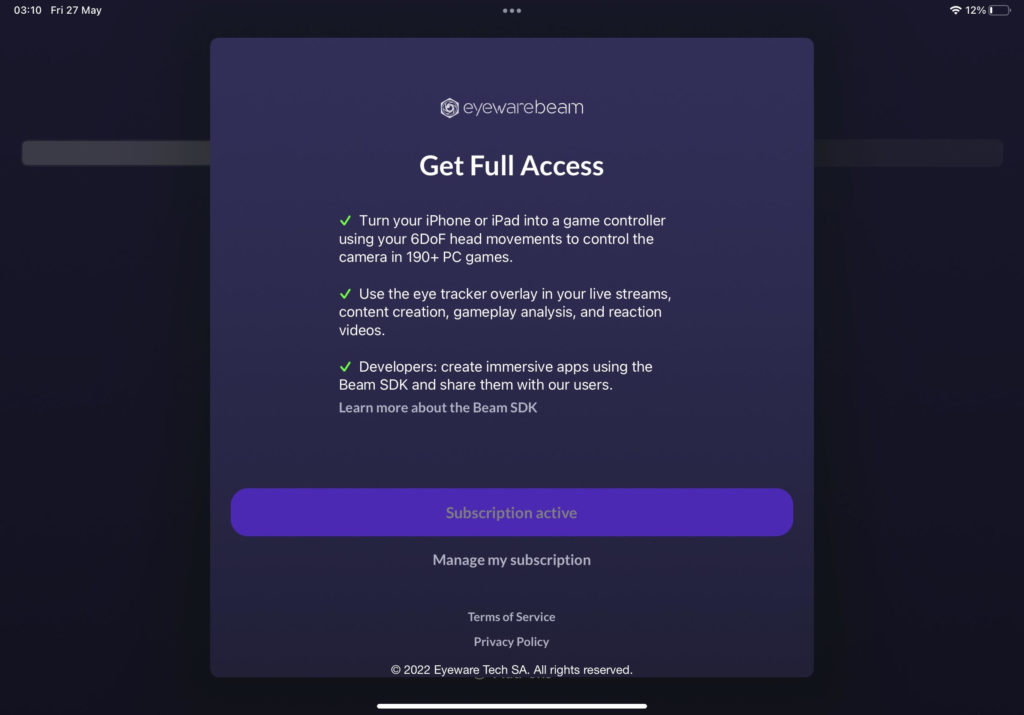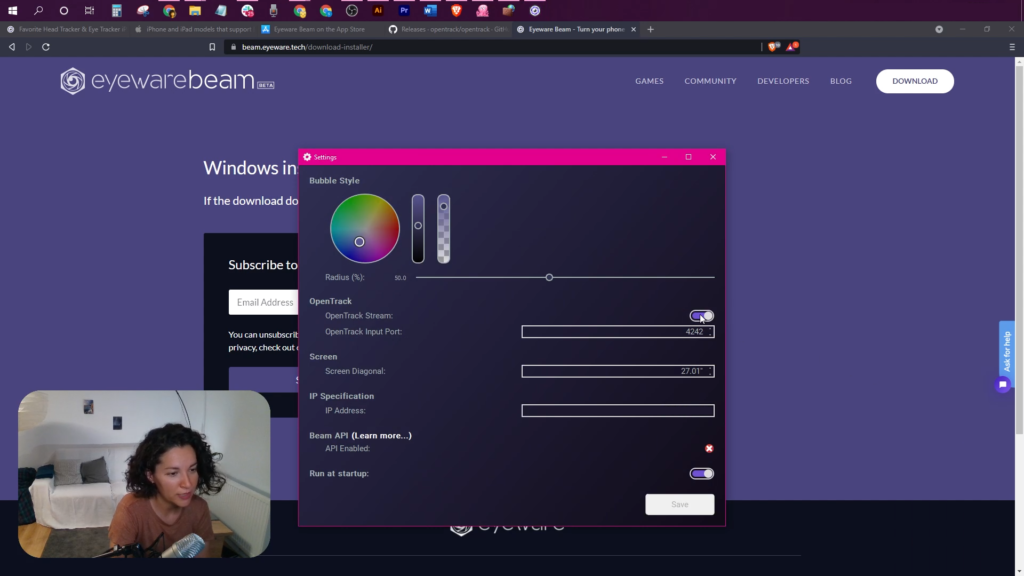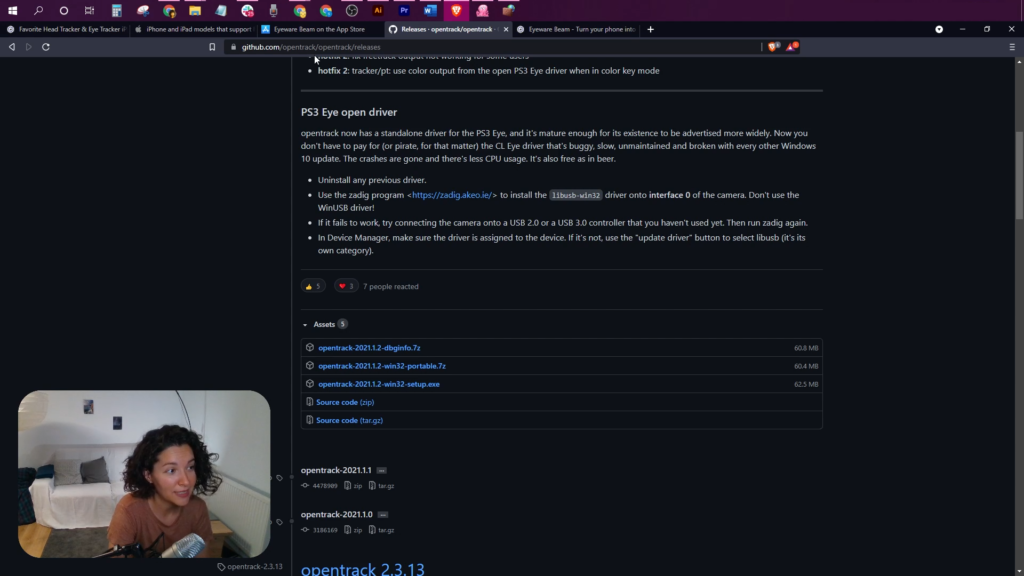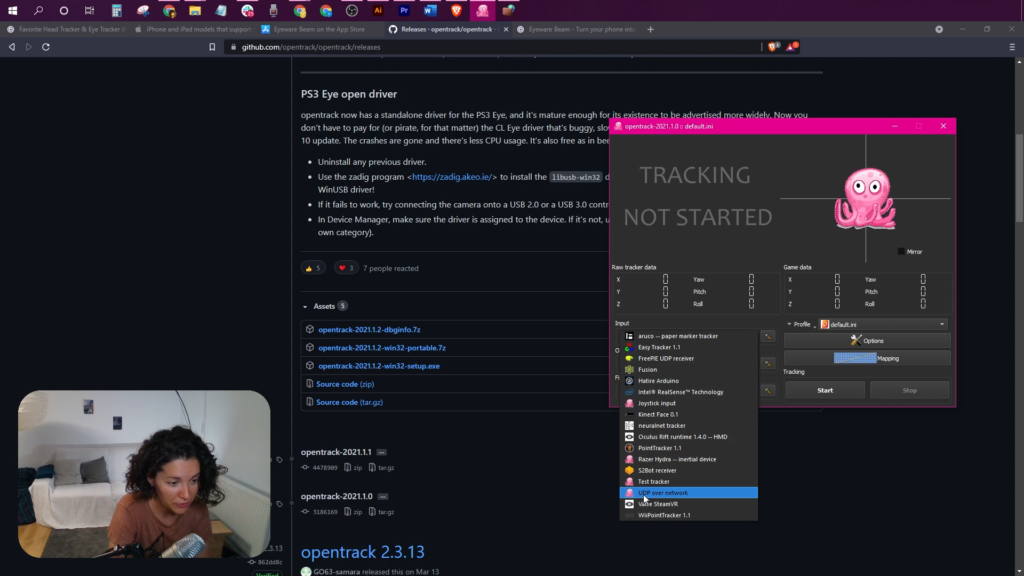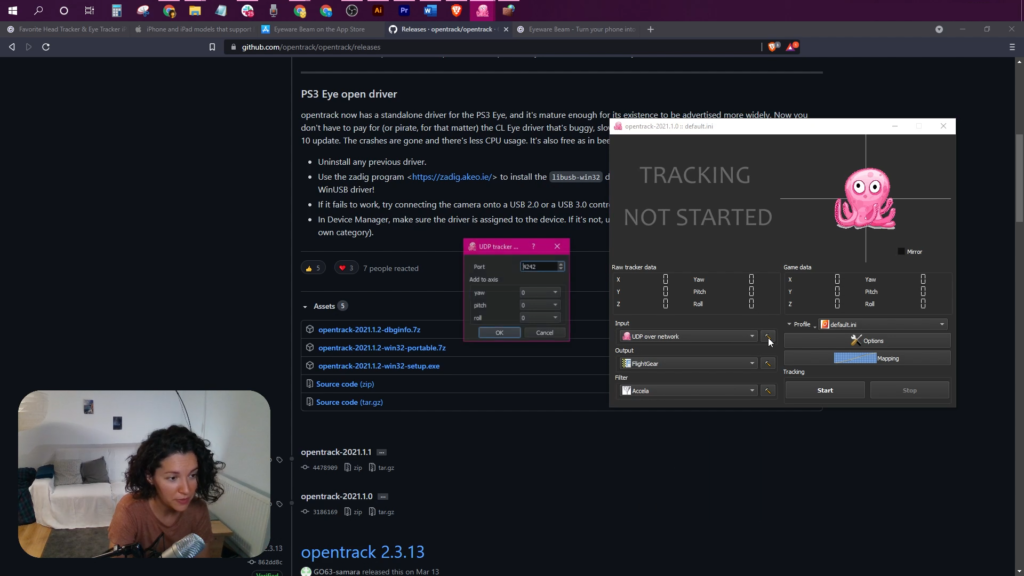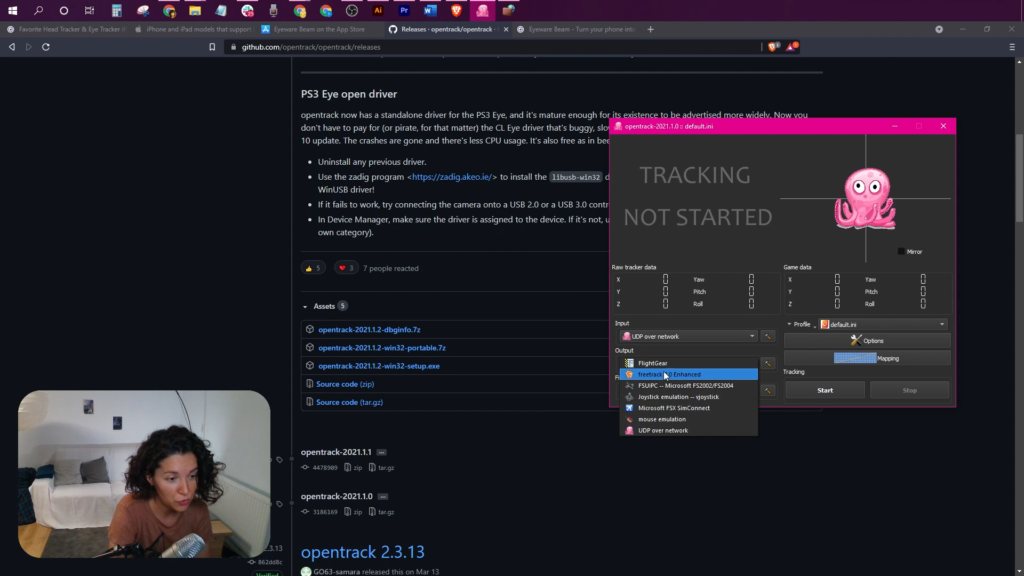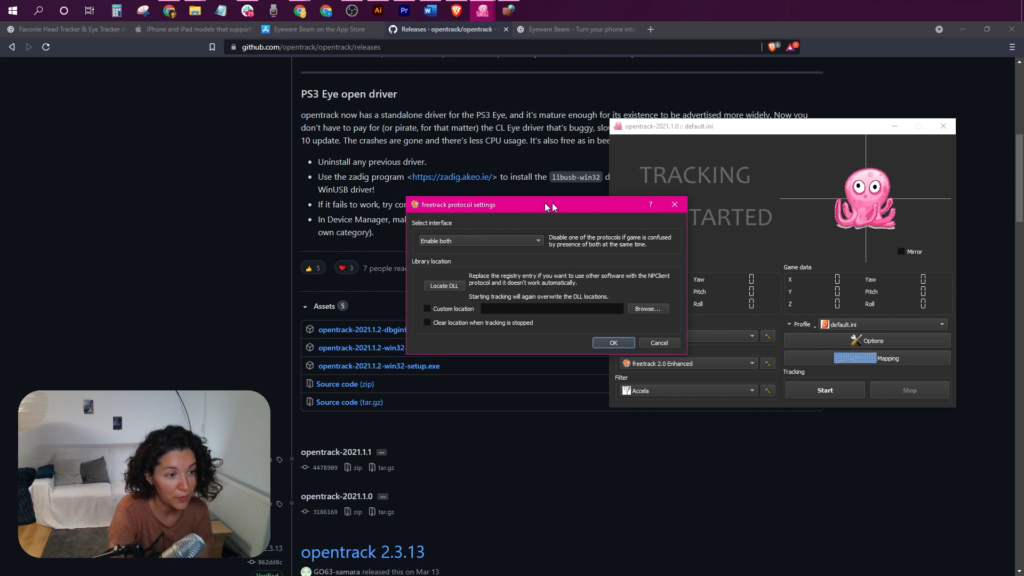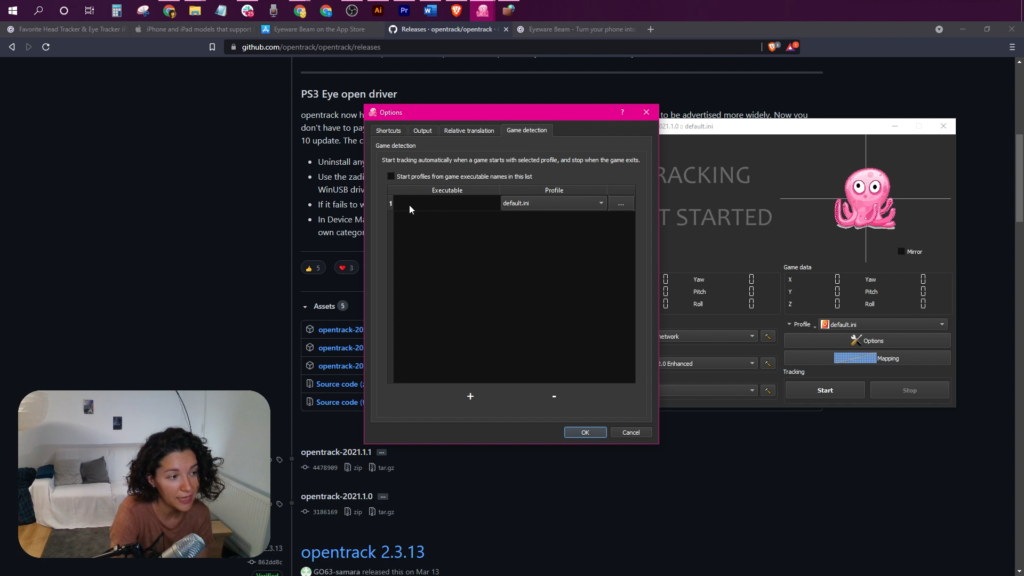Konfiguracja rozszerzenia OpenTrack dla modułu śledzenia wzroku Beam
Konfiguracja rozszerzenia OpenTrack dla modułu śledzenia wzroku Beam
Zmień swoją kamerę internetową lub telefon w urządzenie do śledzenia głowy i oczu dla OpenTrack, wykonując poniższe kroki
- Komputer z systemem Windows 10 (lub nowszym)
- Kamera internetowa (480p+; zewnętrzna/wewnętrzna) lub alternatywnie smartfon z aplikacją do kamery internetowej (np. Camo Studio)
1
Pobierz wersję kamery internetowej Beam Eye Tracker tutaj i postępuj zgodnie z instrukcjami.
Notatka: Jeśli ikona Beam Eye Tracker nie jest widoczna, sprawdź, czy w zasobniku systemowym (w prawym dolnym rogu) znajduje się fioletowe logo. Przeciągnij i przypnij go do paska zadań z ikoną zasobnika.
3
Pobierz bezpłatnie Oprogramowanie komputerowe OpenTrack (lub znajdź najnowsze wydania tutaj). Link zawiera najnowszą wersję OpenTrack. Przewiń w dół do obszaru zasobów i pobierz plik .exe. Zainstaluj OpenTrack i otwórz oprogramowanie, aby rozpocząć kroki konfiguracji.
4
Jeśli wcześniej skonfigurowałeś OpenTrack, zacznij od nowego, pustego pliku konfiguracyjnego, aby zapewnić kompatybilność z Beam. Jeśli po aktualizacji Beam czuje się inaczej, wykonaj następujące kroki: Otwórz OpenTrack, zatrzymaj śledzenie, kliknij Profil, wybierać Utwórz nową pustą konfigurację, nadaj mu nazwę i zapisz.
5
Przejdź do OpenTrack, kliknij Opcjei utwórz globalny skrót do pliku Centrum metodą klikając Wiązać obok niego i naciskając klawisze skrótu, których chcesz do tego użyć. Na zrzucie ekranu wybraliśmy „Alt+N” jako skrót do metody centrowania.
Ważny: Aby zapewnić prawidłowe centrowanie, przed użyciem skrótu klawiaturowego ustaw głowę w pozycji spoczynkowej i skup wzrok na środku ekranu.
7
Uruchom grę i spójrz na środek ekranu. wciśnij Centrum globalny skrót (np. Alt+N), aby wyśrodkować kamerę w grze w domyślnej pozycji.
Nie masz jeszcze gry obsługującej śledzenie oczu i głowy? Bez problemu. Wiele obsługiwanych gier oferuje bezpłatne wersje demonstracyjne, np Symulator ciężarówki Euro 2.
Ważny: Proszę, nie zatrzymuj się tutaj. Wykonaj poniższe czynności, aby uzyskać płynniejsze śledzenie przy zmniejszonych drganiach i dostosować zakres ruchu.
8
Kliknij ikonę zasobnika belek. Wybierz ⚙️ znajdujący się w prawym górnym rogu.
w Rozszerzenia do gier w sekcji Dane wyjściowe śledzenia głowy dla OpenTrack wybierz Głowa i spojrzenie do wspólnego śledzenia lub Głowa tylko do śledzenia głowy.
- Odchylenie oznacza lewo-prawo, a Pitch jest góra-dół.
- Maksymalny zakres wynosi od -90 do +90 stopni.
- W przypadku większych kątów, np. 180°, zmodyfikuj mapowanie w OpenTrack.
- Należy zachować ostrożność przy dużej czułości śledzenia wzroku, ponieważ może ona powodować nudności.
Ważny! Najpierw dostosuj odchylenie i nachylenie w ustawieniach wiązki. Dostosowuj OpenTrack tylko w razie potrzeby, aby uzyskać najlepsze wyniki.
9
- Aby zobaczyć za sobą w grze: W OpenTrack Mapowanie sekcję, wybierz Myszkować i ustaw maksymalny kąt wejściowy na 90°. Poprawić Myszkować krzywa dla wygody.
- Dostosuj Poziom w razie potrzeby zakrzywić.
- Jeśli zauważysz drgania, dostrój je Accela filtruj parametry, klikając ikonę młotka obok Filtr w prawym dolnym rogu głównego okna OpenTrack.
- Komputer z systemem Windows 10 (lub nowszym)
- iPhone lub iPad obsługujący Face ID i iOS 13 (lub nowszy)
1
Aplikacja iOS na iPhone'a lub iPada rejestruje ruchy głowy, a dołączone oprogramowanie Eyeware na komputer PC przekłada te ruchy na działania na ekranie w grach i transmisjach strumieniowych.
Pobierz aplikację Eyeware Beam na iOS ze sklepu z aplikacjami. Podczas instalacji aplikacji zostaniesz poproszony o podanie swojego adresu e-mail, aby otrzymać link do pobrania towarzyszącego Instalator oprogramowania komputerowego. Pobierz i zainstaluj oprogramowanie na swoim komputerze.
2
Skonfiguruj swojego iPhone'a lub iPada jako urządzenie do śledzenia głowy z naszym skrócona instrukcja obsługi. Przed przejściem do następnego kroku wypełnij skrócony przewodnik.
3
Do korzystania ze śledzenia głowy wymagana jest miesięczna lub roczna płatna subskrypcja. W aplikacji dotknij ikony Ustawienia > Przypomnienia > Subskrypcje. Następnie zostaniesz przeprowadzony przez serię kroków zakupu subskrypcji i potwierdzenia, aby zakończyć transakcję.
5
Pobierz bezpłatnie Oprogramowanie komputerowe OpenTrack. Link zapewnia najnowszą wersję OpenTrack. Przewiń w dół do obszaru zasobów i pobierz plik .exe. Zainstaluj OpenTrack i otwórz oprogramowanie, aby rozpocząć kroki konfiguracji.
10
- Kliknij na Opcje przycisk.
- Wybierz Wykrywanie gry patka.
- Kliknij na "+” znak na dole.
- Kliknij przycisk z trzema kropkami w nowej linii, która właśnie została utworzona.
- Wybierz plik wykonywalny gry, w której chcesz włączyć śledzenie głowy.
11
Kliknij Początek w OpenTrack, aby aktywować ośmiornicę, która powinna się poruszać w oparciu o ruchy głowy.
Jeśli śledzenie głowy jest odwrócone, przejdź do Opcje > Wyjście i zaznacz, aby odwrócić albo Myszkować, Poziom, lub Rolka.
Poprawić Krzywe kontrolować czułość ruchów głowy.
Możesz wypróbować następujący profil OpenTrack ze wstępnie skonfigurowanymi ustawieniami aplikacji Eyeware Beam, aby zbliżyć się do idealnej konfiguracji.
- Pobierz wstępnie skonfigurowany profil Beam OpenTrack: https://drive.google.com/file/d/1ONjS2yhCe3ddcI6lChp5VDLZqLkGd0oA/view
- Otwórz OpenTrack i kliknij Profil > Otwórz katalog konfiguracyjny aby otworzyć folder, w którym przechowywany jest domyślny profil OpenTrack.
- Przenieś wstępnie skonfigurowany profil Beam OpenTrack, który właśnie pobrałeś do tego folderu.
- W OpenTrack kliknij menu obok Profil i wybierz nowo dodany profil Beam OpenTrack, który teraz pojawia się jako opcja (obok default.ini)
Będziesz musiał zainstalować OpenTrack aby włączyć śledzenie głowy w grach. Jeśli nie możesz znaleźć aplikacji komputerowej Eyeware Beam na ekranie, być może działa ona w tle. Aplikację z fioletowym logo można znaleźć w menu zasobnika systemowego, zwykle znajdującym się w prawym dolnym rogu ekranu.