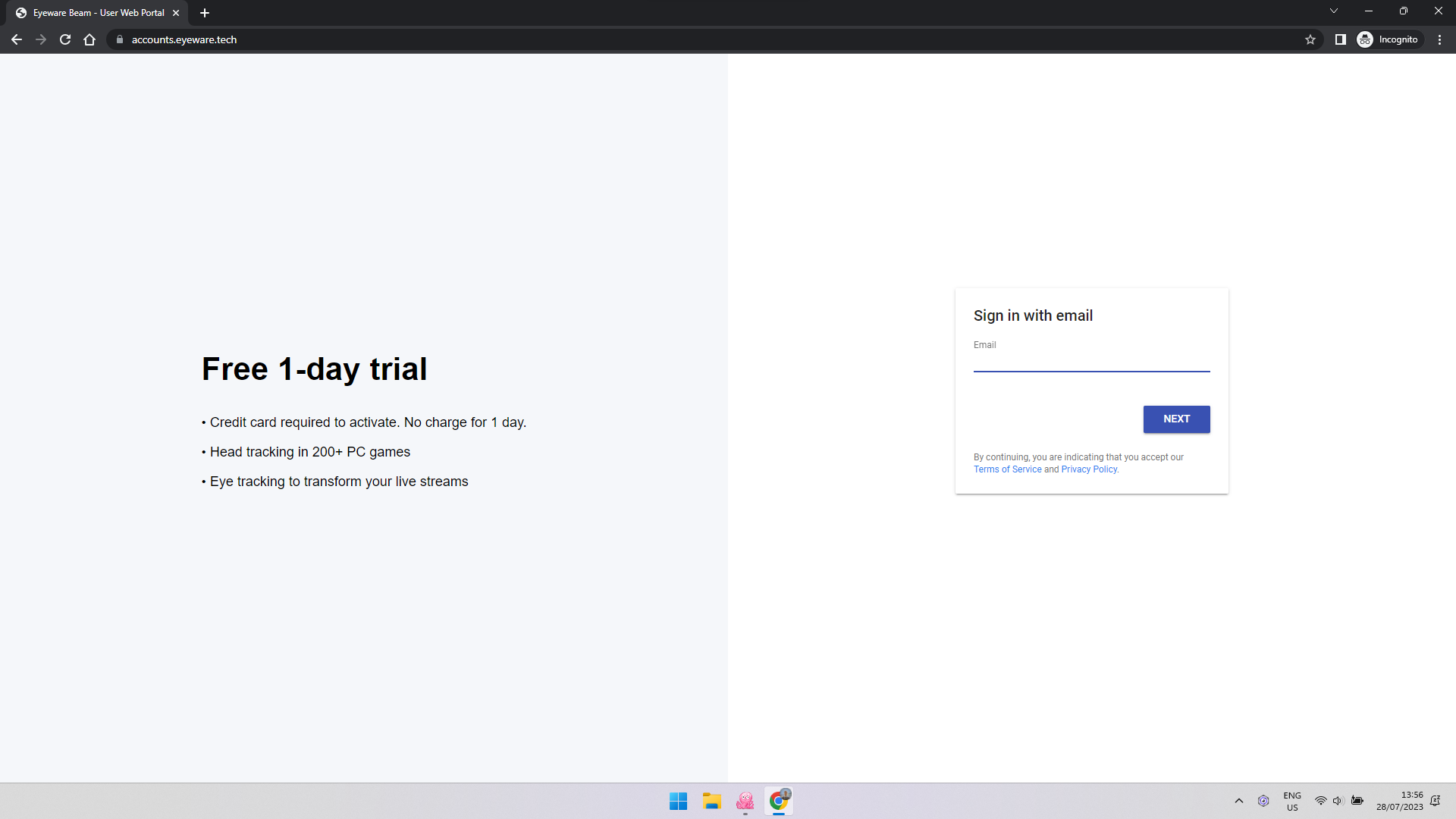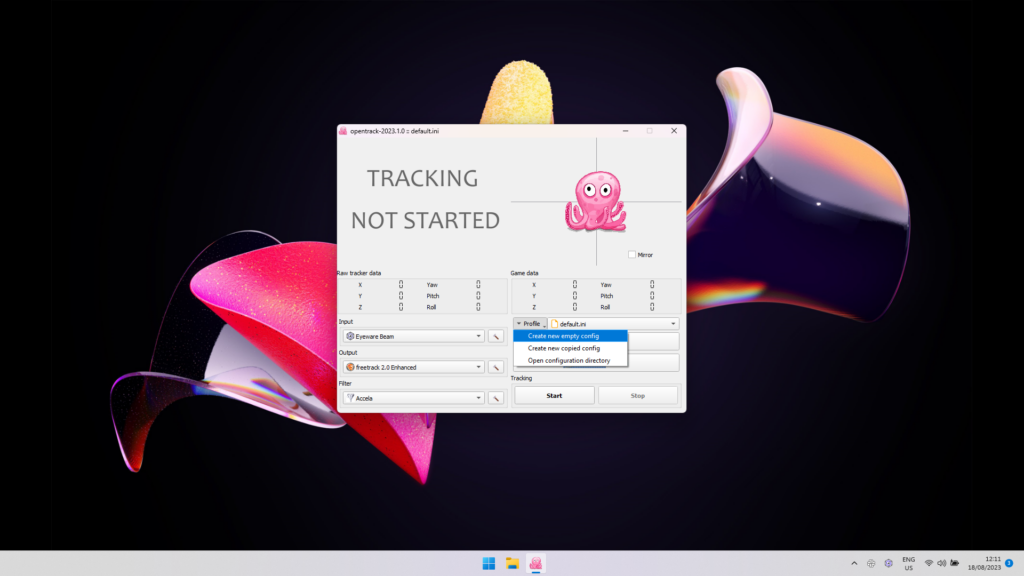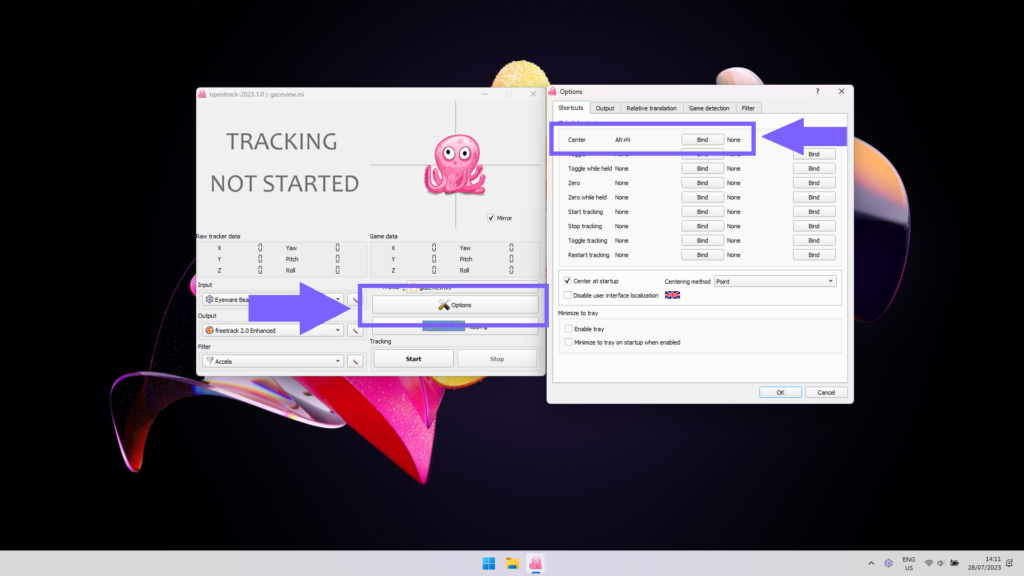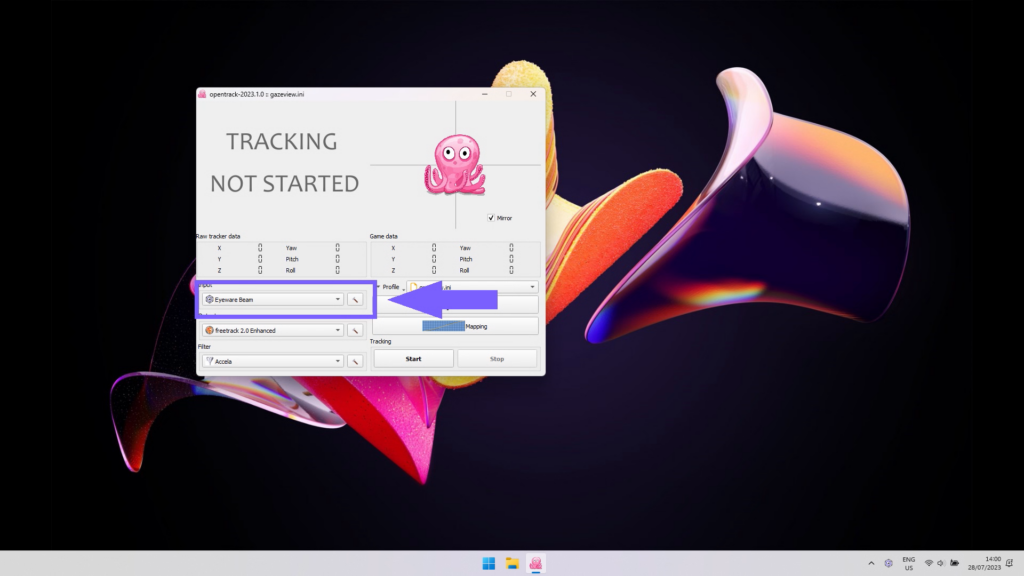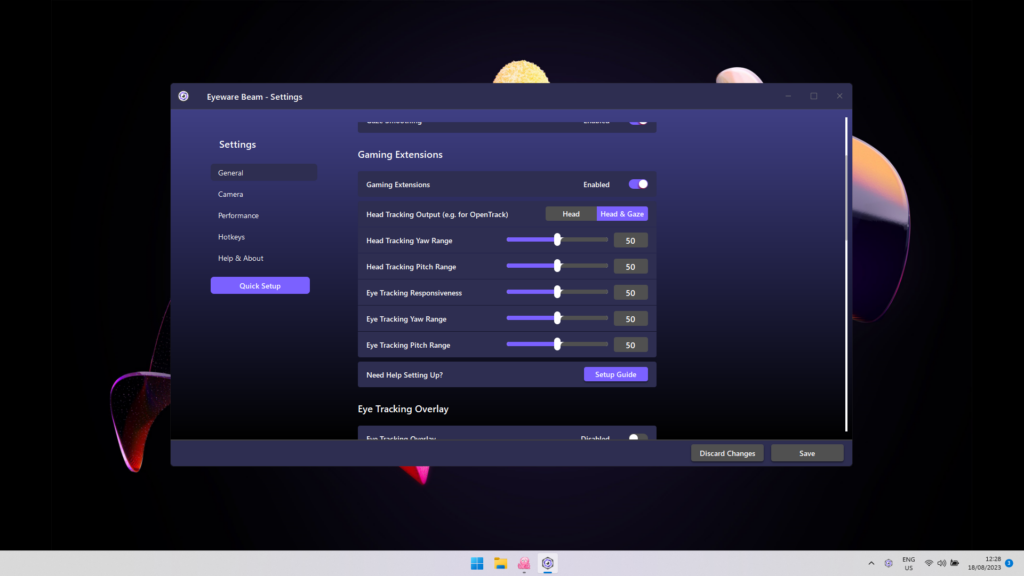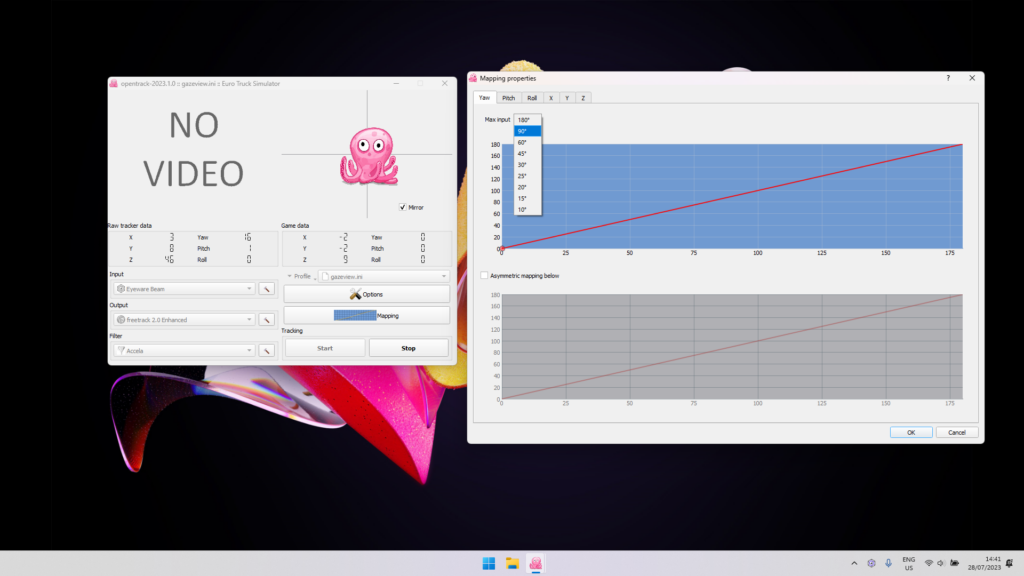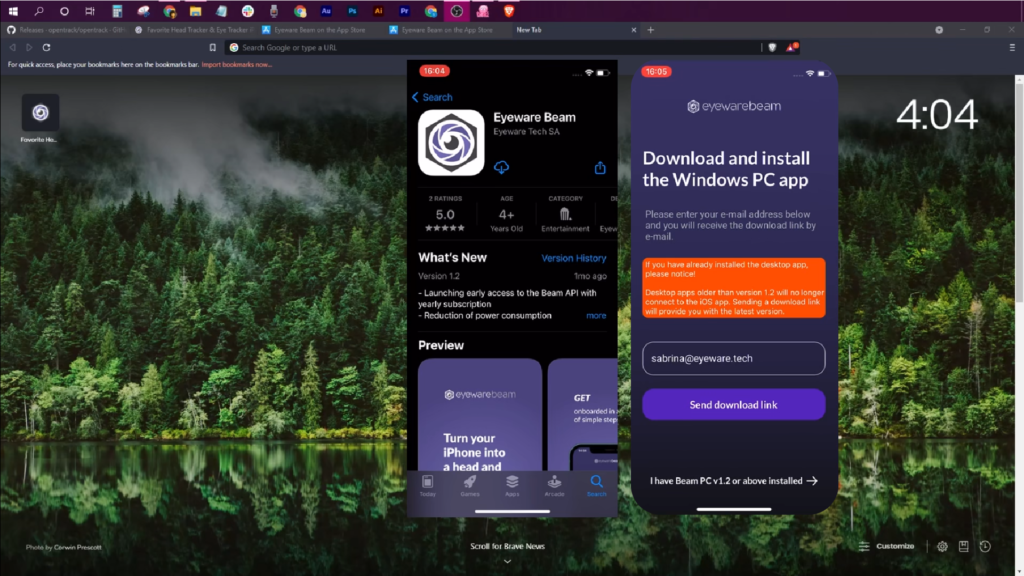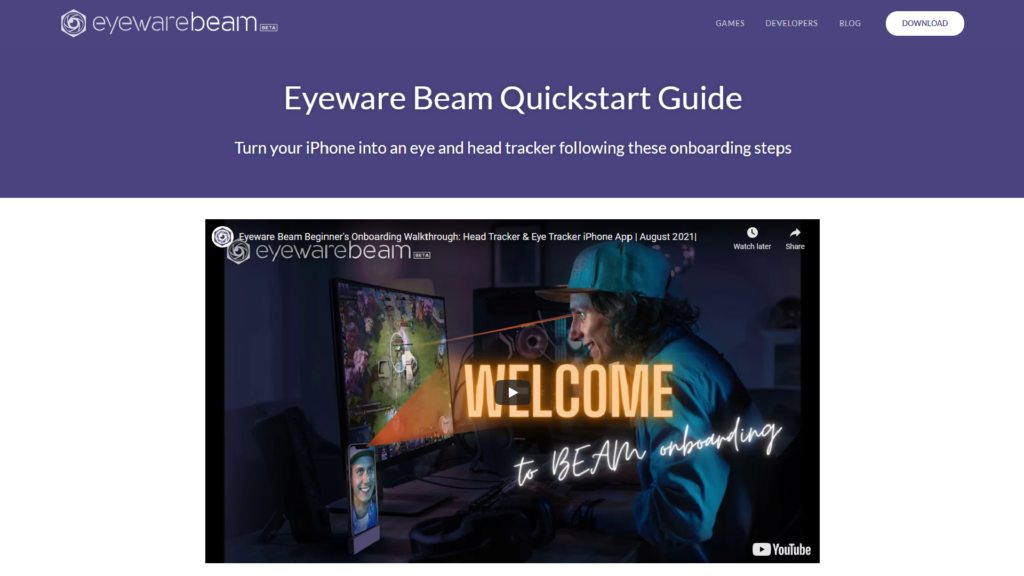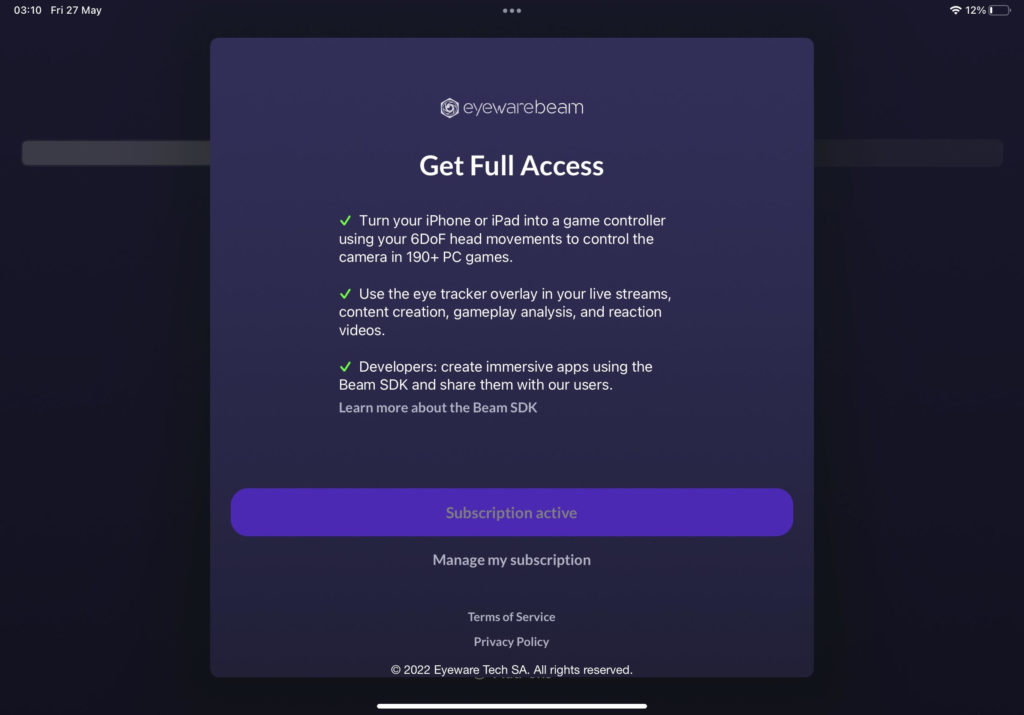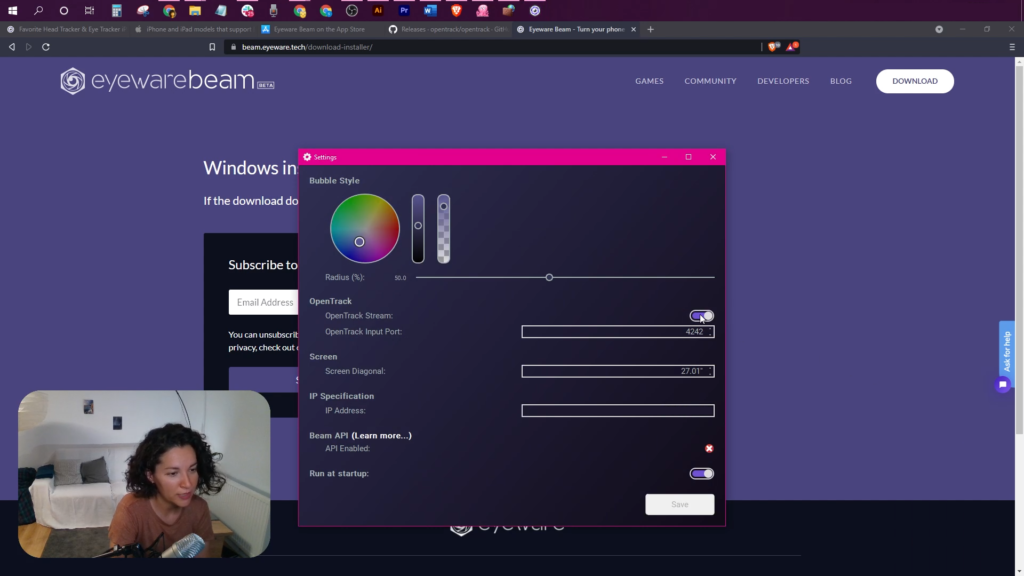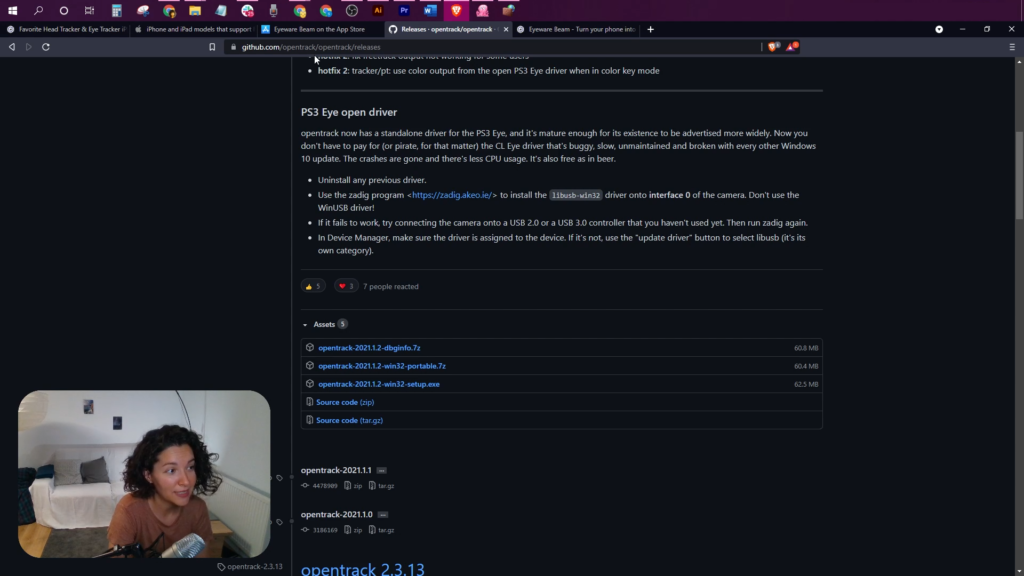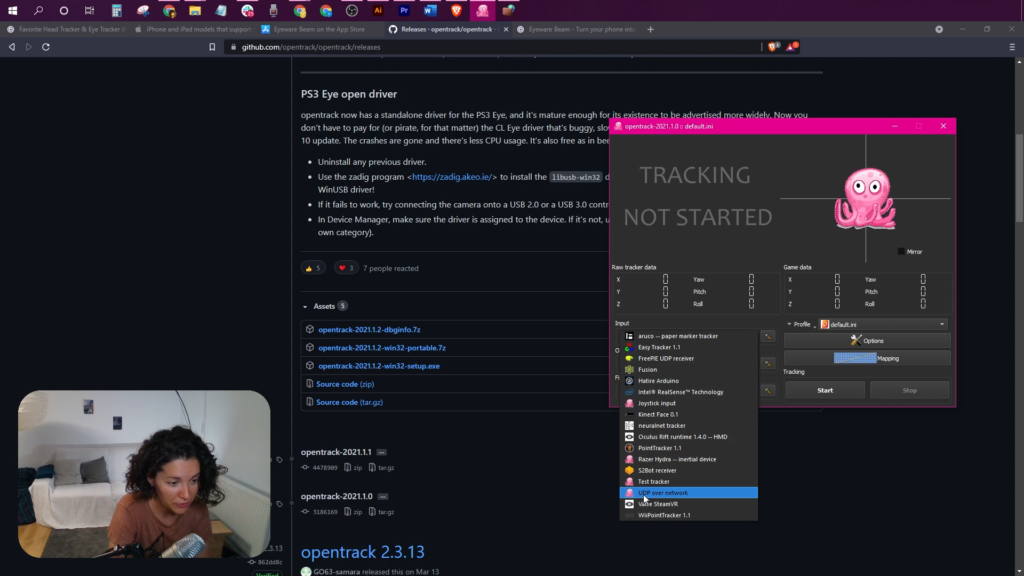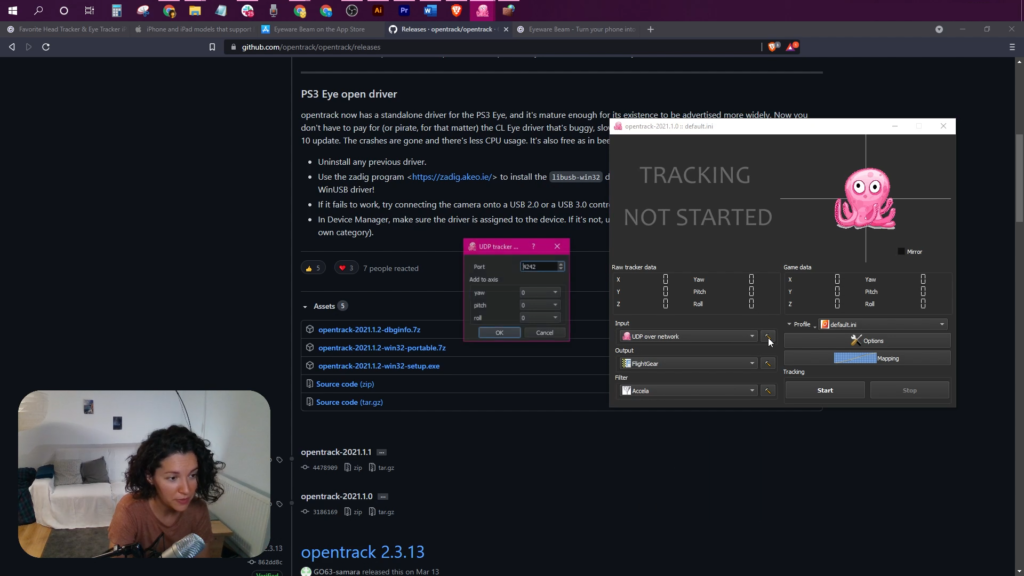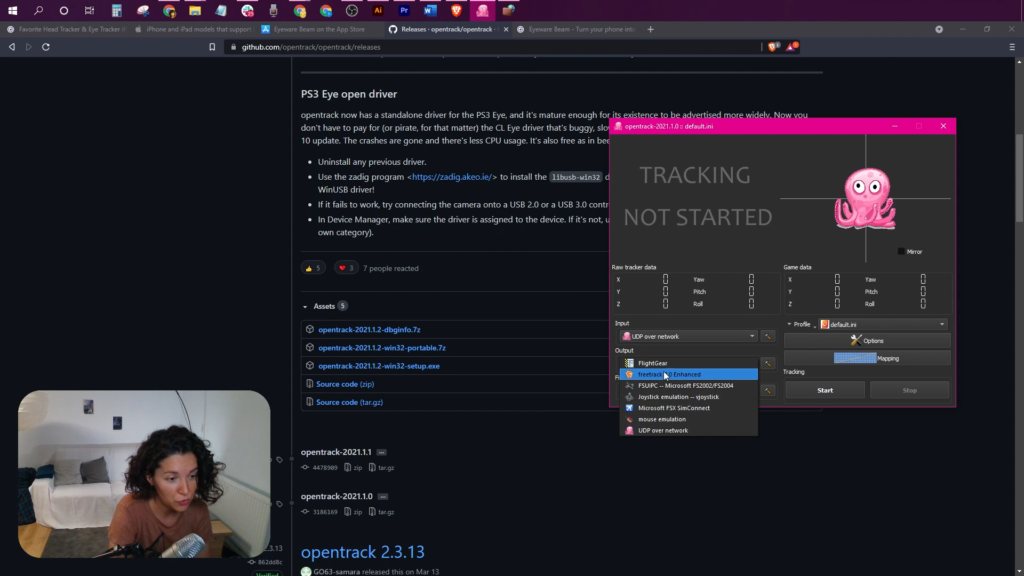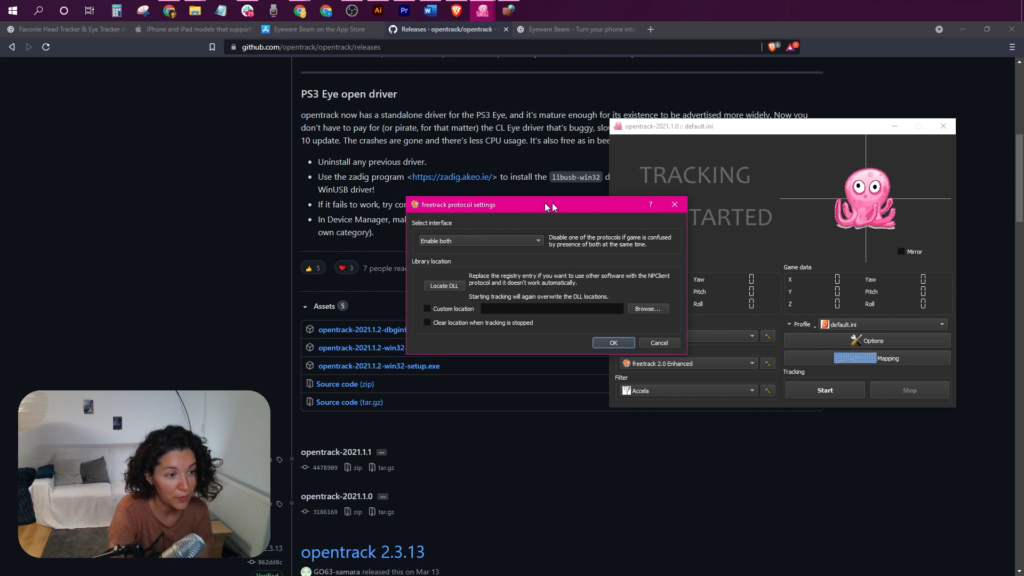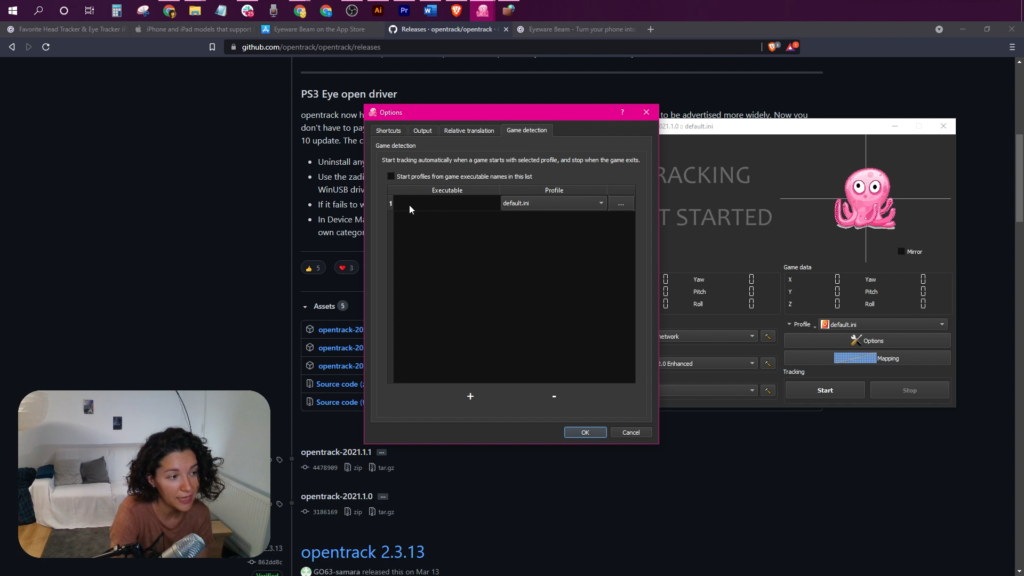OpenTrack-extensie-instelling voor de Beam Eye Tracker
OpenTrack-extensie-instelling voor de Beam Eye Tracker
Verander uw webcam of telefoon in een hoofd- en oogtracker voor OpenTrack door deze stappen te volgen
- Pc met Windows 10 (of hoger)
- Webcam (480p+; extern/intern) of alternatief smartphone met webcam-app (bijv. Camo Studio)
1
Koop de Beam Eye Tracker Webcam-editie hier en volg de instructies.
Opmerking: Als het Beam Eye Tracker-pictogram niet zichtbaar is, controleer dan het systeemvak (rechtsonder) voor het paarse logo. Sleep het en zet het vast op de taakbalk van het systeemvakpictogram.
3
Download de gratis OpenTrack pc-software (of vind de nieuwste releases hier). De link biedt de meest recente OpenTrack-release. Blader omlaag naar het gebied met activa en download het .exe-bestand. Installeer OpenTrack en open de software om met de configuratiestappen te beginnen.
4
Als u OpenTrack eerder heeft ingesteld, begin dan met een nieuw, leeg configuratiebestand om compatibiliteit met Beam te garanderen. Als Beam zich na de update anders voelt, volg dan deze stappen: Open OpenTrack, stop met volgen, klik Profiel, kiezen Maak een nieuwe lege configuratie, geef het een naam en sla op.
5
Ga naar OpenTrack, klik op Optiesen maak een globale snelkoppeling voor de Centrum methode door op te klikken Binden ernaast en druk op de sneltoetsen die u ervoor wilt gebruiken. In de schermafbeelding hebben we “Alt+N” gekozen als sneltoets voor de centreermethode.
Belangrijk: Om een goede centrering te garanderen, plaatst u uw hoofd in de rustpositie en richt u uw blik op het midden van het scherm voordat u de sneltoets gebruikt.
7
Start je spel en kijk naar het midden van je scherm. druk de Centrum algemene sneltoets (bijv. Alt+N) om de in-game camera op uw standaardpositie te centreren.
Heb je nog geen game die oog- en hoofdtracking ondersteunt? Geen probleem. Veel ondersteunde games bieden gratis demo's, zoals Euro Truck Simulator 2.
Belangrijk: Stop hier alsjeblieft niet. Volg de onderstaande stappen voor een vloeiendere tracking met minder zenuwachtigheid en om uw bewegingsbereik aan te passen.
8
Klik op het Beam-pictogram in het systeemvak. Selecteer rechtsboven de ⚙️.
In de Gaming-extensies sectie, onder Head Tracking Output voor OpenTrack, selecteer Hoofd en blik voor gecombineerde tracking of Hoofd alleen voor head-tracking.
- Yaw betekent links-rechts en Pitch is omhoog-omlaag.
- Het maximale bereik is van -90 tot +90 graden.
- Voor grotere hoeken zoals 180° wijzigt u de mapping in OpenTrack.
- Wees voorzichtig met een hoge oogbewegingsgevoeligheid, aangezien dit misselijkheid kan veroorzaken.
Belangrijk! Pas eerst de yaw en pitch aan in de Beam-instellingen. Pas alleen in OpenTrack aan als dat nodig is voor het beste resultaat.
9
- Om achter je te kijken in het spel: In OpenTrack's In kaart brengen sectie, selecteer de Yaw tabblad en stel de maximale invoer in op 90°. Pas de .... aan Yaw bocht voor comfort.
- Pas de Toonhoogte bocht indien nodig.
- Als u trillingen opmerkt, kunt u de instellingen nauwkeurig afstellen Accela filter parameters door op het hamerpictogram naast te klikken Filter rechtsonder in het hoofdvenster van OpenTrack.
- Pc met Windows 10 (of hoger)
- iPhone of iPad die Face ID en iOS 13 (of hoger) ondersteunt
1
De iOS-app voor je iPhone of iPad legt je hoofdbewegingen vast en de bijbehorende Eyeware pc-software vertaalt die bewegingen naar acties op het scherm in games en streams.
Download de Eyeware Beam iOS-app uit de appstore. Terwijl u de app installeert, wordt u gevraagd uw e-mailadres in te voeren om de downloadlink voor de bijbehorende app te ontvangen Installatieprogramma voor pc-software. Download en installeer de software op uw pc.
2
Stel je iPhone of iPad in als head-tracker met onze Snelstartgids. Voltooi eerst de snelstartgids voordat u naar de volgende stap gaat.
3
Voor het gebruik van head tracking is een maandelijks of jaarlijks betaald abonnement vereist. Tik in de app op het pictogram Instellingen > Herinneringen > Abonnementen. U wordt vervolgens door een reeks abonnementsaankopen en bevestigingsstappen geleid om de transactie te voltooien.
5
Download de gratis OpenTrack pc-software. De link biedt de meest recente OpenTrack-release. Scrol omlaag naar het activagebied en download het .exe-bestand. Installeer OpenTrack en open de software om met de configuratiestappen te beginnen.
10
- Klik op de Opties knop.
- Selecteer de Speldetectie tabblad.
- Klik op de "+"-teken onderaan.
- Klik op de knop met de drie stippen op de nieuwe regel die zojuist is gemaakt.
- Selecteer het uitvoerbare bestand voor de game waarin je head tracking wilt inschakelen.
11
Klik op de Begin knop in OpenTrack om de octopus te activeren die zou moeten bewegen op basis van je hoofdbewegingen.
Als head tracking is omgekeerd, ga dan naar Opties > Uitgang en vink aan om ofwel de Yaw, Toonhoogte, of Rollen.
Pas de .... aan Bochten om de gevoeligheid van uw hoofdbewegingen te regelen.
U kunt het volgende OpenTrack-profiel proberen met vooraf geconfigureerde instellingen voor de Eyeware Beam-app om dichter bij uw ideale opstelling te komen.
- Download het vooraf geconfigureerde Beam OpenTrack-profiel: https://drive.google.com/file/d/1ONjS2yhCe3ddcI6lChp5VDLZqLkGd0oA/view
- Open OpenTrack en klik op Profiel > Configuratiemap openen om de map te openen waarin het standaard OpenTrack-profiel is opgeslagen.
- Verplaats het vooraf geconfigureerde Beam OpenTrack-profiel dat u zojuist hebt gedownload naar die map.
- Klik in OpenTrack op het menu naast Profiel en selecteer het nieuw toegevoegde Beam OpenTrack-profiel dat nu als een optie verschijnt (naast standaard.ini)
U moet installeren OpenTrack om head-tracking in games mogelijk te maken. Als u de Eyeware Beam-computertoepassing niet op uw scherm kunt vinden, is deze mogelijk op de achtergrond actief. U vindt de app met het paarse logo in het systeemvakmenu, meestal rechtsonder in uw scherm.