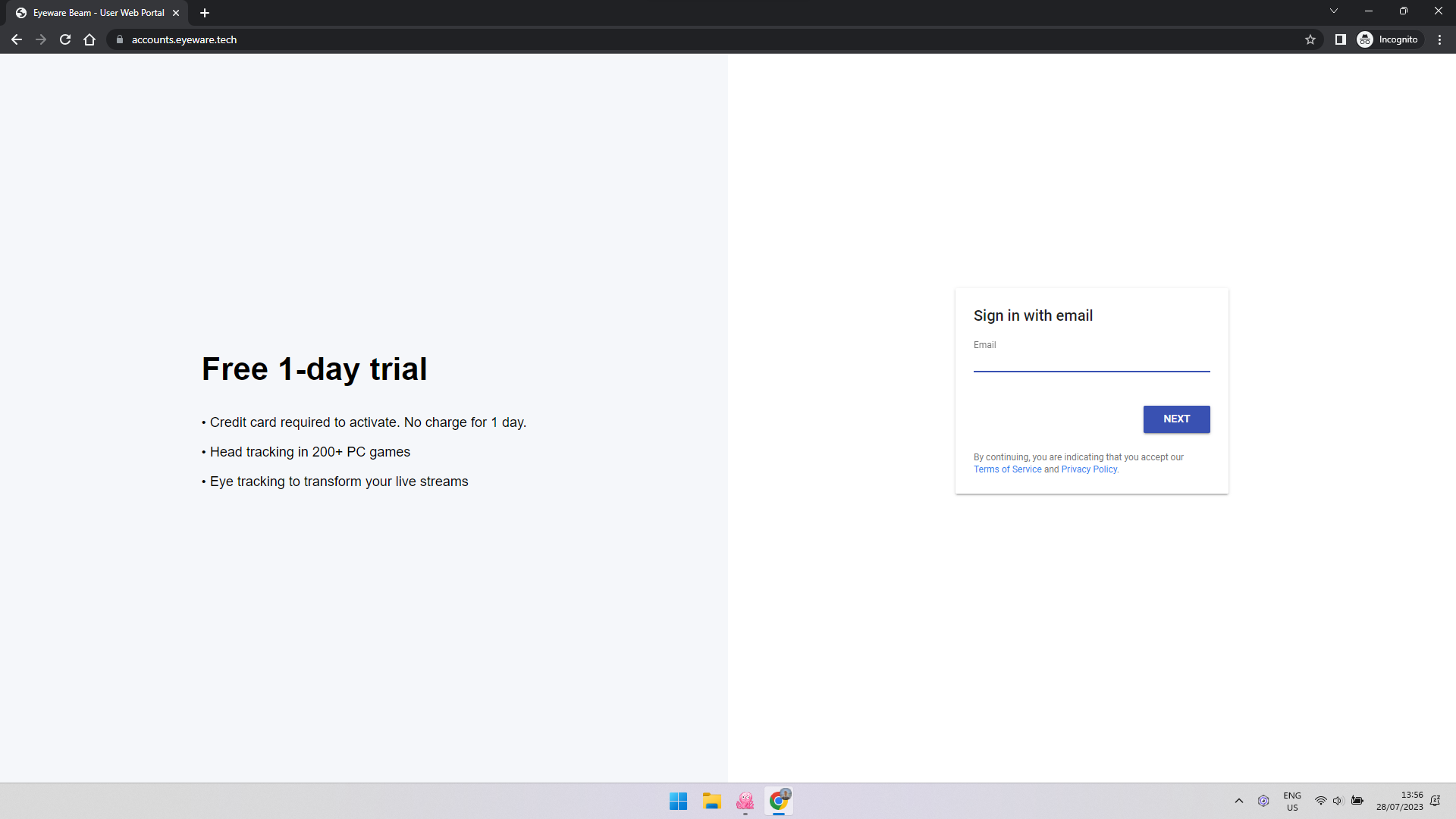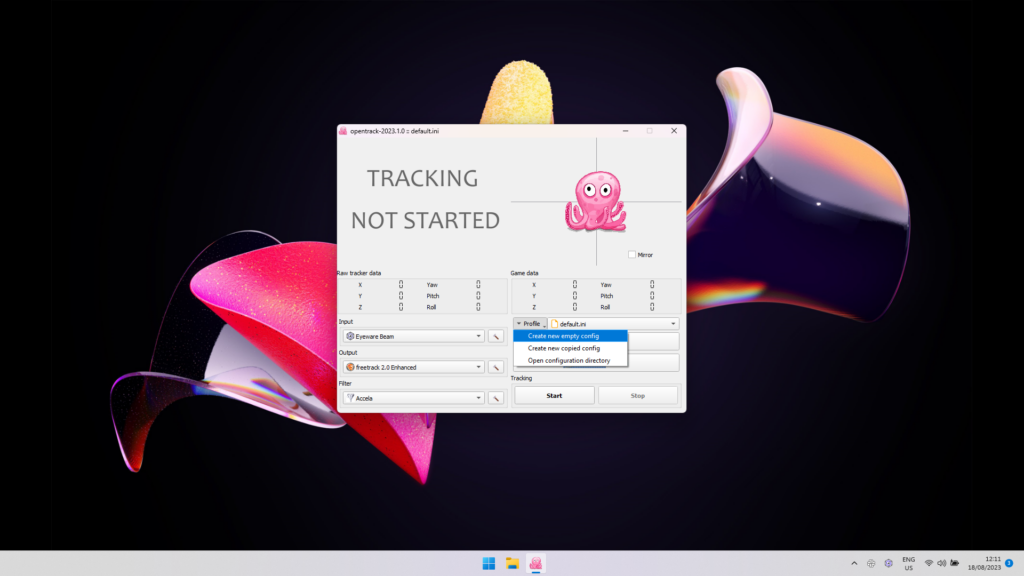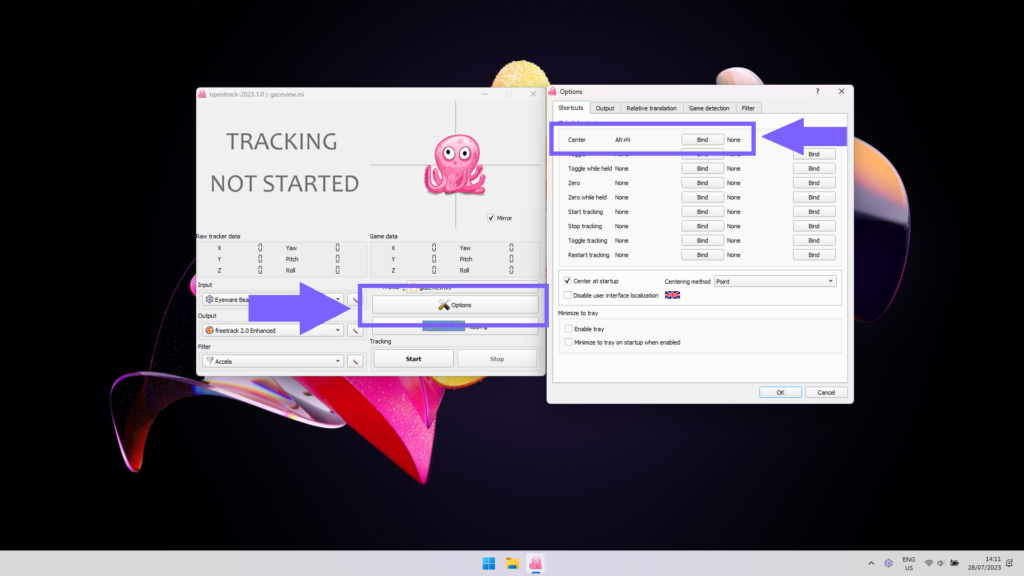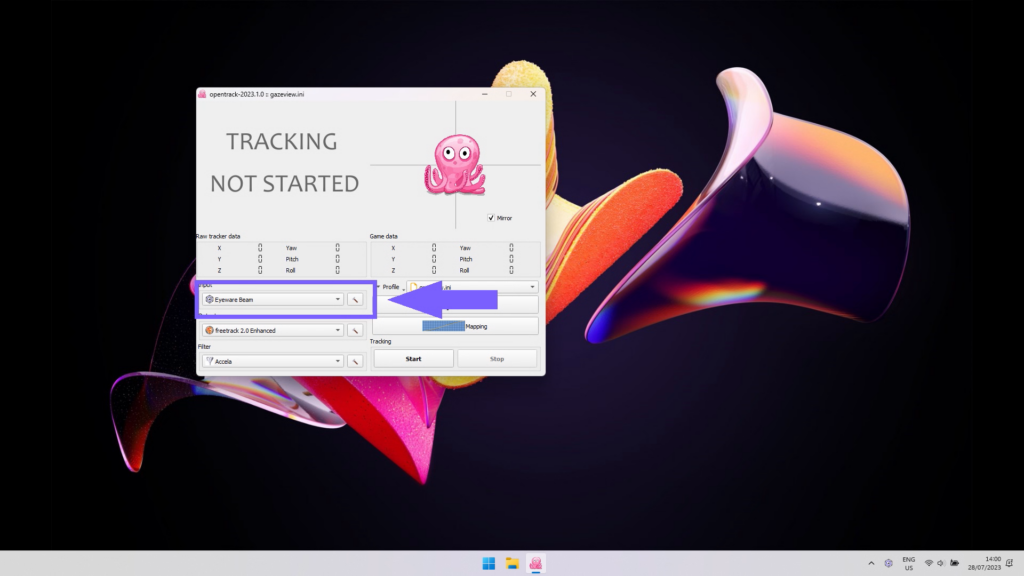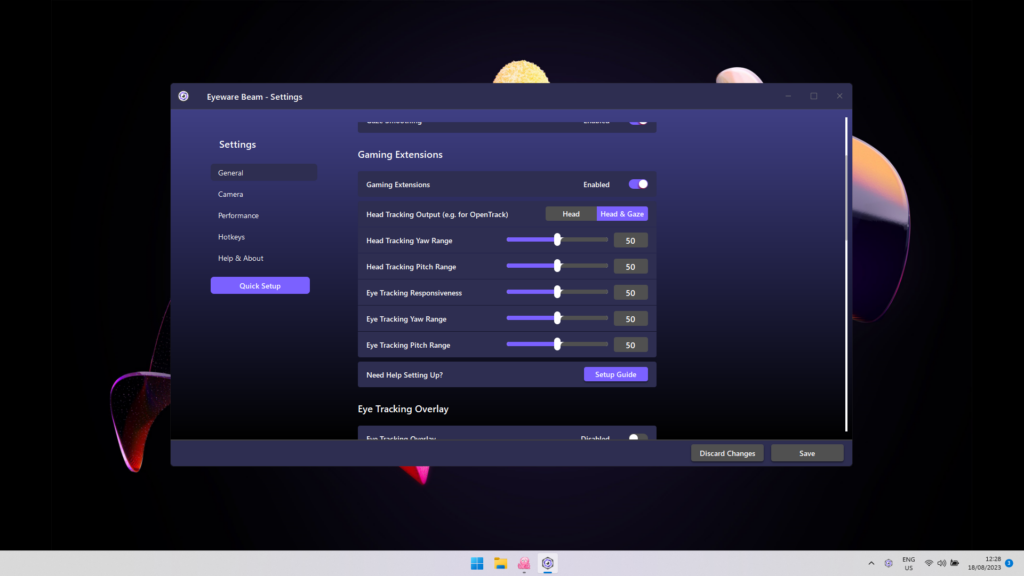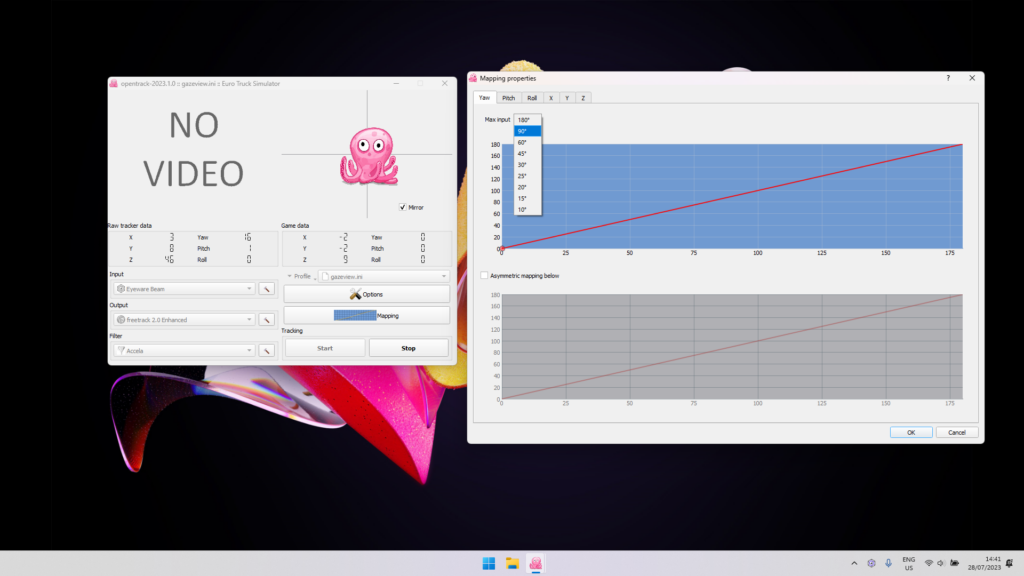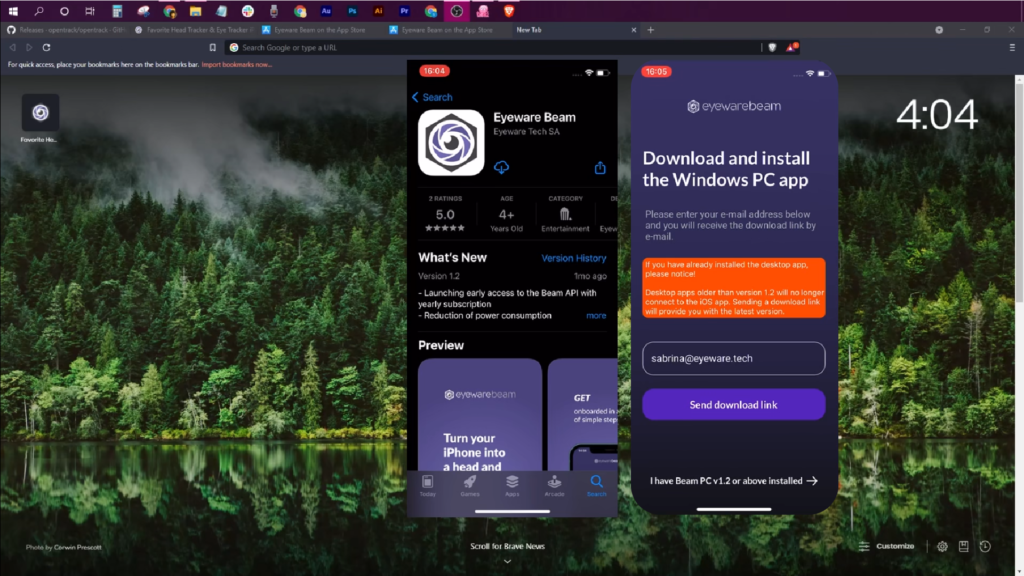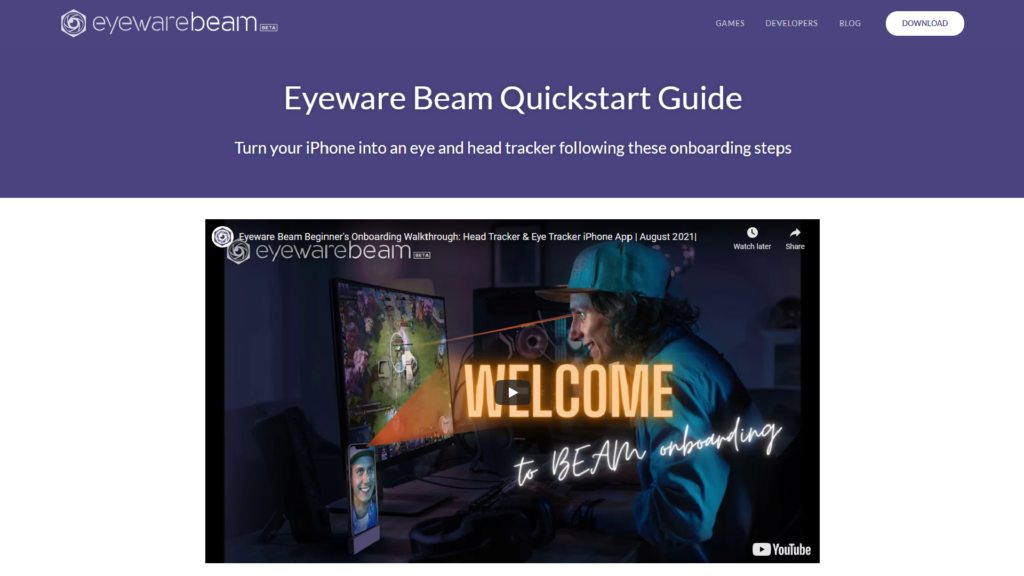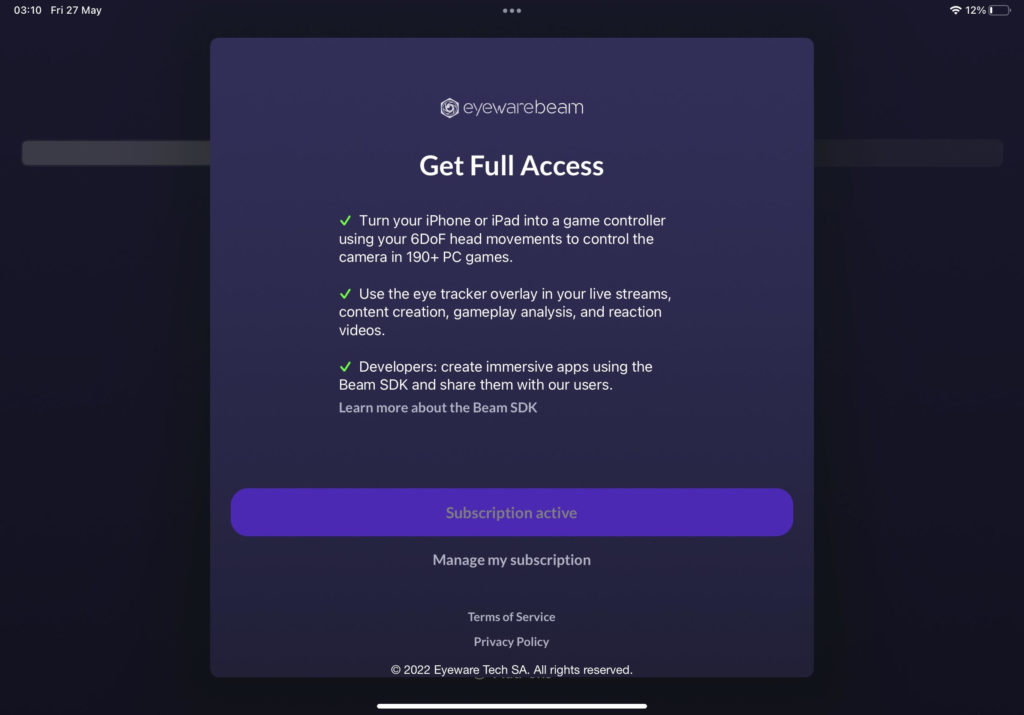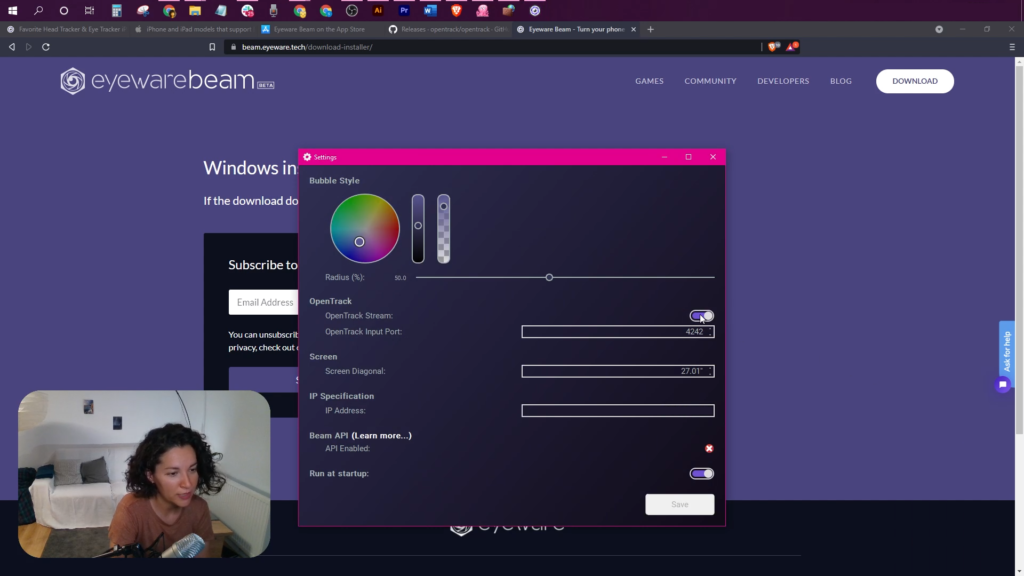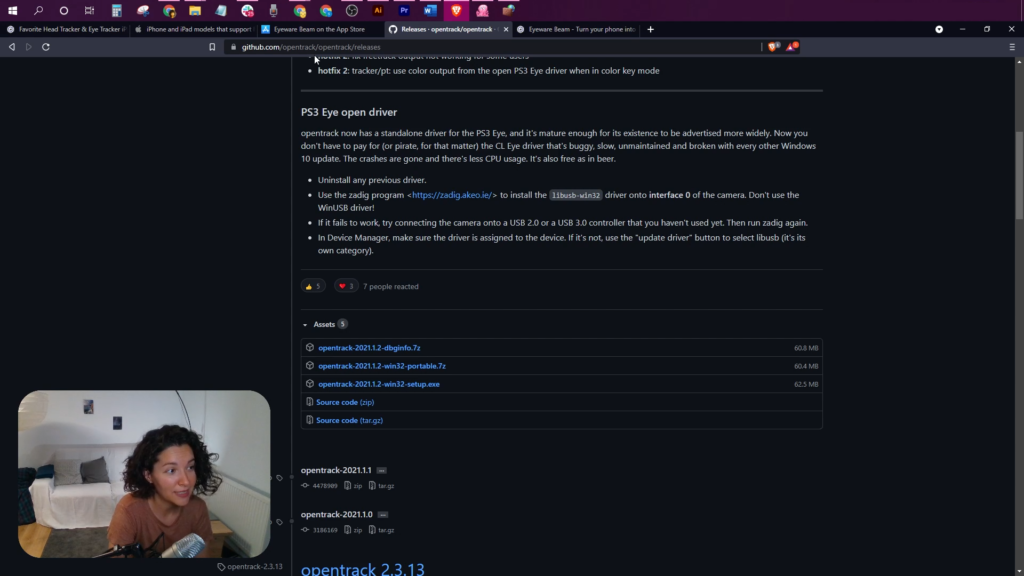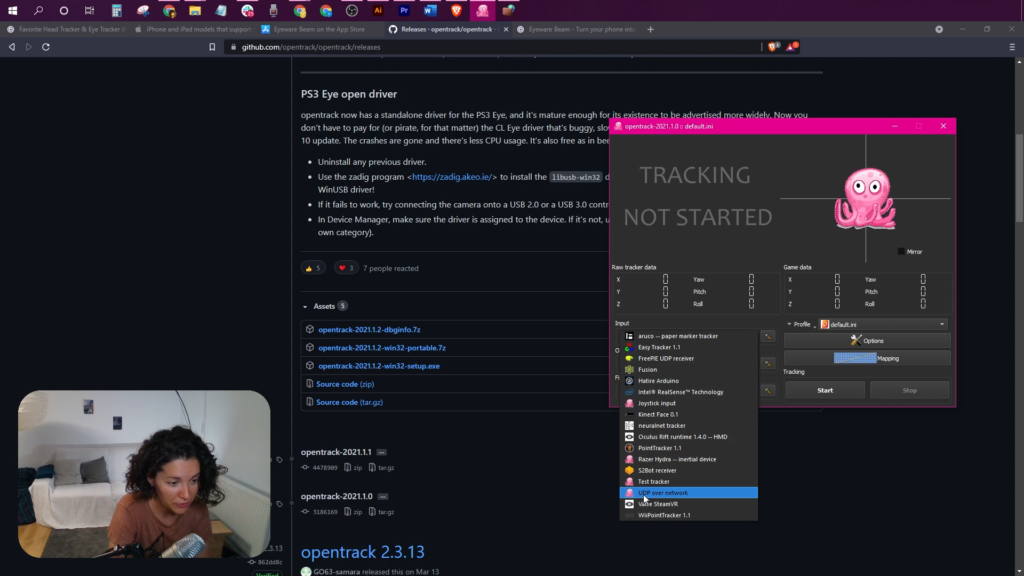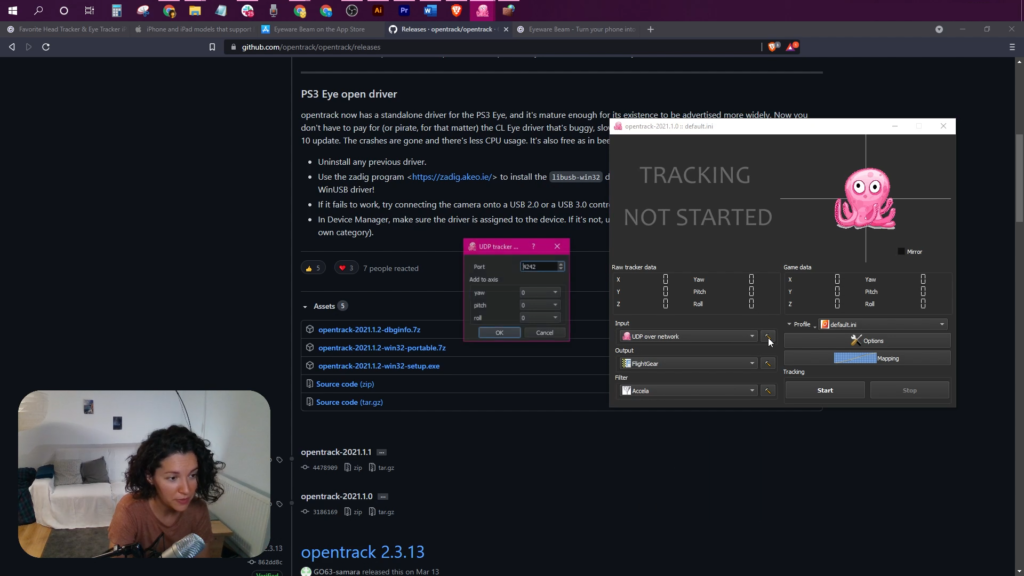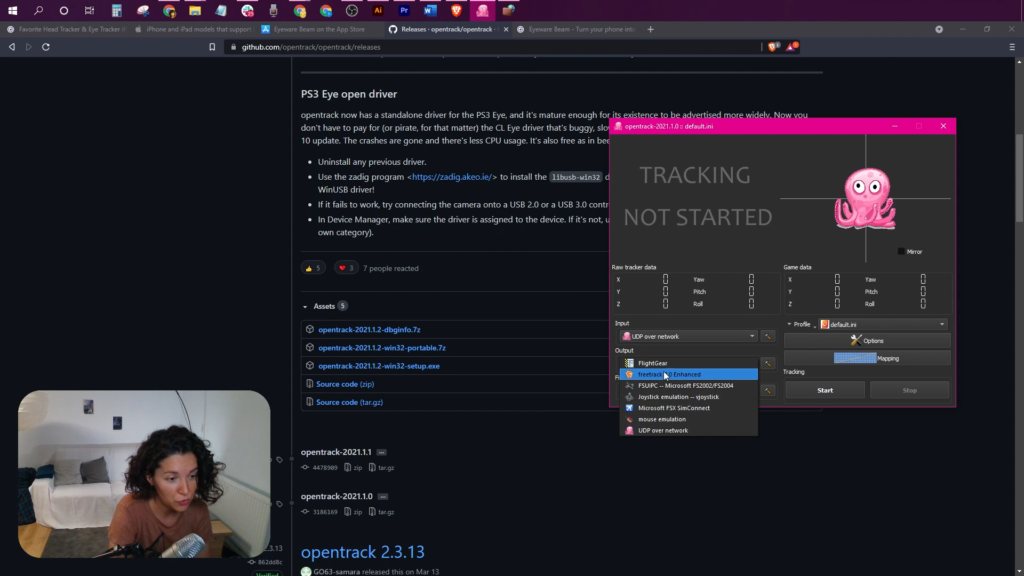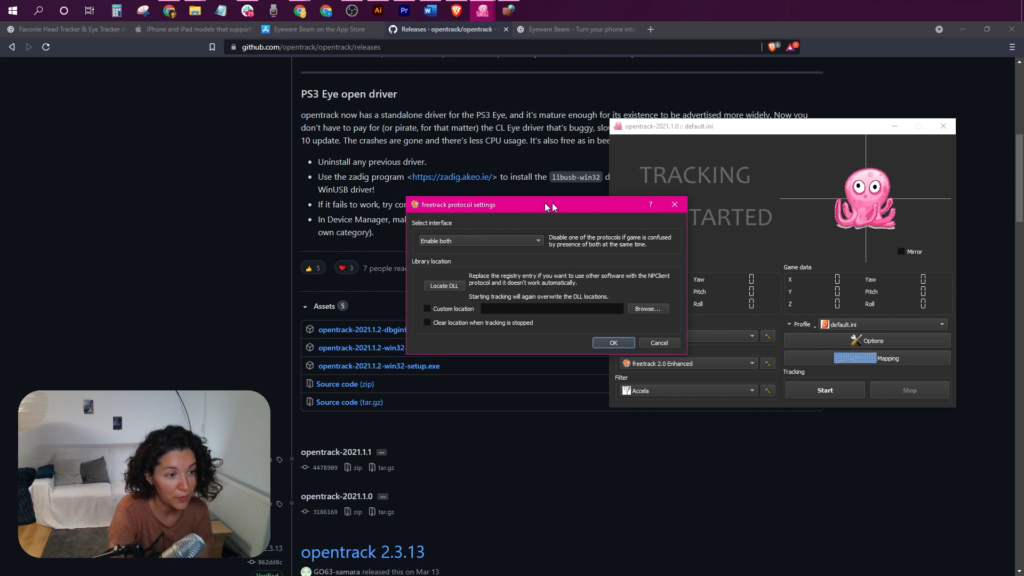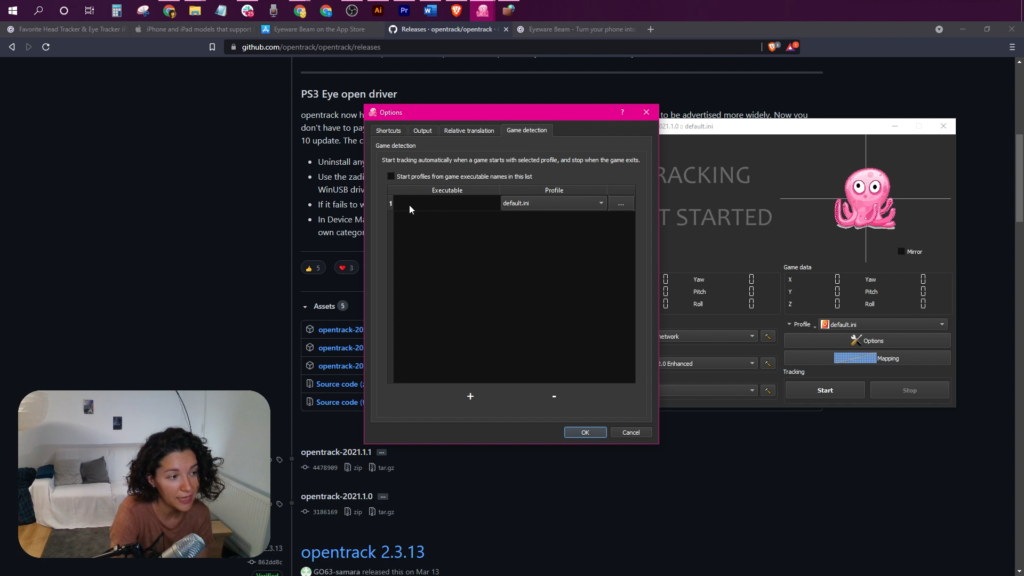OpenTrack-Erweiterungs-Setup für den Beam Eye Tracker
OpenTrack-Erweiterungs-Setup für den Beam Eye Tracker
Verwandeln Sie Ihre Webcam oder Ihr Telefon mit diesen Schritten in einen Head-and-Eye-Tracker für OpenTrack
- PC mit Windows 10 (oder höher)
- Webcam (480p+; extern/intern) oder alternativ Smartphone mit Webcam-App (z. B. Camo Studio)
1
Holen Sie sich die Beam Eye Tracker Webcam Edition Hier und befolgen Sie die Anweisungen.
Notiz: Wenn das Beam Eye Tracker-Symbol nicht sichtbar ist, suchen Sie in der Taskleiste (unten rechts) nach dem lila Logo. Ziehen Sie es und heften Sie es an die Taskleiste des Taskleistensymbols.
3
Laden Sie das kostenlose herunter OpenTrack-PC-Software (Oder finden Sie die neuesten Veröffentlichungen Hier). Der Link stellt die neueste OpenTrack-Version bereit. Scrollen Sie nach unten zum Bereich „Assets“ und laden Sie die .exe-Datei herunter. Installieren Sie OpenTrack und öffnen Sie die Software, um mit den Konfigurationsschritten zu beginnen.
4
Wenn Sie OpenTrack bereits eingerichtet haben, beginnen Sie bitte mit einer neuen leeren Konfigurationsdatei, um die Kompatibilität mit Beam sicherzustellen. Wenn sich Beam nach dem Update anders anfühlt, befolgen Sie diese Schritte: Öffnen Sie OpenTrack, stoppen Sie die Verfolgung, klicken Sie Profil, wählen Erstellen Sie eine neue leere Konfiguration, benennen Sie es und speichern Sie es.
5
Gehen Sie zu OpenTrack und klicken Sie auf Optionen, und erstellen Sie eine globale Verknüpfung für Center Methode durch Klicken auf Binden daneben und drücken Sie die Tastenkombinationen, die Sie dafür verwenden möchten. Im Screenshot haben wir „Alt+N“ als Tastenkürzel für die Zentrierungsmethode gewählt.
Wichtig: Um eine ordnungsgemäße Neuzentrierung sicherzustellen, positionieren Sie bitte Ihren Kopf in der Ruheposition und richten Sie Ihren Blick auf die Mitte des Bildschirms, bevor Sie die Tastenkombination verwenden.
7
Starten Sie Ihr Spiel und schauen Sie in die Mitte Ihres Bildschirms. Drücken Sie die Taste Center Globale Tastenkombination (z. B. Alt+N), um die Kamera im Spiel auf Ihre Standardposition zu zentrieren.
Sie besitzen noch kein Spiel, das Eye- und Head-Tracking unterstützt? Kein Problem. Viele unterstützte Spiele bieten kostenlose Demos an, z Euro Truck Simulator 2.
Wichtig: Bitte hören Sie hier nicht auf. Befolgen Sie die nachstehenden Schritte, um eine gleichmäßigere Verfolgung mit geringerem Zittern zu erreichen und Ihren Bewegungsbereich anzupassen.
8
Klicken Sie auf das Beam-Tray-Symbol. Wählen Sie das ⚙️ oben rechts aus.
Im Gaming-Erweiterungen Wählen Sie im Abschnitt „Head-Tracking-Ausgabe für OpenTrack“ die Option aus Kopf & Blick für kombiniertes Tracking bzw Kopf für reines Head-Tracking.
- Gier bedeutet links-rechts und Pitch ist oben-unten.
- Der maximale Bereich liegt zwischen -90 und +90 Grad.
- Für erweiterte Winkel wie 180° ändern Sie die Zuordnung in OpenTrack.
- Seien Sie vorsichtig bei hoher Eye-Tracking-Empfindlichkeit, da dies zu Übelkeit führen kann.
Wichtig! Passen Sie zunächst Gier und Neigung in den Strahleinstellungen an. Optimieren Sie OpenTrack nur bei Bedarf, um optimale Ergebnisse zu erzielen.
9
- So können Sie im Spiel hinter sich sehen: In OpenTrack Kartierung Abschnitt, wählen Sie die aus Gieren Registerkarte und stellen Sie den maximalen Eingang auf 90° ein. Verstelle die Gieren Kurve für Komfort.
- Passen Sie das an Tonhöhe Kurve bei Bedarf.
- Wenn Sie Zittern bemerken, nehmen Sie eine Feinabstimmung vor Accela Filterparameter durch Klicken auf das Hammersymbol daneben Filter unten rechts im Hauptfenster von OpenTrack.
- PC mit Windows 10 (oder höher)
- iPhone oder iPad, das Face ID und iOS 13 (oder höher) unterstützt
1
Die iOS-App für Ihr iPhone oder iPad erfasst Ihre Kopfbewegungen und die dazugehörige PC-Software von Eyeware übersetzt diese Bewegungen in Bildschirmaktionen in Spielen und Streams.
Laden Sie die Eyeware Beam iOS-App herunter aus dem App-Store. Während Sie die App installieren, werden Sie aufgefordert, Ihre E-Mail-Adresse einzugeben, um den Download-Link für die begleitende App zu erhalten PC-Software-Installer. Laden Sie die Software herunter und installieren Sie sie auf Ihrem PC.
2
Richten Sie Ihr iPhone oder iPad mit unserem als Headtracker ein Schnellstartanleitung. Bitte füllen Sie zuerst die Schnellstartanleitung aus, bevor Sie mit dem nächsten Schritt fortfahren.
3
Für die Verwendung von Head-Tracking ist ein monatliches oder jährliches kostenpflichtiges Abonnement erforderlich. Tippen Sie in der App auf das Symbol Einstellungen > Erinnerungen > Abonnements. Sie werden dann durch eine Reihe von Abonnementkauf- und Bestätigungsschritten geführt, um die Transaktion abzuschließen.
4
- Klicken Sie im Taskleistenmenü auf das Symbol der Beam PC-Software.
- Klicken Sie auf das Burger-Menü (3 horizontale Linien).
- Wählen Einstellungen unten rechts in der Eyeware Beam PC-Software.
- Drehe die OpenTrack-Stream Umschalten AN.
5
Laden Sie das kostenlose herunter OpenTrack-PC-Software. Der Link enthält die neueste OpenTrack-Version. Scrollen Sie nach unten zum Assets-Bereich und laden Sie die .exe-Datei herunter. Installieren Sie OpenTrack und öffnen Sie die Software, um mit den Konfigurationsschritten zu beginnen.
10
- Klicken Sie auf Optionen Taste.
- Wähle aus Spielerkennung Tab.
- Klicken Sie auf "+” Zeichen ganz unten.
- Klicken Sie in der gerade erstellten neuen Zeile auf die Schaltfläche mit den drei Punkten.
- Wählen Sie die ausführbare Datei für das Spiel aus, in dem Sie Head-Tracking aktivieren möchten.
11
Drücke den Anfang Schaltfläche in OpenTrack, um den Oktopus zu aktivieren, der sich basierend auf Ihren Kopfbewegungen bewegen sollte.
Wenn die Kopfverfolgung invertiert ist, gehen Sie zu Optionen > Ausgabe und überprüfen Sie, um entweder die zu invertieren Gieren, Tonhöhe, oder Rollen.
Verstelle die Kurven um die Empfindlichkeit Ihrer Kopfbewegungen zu steuern.
Sie können das folgende OpenTrack-Profil mit vorkonfigurierten Einstellungen für die Eyeware Beam-App ausprobieren, um Ihrem idealen Setup näher zu kommen.
- Laden Sie das vorkonfigurierte Beam OpenTrack-Profil herunter: https://drive.google.com/file/d/1ONjS2yhCe3ddcI6lChp5VDLZqLkGd0oA/view
- Öffnen Sie OpenTrack und klicken Sie auf Profil > Konfigurationsverzeichnis öffnen , um den Ordner zu öffnen, in dem das OpenTrack-Standardprofil gespeichert ist.
- Verschieben Sie das gerade heruntergeladene vorkonfigurierte Beam OpenTrack-Profil in diesen Ordner.
- Klicken Sie in OpenTrack auf das Menü neben Profil und wählen Sie das neu hinzugefügte Beam OpenTrack-Profil aus, das nun als Option erscheint (neben default.ini)
Sie müssen installieren OpenTrack Head-Tracking in Spielen zu aktivieren. Wenn Sie die Computeranwendung Eyeware Beam nicht auf Ihrem Bildschirm finden, wird sie möglicherweise im Hintergrund ausgeführt. Sie finden die App mit dem violetten Logo im Taskleistenmenü, normalerweise unten rechts auf Ihrem Bildschirm.