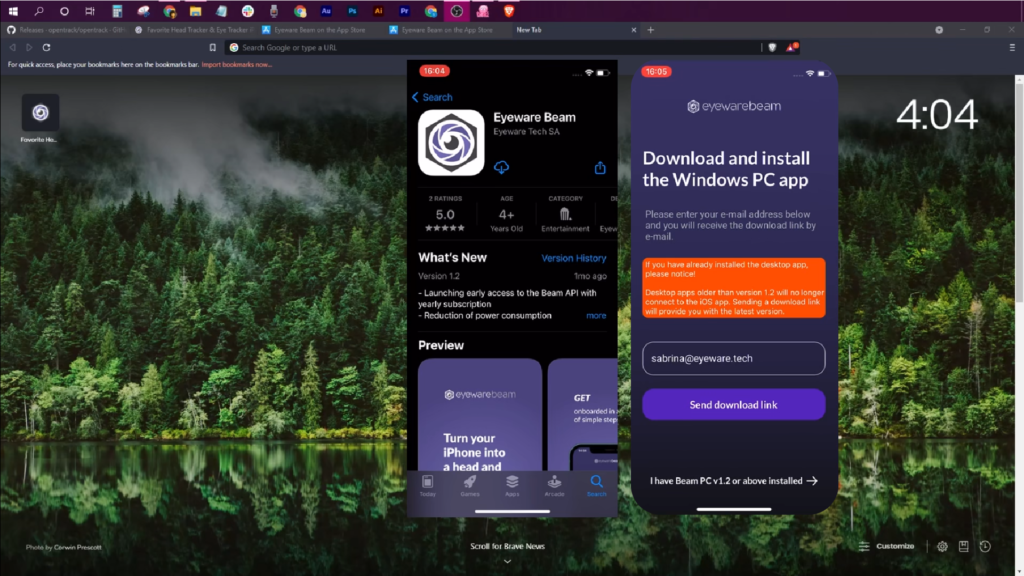どのように我々は助けることができます?
Beam Eye Tracker の iOS アプリ拡張機能のセットアップ
更新しました
アイウェアビームスタッフ
Beam Eye Tracker の iOS アプリ拡張機能のセットアップ
Beam Eye Tracker iOS アプリを使用すると、iPhone/iPad がアイ トラッカーに変わります
最小要件
- Windows 10(またはそれ以降)を搭載したPC
- FaceIDおよびiOS13(またはそれ以降)をサポートするiPhoneまたはiPad
1
Beam Eye Tracker iOS アプリをダウンロードする アプリストアから。
インストール中に、電子メールを入力して PC ソフトウェア インストーラーのリンクを受信するか、手順 2 のリンクを使用します。
2
Beam Eye Trackerにアクセスする ここ。無料のデモは Steam で入手できます。
指示に従ってダウンロードしてインストールします。
ノート: Eyeware Beam アイコンがデスクトップに表示されない場合は、システム トレイ (右下隅) で紫色のロゴを確認してください。その後、タスクバーにドラッグしてピン留めすると、簡単にアクセスできるようになります。
4
デバイスの接続方法を選択します
Beam Eye Tracker iOS アプリを実行している iOS デバイスに接続する方法を指定します。
パーソナルホットスポット
iOS デバイスのパーソナル ホットスポット機能を使用してローカル ネットワークを作成し、PC をそれに接続します。デバイスを USB 経由で PC に接続する場合は、ワイヤレスまたは有線 (推奨) で動作します。 PC がインターネットにアクセスする場合、データ料金が適用される場合があります。
IPアドレス入力
IP アドレスを入力して iOS デバイスに手動で接続します。デバイスと PC は同じローカル エリア ネットワーク上にある必要があります。 IP アドレスは、Beam Eye Tracker iOS アプリのメイン画面に表示されます。 「私の IP は: XXX.XXX.XX」を探してください。